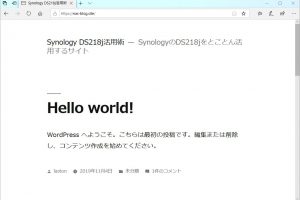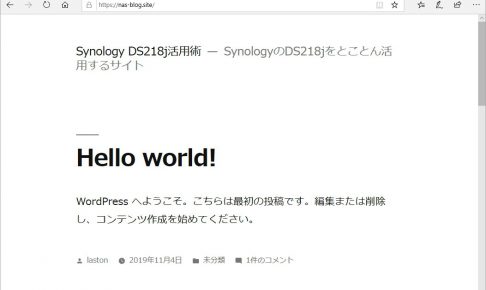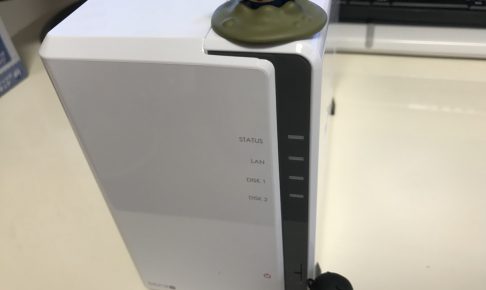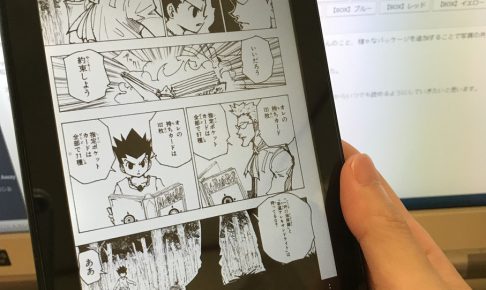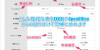2018年もいよいよ大詰め。
振り返ってみると、今年はレトロゲーム元年と呼ばれるぐらいに復刻版のクラシックゲーム機がたくさん発売された年でした。
ファミコンミニなどは、一時期は入手困難になるくらいの大人気で、レトロゲームの根強い人気がうかがえます。
今回はそんな人気にあやかって、先日、Amazonのサイバーマンデーで入手したFire HD8とRetroArchというエミュレータソフトを使ってファミコンゲームを遊んでみました。
目次
RetroArchとは
レトロゲームといってもファミコンやスーパーファミコン、メガドライブやプレイステーションといった色々なハードウェアの種類があります。
これらのゲームを遊ぶのに、いろんなエミュレータソフトをそれぞれ用意して設定してってやっていくのは大変ですよね。
このRetroArchは、いろいろな種類のエミュレータを共通の設定や操作性で利用できるようにしたフロントエンドソフトです。
RetroArchでは、実際のレトロゲームのエミュレーションは「コア」と呼ばれる拡張機能が担当します。
PCエンジンやメガドライブなど、さまざまなコアが用意されており、コアを入れ替えることで画面設定や操作設定などはすべて共通のインターフェースで利用することができます。
コアのダウンロードは、RetroArch内で行うことができます。
ほんの一部ですが、主なコアを以下に記載します。
主要なレトロゲーム機のほとんどに対応していることがわかります。
| 分類 | コア |
|---|---|
| 任天堂 | Famicom(NES) |
| Super Famicom(SNES) | |
| GameCube | |
| Nintendo64 | |
| Wii | |
| Game Boy | |
| Game Boy Advance | |
| DS | |
| 3DS | |
| NEC | PC-Engine |
| PC-Engine CD-ROM2/Super CD-ROM2 | |
| PC-FX | |
| SONY | PlayStation |
| PSP | |
| SEGA | Master System |
| MegaDrive | |
| MegaCD、32X | |
| Saturn | |
| Dreamcast | |
| その他PC系 | MS-DOS |
| MSX | |
| PC-98 | |
| X68000 |
エミュレーターって悪いことじゃないの?
こういった記事で避けては通れないものに「エミュレータ=違法」といった論議があります。
「RetoroArch」自体は普通にGoogle Playからインストールできるアプリで、違法性はありません。
実際エミュレータは、iOSやAndroidアプリの開発などさまざまなハードウェアに対応するようなシステムを取り扱う分野で幅広く活躍しています。
問題なのは、エミュレータを動作させるために必要となるBIOSデータやゲームなどのROMデータについて、所有権を有していないにも関わらずダウンロード等で不正に入手して使用することです。
実際に「RetroArch」で取得できる各種ゲーム機のコアで、BIOSを必要とするものは別途自分で実機などから用意する必要があります。
ということで、お約束ですが自分が実際に所有しているゲームソフトを吸い出して遊びましょう!!
持っているからといってネットを通じてダウンロードするというのもアウトです。
必ず自分が持っているROMカセットやCD等から吸い出す必要がありますのでご注意ください。
今回、この記事を書くに当たっては、FCダンパーと呼ばれる私的利用複製を目的としたキットと所有するROMカセットで試しました。

このあたりの詳しいやり方については、以下の記事にまとめています。
Fire HDとRetroArchでファミコンゲームを遊ぶ
それでは早速、RetroArchを使ってファミコンゲームを遊んでみましょう。
遊ぶROMを準備する
今回は、定番のスーパーマリオブラザーズで遊んでみます。
まずは、Fire HDとPCをUSB接続して、吸出し済みのROMデータをSDメモリーにコピーしましょう。
適当にフォルダを作ってコピーすれば大丈夫です。
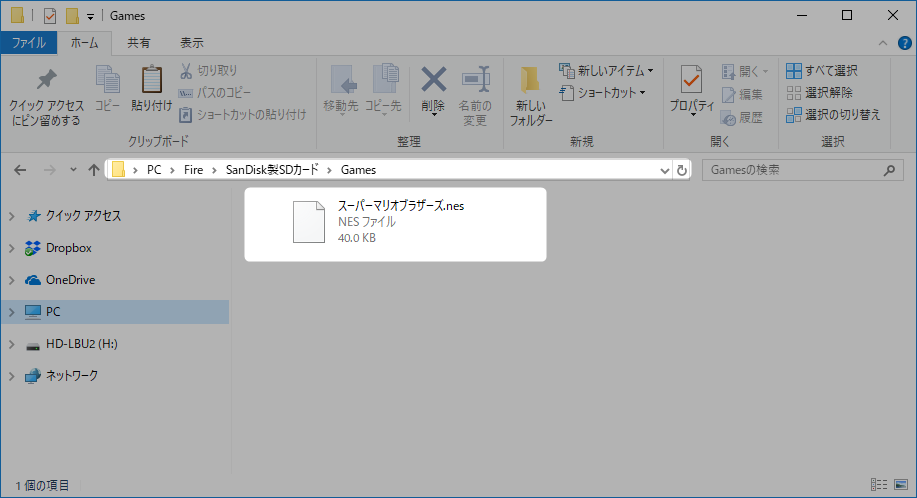
パソコンからFire HDへのデータファイルの転送方法は、以下の記事を参考にしてください。
Fire HDにRetroArchをインストールする
Fire HDにRetroArchをインストールするためには、Google Playを利用します。
Fire HDには標準でGoogle Playが入っていませんので、未導入の方は先に導入しておきましょう。
くわしい導入方法は、「Fire HD Google Play」あたりでググれば詳しい説明が出てきますので、本記事では省略させていただきます。
(Google Playの導入は、自己責任でお願いします。)
まずは、Google Playで[RetroArch]をキーワードに検索し、[インストール]を選択します。
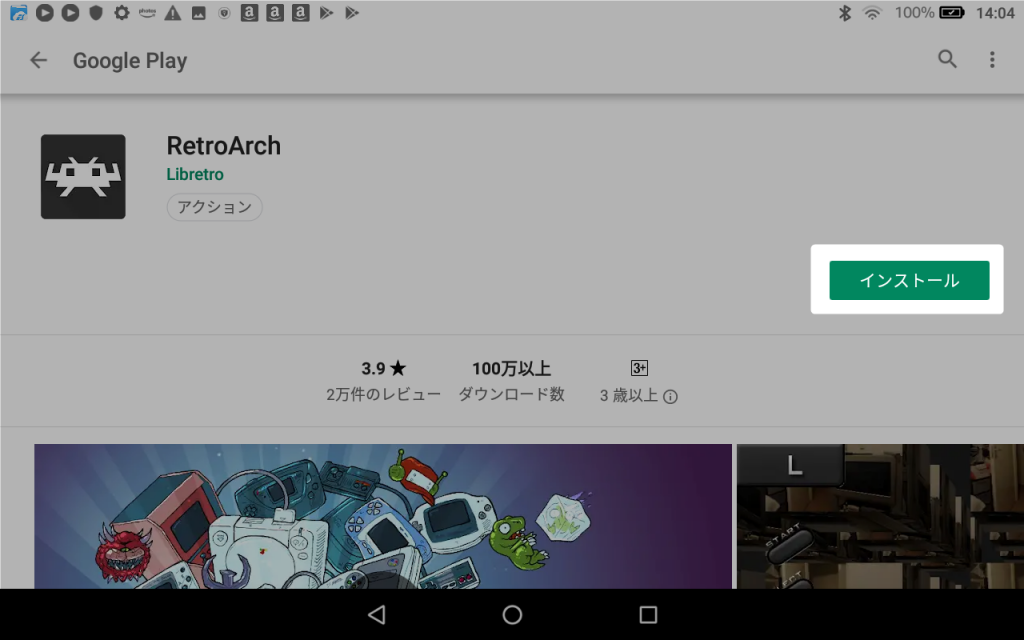
インストール後は、インベーダらしきアイコンが追加されます。
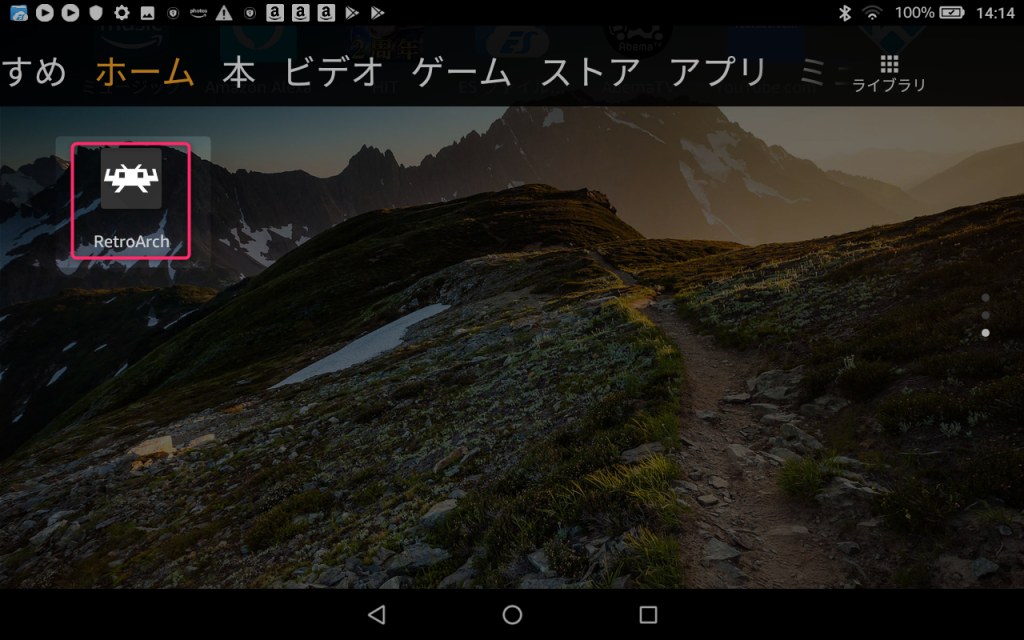
以上で準備完了です。
RetroArchの初期設定を行う
RetroArchを起動すると、以下のような画面が表示されます。
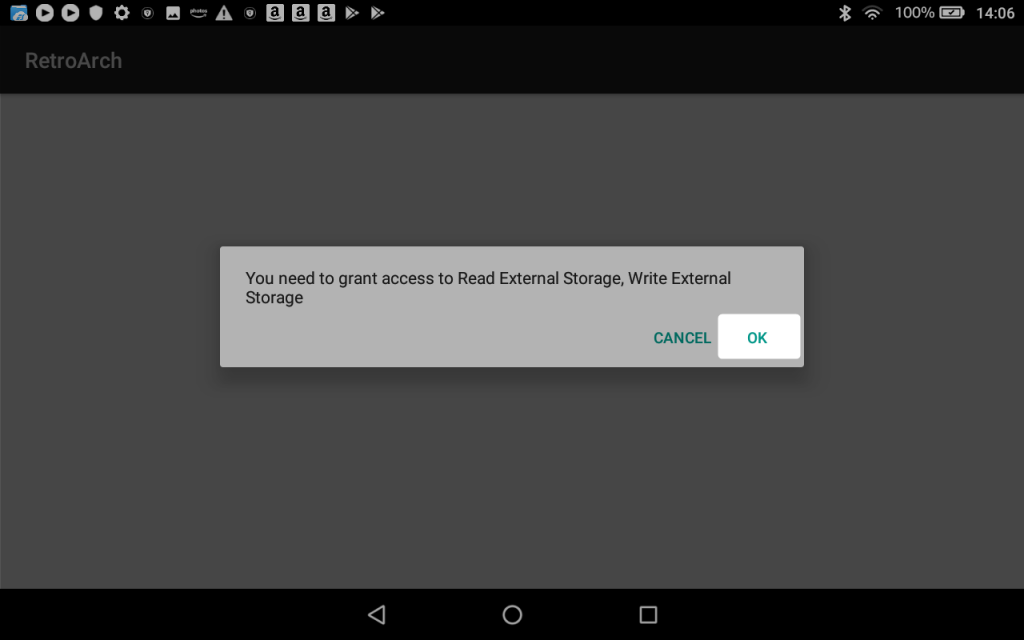
ストレージへの書き込み・読み込みの権限を設定して良いかどうかの確認ですので、[OK]を選びましょう。
続けて、RetroArchからのファイルアクセス許可の確認が表示されますので[許可]を選択します。
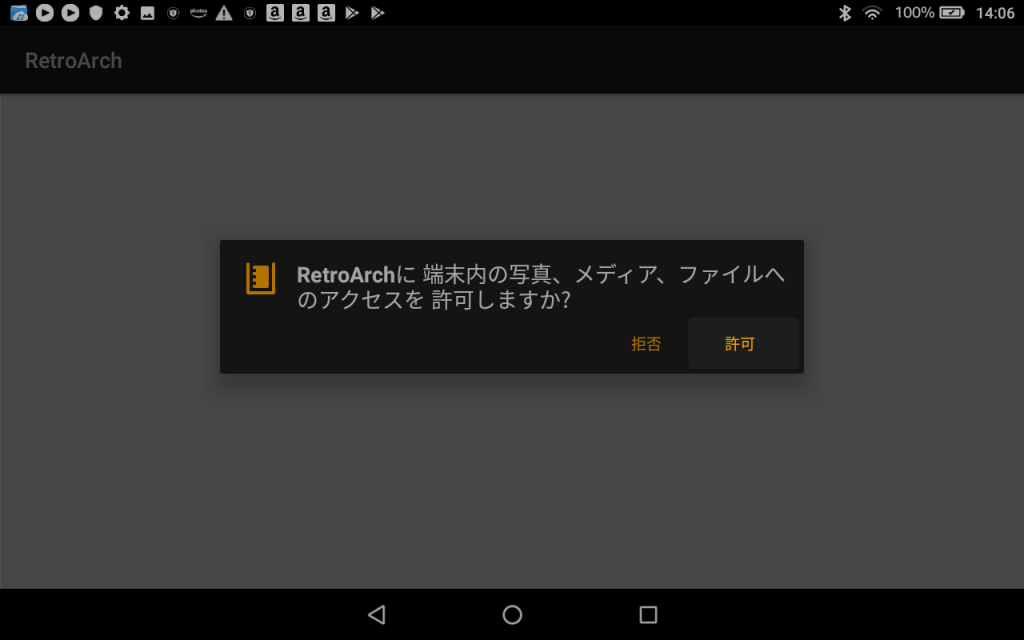
続けてメニュー画面らしきものが表示されます。
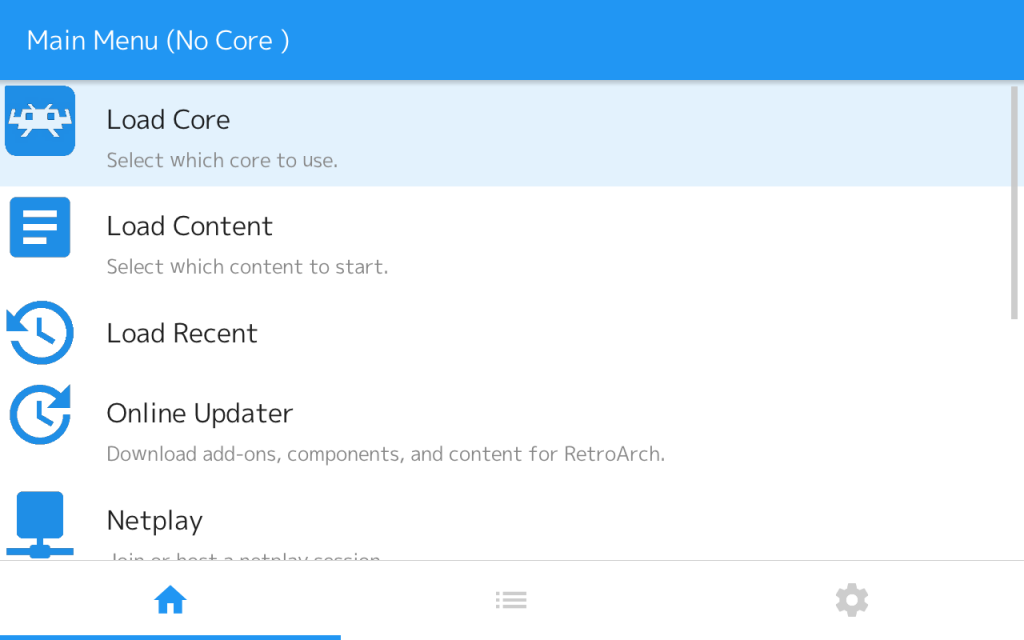
Oh!・・・・英語です。
まずはコイツを何とかしましょう。
画面下の歯車のアイコンをタップし、[User]を選択します。
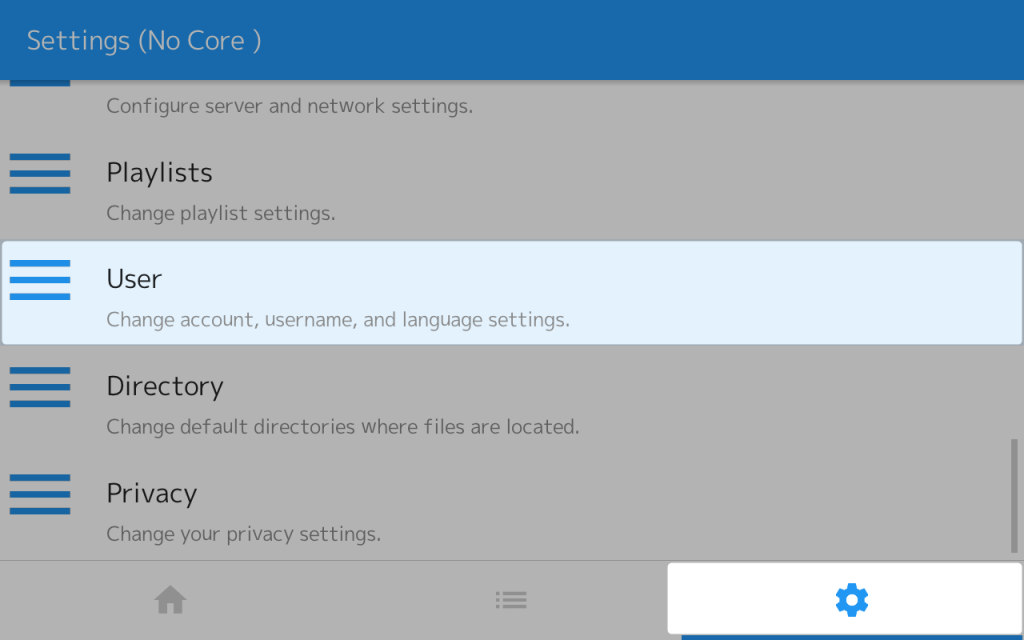
続けて「Language」を選択します。
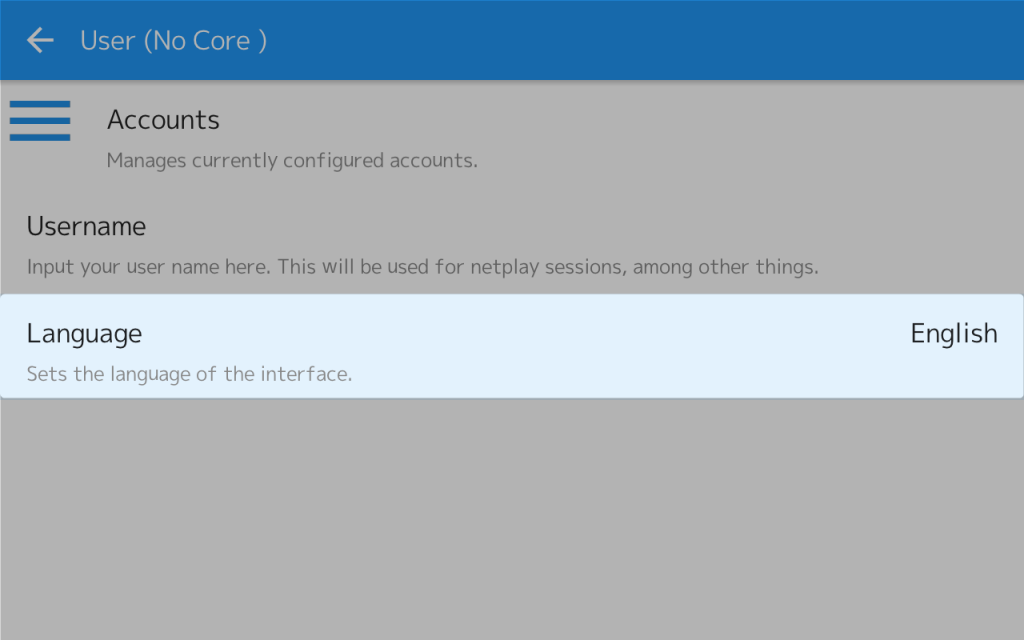
設定する言語がリスト表示されますので、「日本語」を選択します。
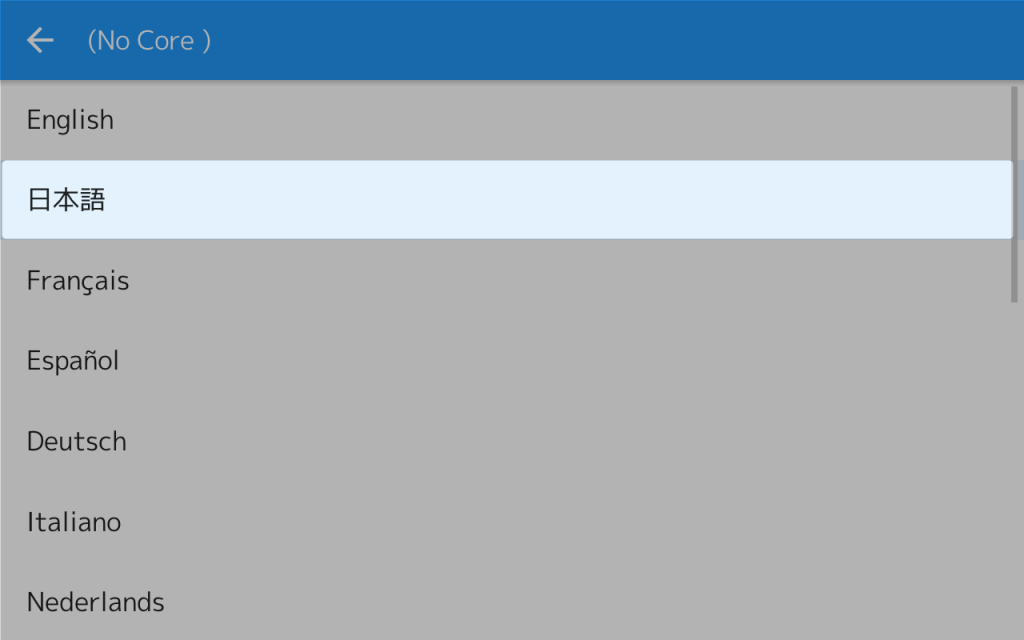
以上で初期設定が完了です。
RetroArchのコアをダウンロードする
冒頭でも書きましたが、「RetroArch」はそれ自体はエミュレーターの機能を持っておらず、メニューや設定などのユーザーインターフェースを共通化できるようにしたフロントエンドアプリケーションです。
実際に遊びたいゲームについては、「コア」と呼ばれる自動車のエンジンに当たる部分を組み込む必要があります。
まずは、[コアをロード]を選択します。
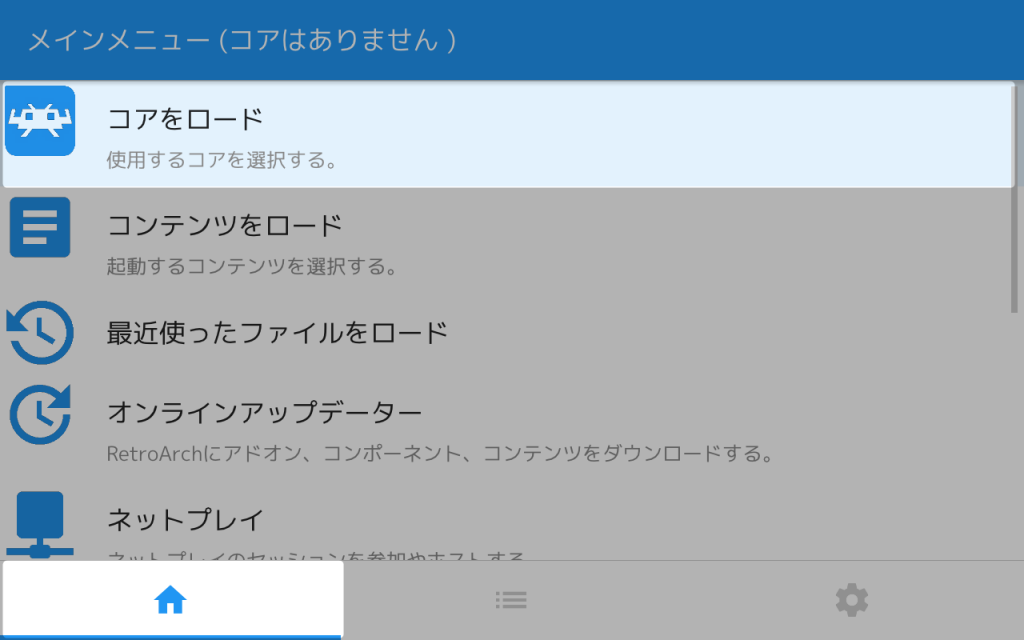
すでにダウンロード済みのコアがあれば、リストに取得済みのコアが表示されます。
今回は、まだ何もコアをダウンロードしていませんので、「コアをダウンロード」を選択します。
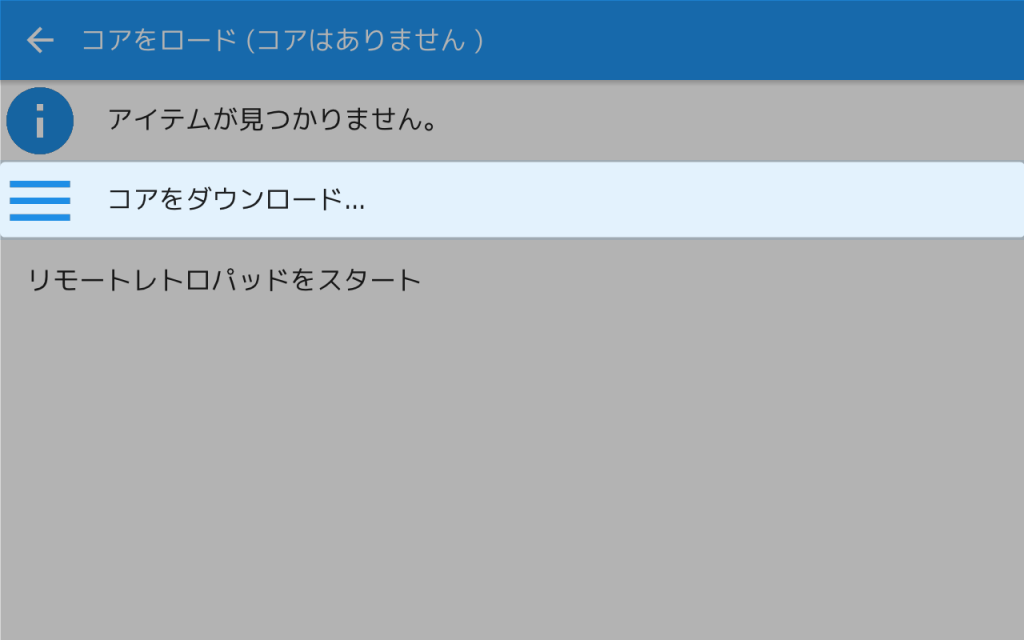
さまざまなゲーム機のコアがリストに表示されます。
今回は、Famicom向けに提供されているコアの中から「Nestopia UE」を選択します。
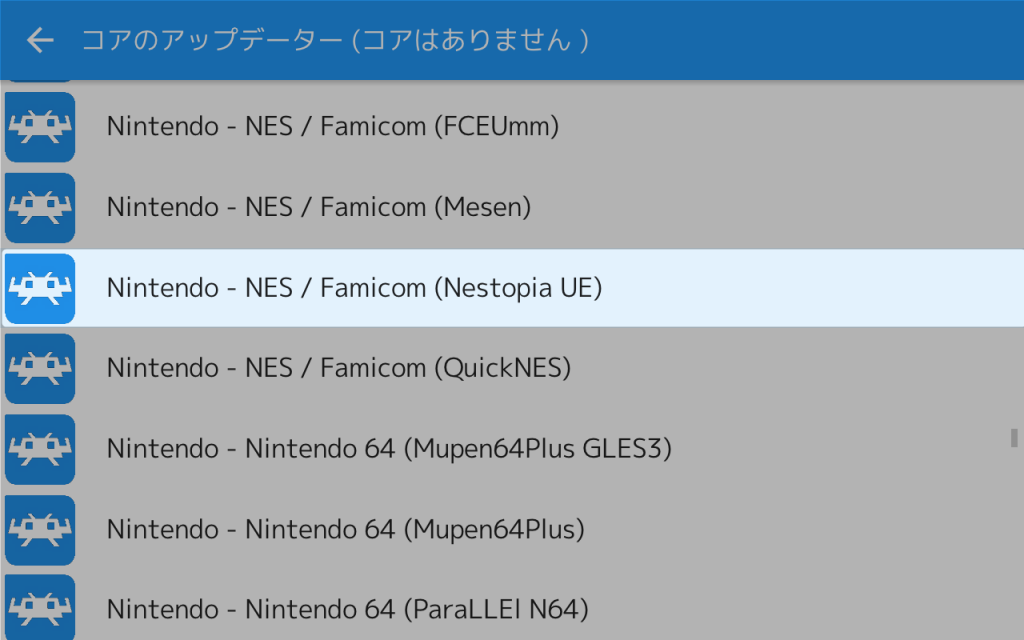
選択することで、コアのダウンロードが行われます。
以降は、コンテンツ(ROM)をロードすることで自動的に対応するコアが選択されます。
明示的にコアを指定したい場合は、再度、[コアをロード]にて使用するコアを選択しましょう。
Fire HDとRetroArchでゲームを開始する
いよいよゲームを開始しましょう。
[コンテンツをロード]を選択します。
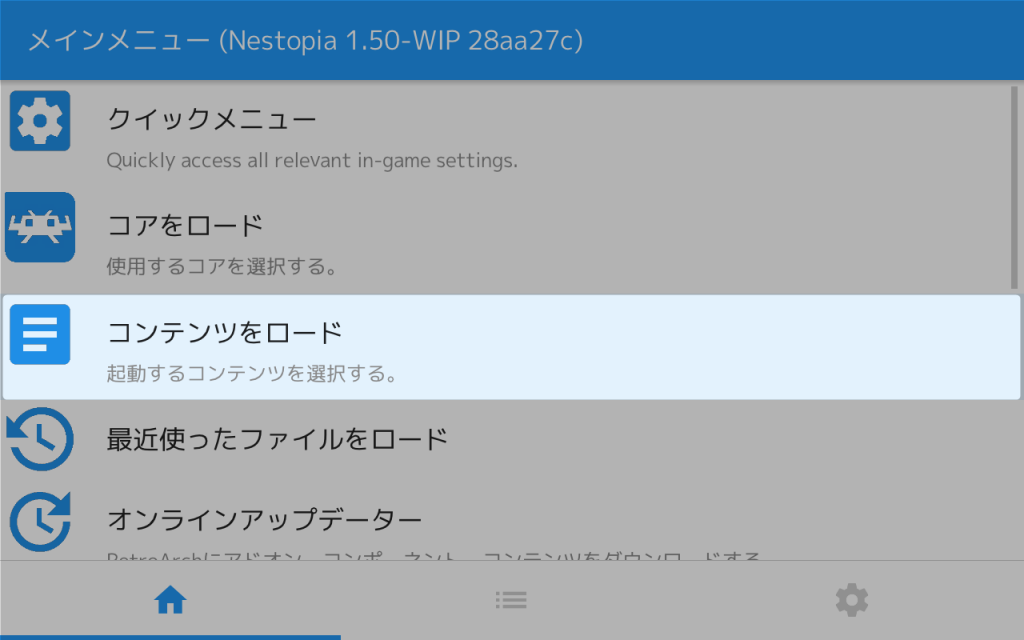
以下のようにフォルダが表示されますので「/strage/emulated/0」を選択します。
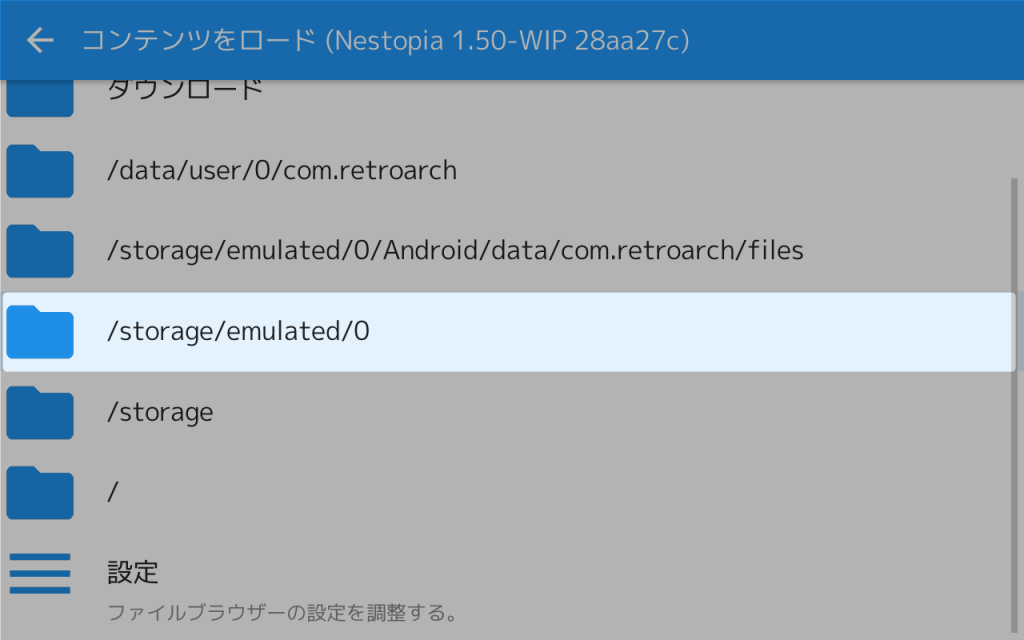
SDメモリーカードのルートフォルダが表示されますので、最初の手順でSDメモリーカードにコピーしたゲームコンテンツ(ROM)を格納したフォルダを選択し、リストから遊びたいゲームを選びます。
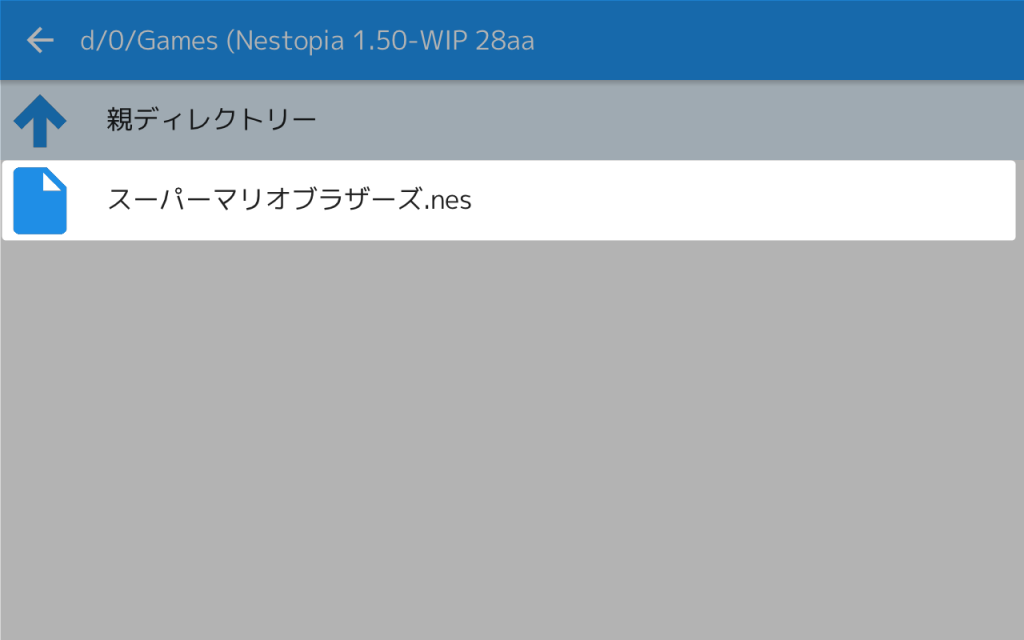
選択したコンテンツ(ROM)が読み込まれ、ゲームが起動します。
おぉぉぉぉ、懐かしいですね。
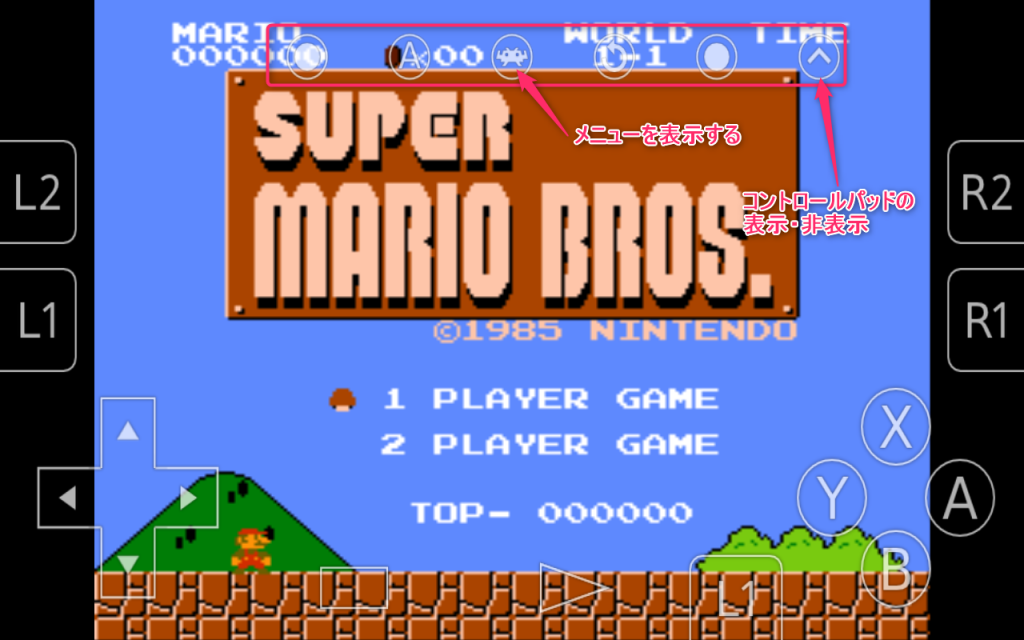
画面はコントロールパッドを兼ねており、十字キーやボタンなどが表示されます。
また画面の上段にはツールバーのようなアイコンが表示され、コントロールパッドの表示・非表示やメインメニューの表示、アナログスティックの表示切替などが行えます。
XBOX ONE ゲームコントローラーなどをお持ちであれば、直接そのまま利用することができます。
レトロゲームをプレイするのであれば、絶対にあったほうが良いアイテムです。

Fire HDとゲームコントローラーに関する詳細は、以下の関連記事が参考になります。
早速プレイしてみましたが、音楽や効果音もしっかりと再現されており、コントローラを使うと当時の記憶そのままの動きで違和感なくプレイすることができます。
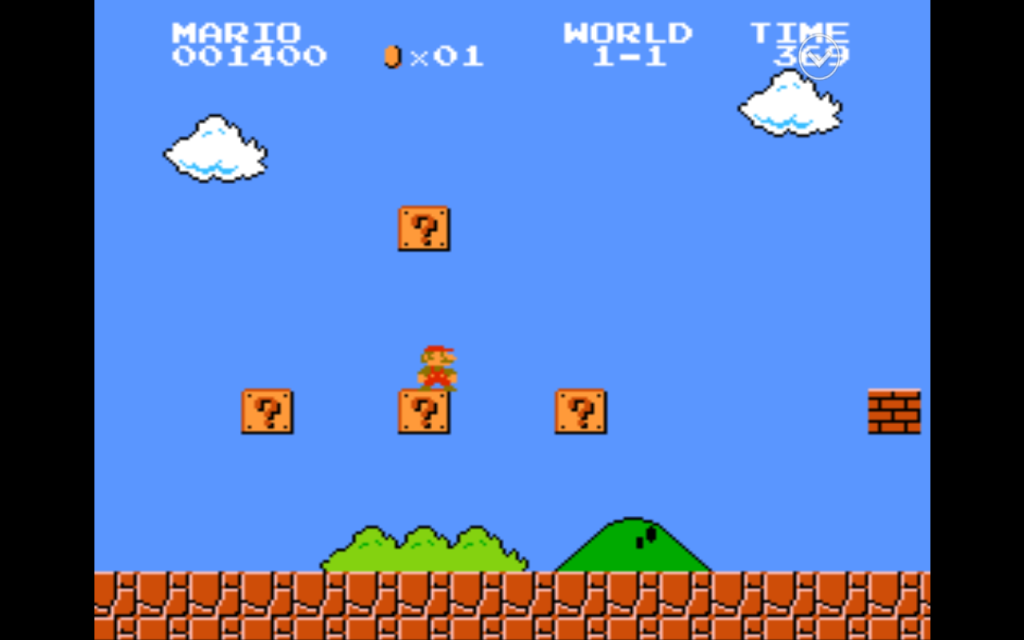
プレイ中に利用する主な機能
プレイ中の画面で「RetroArch」のアイコンをタップすると、メインメニューを表示できます。
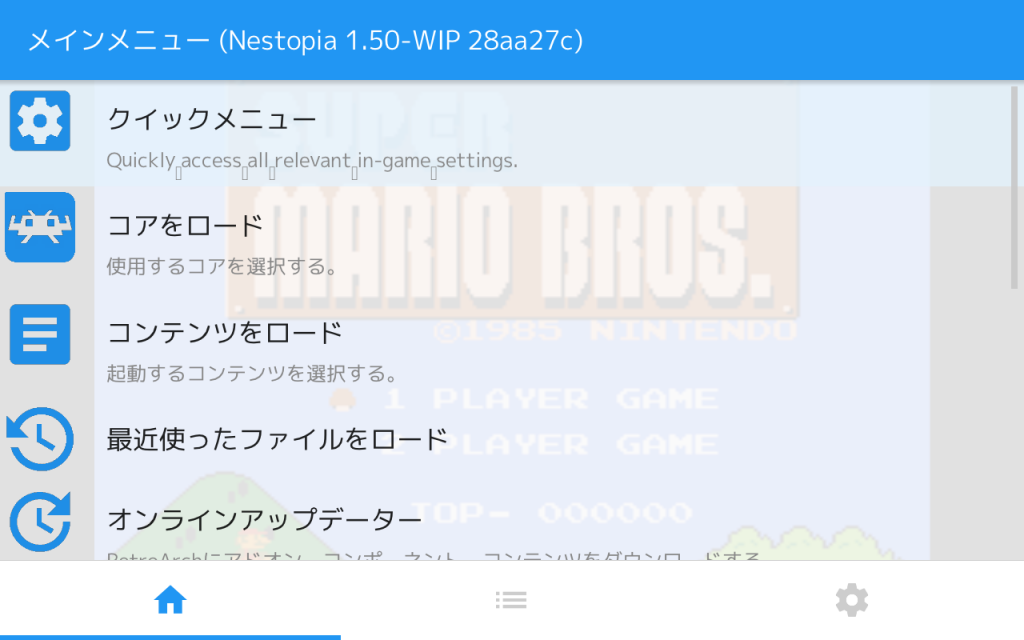
[クイックメニュー]を選択することで、スクリーンショットの撮影やプレイ中の現在のゲームの状態の保存、読み込み、コントロール設定やチートコードの設定などが行えます。
「RetroArch」は、これらの操作がフロントエンドとして動作させているコア(エミュレーター)間で共通の操作方法で行えるのが大きな魅力です。
また通常のゲーム機と異なり、いつでもどこでもセーブできるというのはゲームが下手(汗)な私にとっては非常にありがたい機能です。
昔はクリアできなかったゲームがRetroArch上であればクリアできそうな気がします。
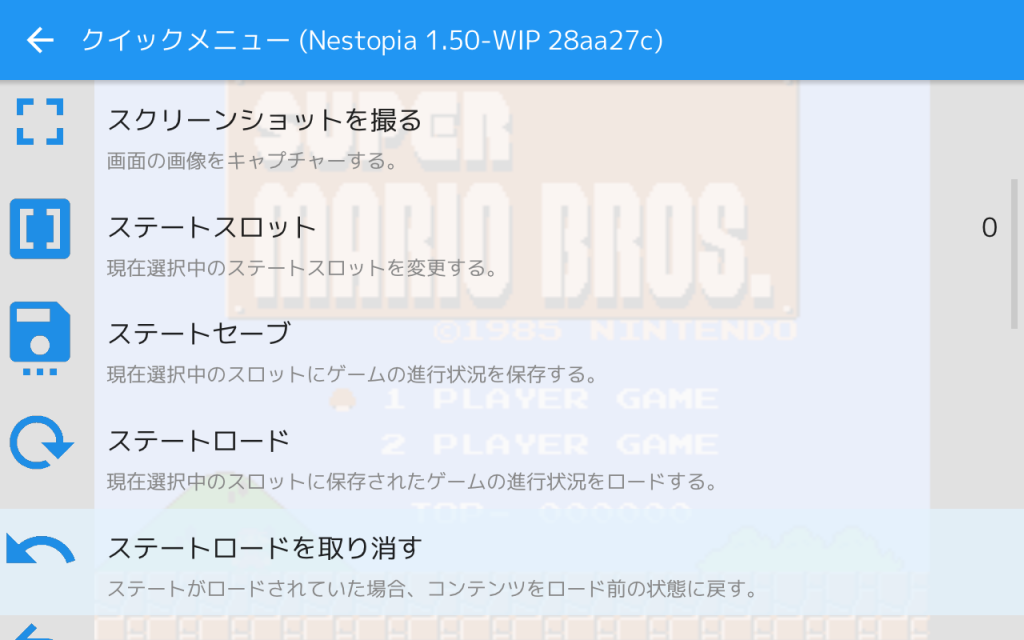
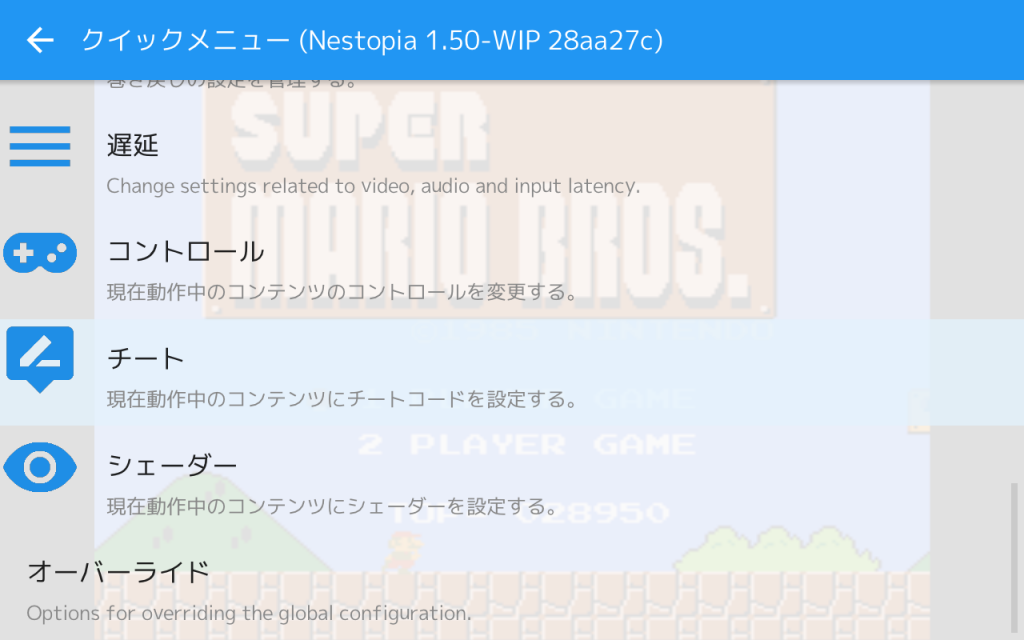
コアが必要とするファイルの確認およびコアの削除
ゲームのコアをダウンロードしたら、まずはコアの情報を確認しましょう。
確認したいコアをロードした状態で、[コアの情報]を選択することによりコアの詳細な情報を確認することができます。
例えば以下はセガサターンのコア情報の例です。
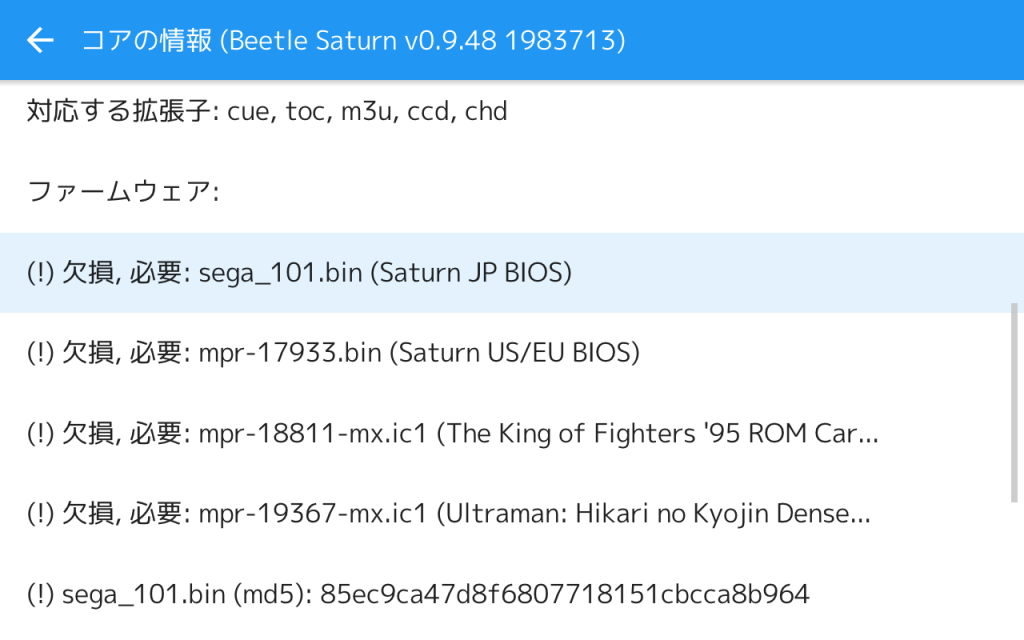
対応する拡張子(データの形式)などを確認できます。
また、動作に必要となるBIOSなどの情報が不足していることが表示されています。
コアによっては、権利上の問題から含まれないデータについて、自分の実機などから吸い上げる必要があります。
うまく動作しないと思ったら、まずは「コア情報」を確認して対応するデータの形式や、動作条件を満たしているか確認するのが鉄則だと考えてください。
また不要なコアについては、[コアを削除]にて消去することができます。
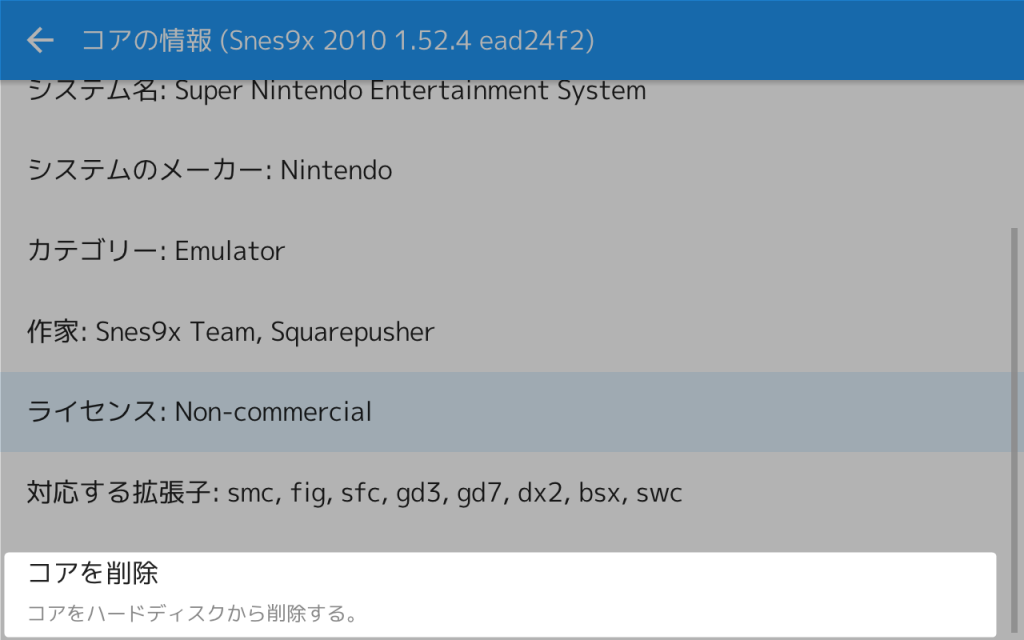
Fire HDとRetroArchによるファミコンゲームのまとめ
動作に必要となるROMカセットなどは自身が所有していることが前提ですが、Fire HDにRetroArchを入れてコントローラを利用して遊べば、クラシックゲーム専用機さながらに古いレトロなゲームをバッチリ楽しむことができます。
RetroArchは、コアを使い分けることでPC-98やMSX、X68000といった古いパソコンとして使えたり、Playstationやドリームキャストといったゲーム機になったりといろんな遊び方があって奥が深いと感じました。
使い方に関して、最初は少しばかり取っつきにくいと感じますが、慣れてくればどのゲームのコアであっても統一した操作方法で使えますので、これ一つ入れておけばず~っと末永く楽しむことができますのでオススメです。
この記事で利用した機器を以下にまとめておきます。
最後までお読みいただきありがとうございました。
ではまた!!