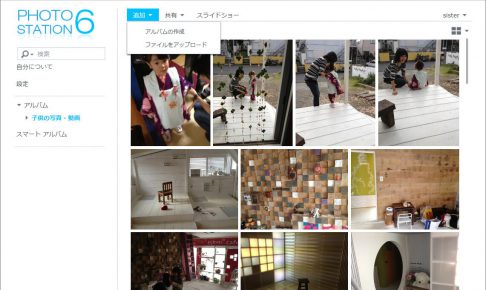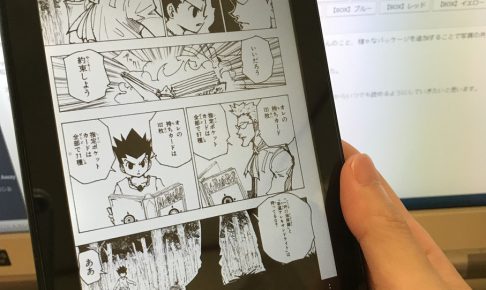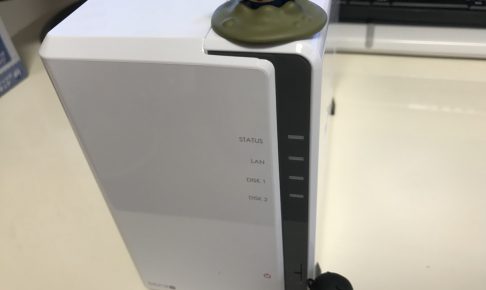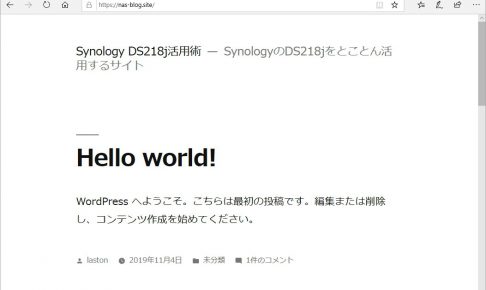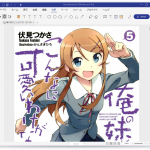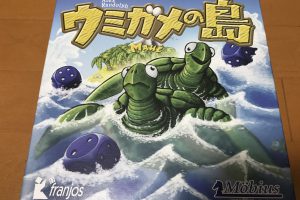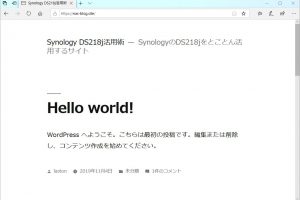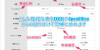みなさん、スマートフォンやデジカメ、ビデオカメラなどで撮りためた写真や動画をどのように保管されていますか?
自宅のPCにデータを集められることもあるでしょうし、最近はクラウドストレージに転送されている方もいらっしゃると思います。
しかしこれらの管理では、次のような悩みをお持ちではないでしょうか。
- 複数の機器から集めるための作業が負担、忘れる
- どれが最新なのかよくわからなくなる
- ディスク故障によるデータ消失を恐れている
- 集めた写真や動画をリビングのTVやタブレットで見たいがやり方がよくわからない
- 容量に応じた維持費用かかる
- メンテナンス中は利用できない
- データの受け渡しが遅い
- サービス終了、価格改定等の影響を受ける懸念
- PCと同期するため同じデータのコピーが散在する
これらの悩みをすべて、一気に解決する方法があります。
それは、自宅にNAS(Network Attached Storage)を設置することです。
今回は、「自動的にスマートフォンの写真・動画がNASに転送されて管理が超ラクチン♪」という話です。
目次
家庭内にNASを設置するメリット
家庭内にNASがあると次のようなことが、簡単にできるようになります。
- 大量の写真や動画、音楽等のさまざまなデータをまとめて、集中保管
- PC等を介さずにスマートフォンから直接写真や動画をアップロード
- スマートフォン、タブレット、PC、テレビなどから部屋・端末を選ばずに閲覧・再生
- 外出先からインターネットを通じてデータを参照・アップロード
- 消えては困る貴重なデータの二重保護、定期的な自動バックアップ
大量に撮りためた写真や動画を、毎回PCに接続して一か所に集めるのは手間がかかりますし、データ保護やバックアップを意識していないと故障によって消えてしまう恐れがありますよね。
クラウドサービスは、定額費用が発生しますし、動画等の大容量の受け渡しは速度面からも問題があります。
反面、家庭にNASを1台置くだけで、コストを掛けず、煩わしい写真や動画の整理やデータ消失のリスクを大幅に減らすことができます。
また場所を選ばず、職場や移動中等でも必要なデータを直接閲覧できるようになります。
そして何よりも写真や動画・データ等の管理や保護から完全に解放され、一気に悩みが解消します。
NASの設置や管理って難しくないの?
NASを設置するためにはネットワークに関する特別な知識が必要とお考えの方もおられるかもしれませんが、特別な知識不要で、驚くほど簡単に設置・運用ができます。
今回レビューするSynology(シノロジー)社のDS218jであれば、自宅の有線LANケーブルに繋いで電源を入れたら、ブラウザを開き、画面の指示に従って必要事項を入力するだけで完了です。
手順を詳しくまとめますので、この記事が参考になれば幸いです。
Synology DS218jの開封から設置
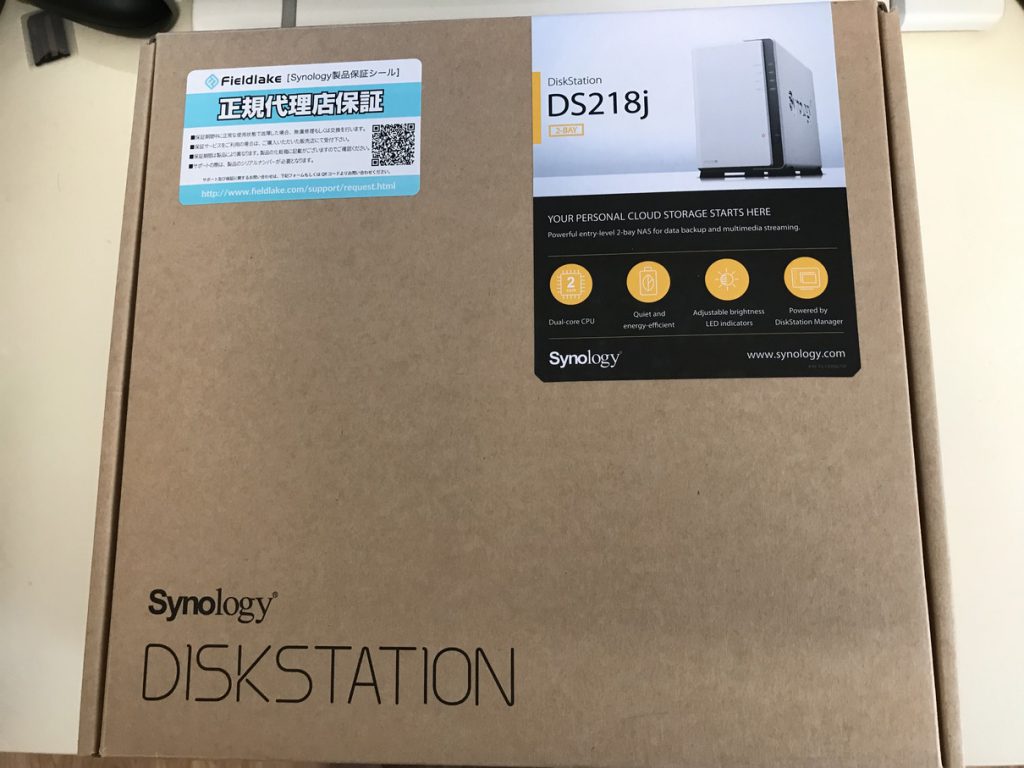
Synology DS218jは、NASキットと呼ばれる製品で、HDDは製品に含まれていません。
他のメーカーのNASでは容量別に製品のラインナップがあったり、価格が異なったりと分かりにくいのですが、NASキットの場合、HDDを取り付ける本体と管理ソフトウェアで構成されており、搭載するHDDは自分の使いたい容量やメーカーなどを自由に選択できます。
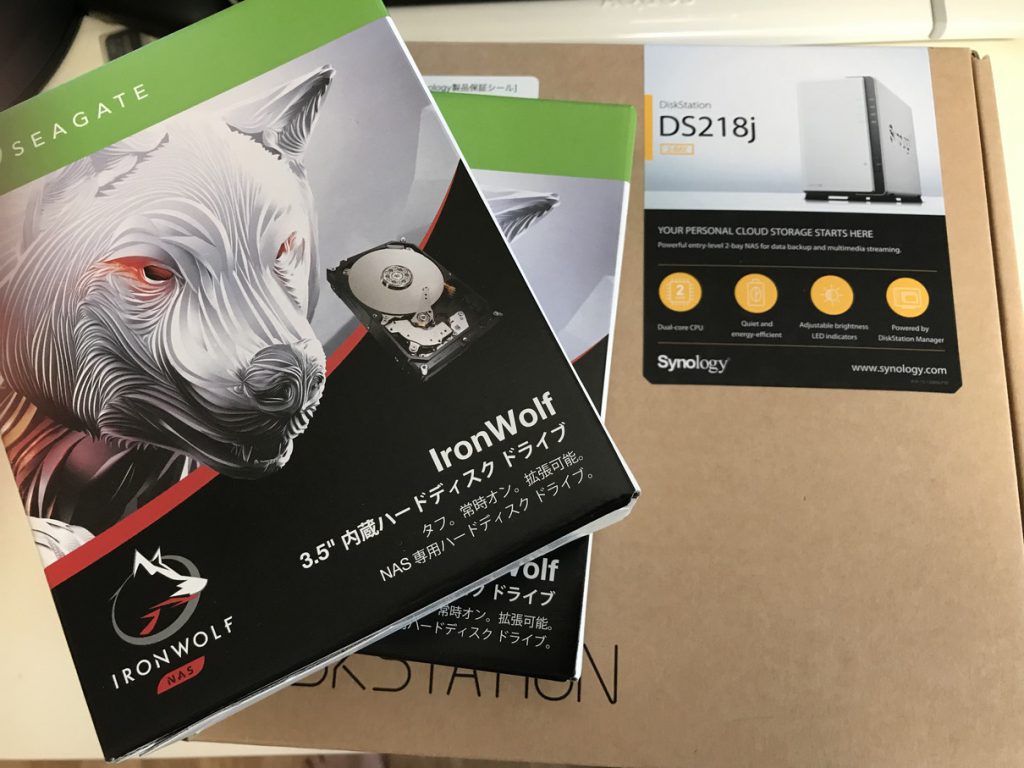
今回は、SEAGATE社のNAS専用ハードディスクドライブ 2台と、Synology DS218jを使って設置していきます。
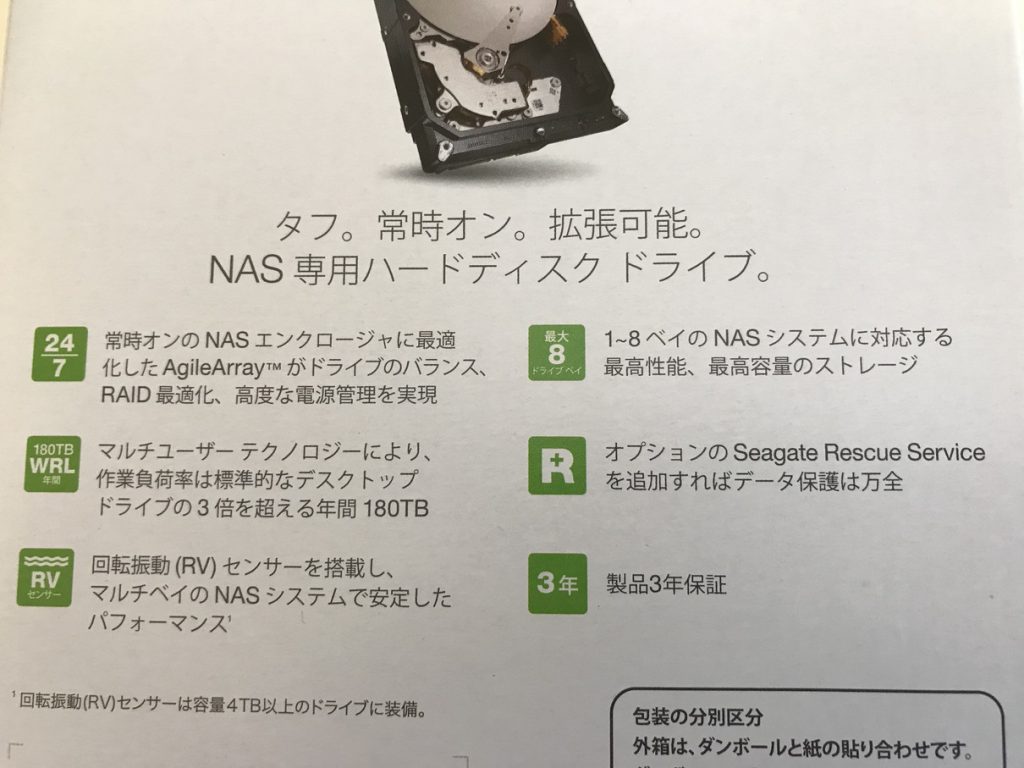
NASは基本的に24時間、常時稼働する機器のためHDDについても耐久性能が求められます。
NAS専用のHDDが各社から発売されていますので、搭載される際は、NAS専用の製品を選ぶと良いでしょう。
Synology DS218jの開封

Synology DS218jは、NASキット本体と電源ケーブル、LANケーブル、Quick Installation Guide、HDD取り付けの際に使用するネジで構成されています。

本体前面の様子。
ハードディスクが2台搭載できるため、ディスクランプが2つあります。
電源スイッチのみのシンプルな内容です。

本体裏側の様子。
大きな放熱用のファンがついており、下側にUSB端子が2ポートと電源ジャック、LANコネクターが見えます。
ハードディスクの取り付け

DS218j本体を開けると、中にHDDを取り付けるコネクタ(SATA)がありますので、2台のHDDをそのまま取り付けます。
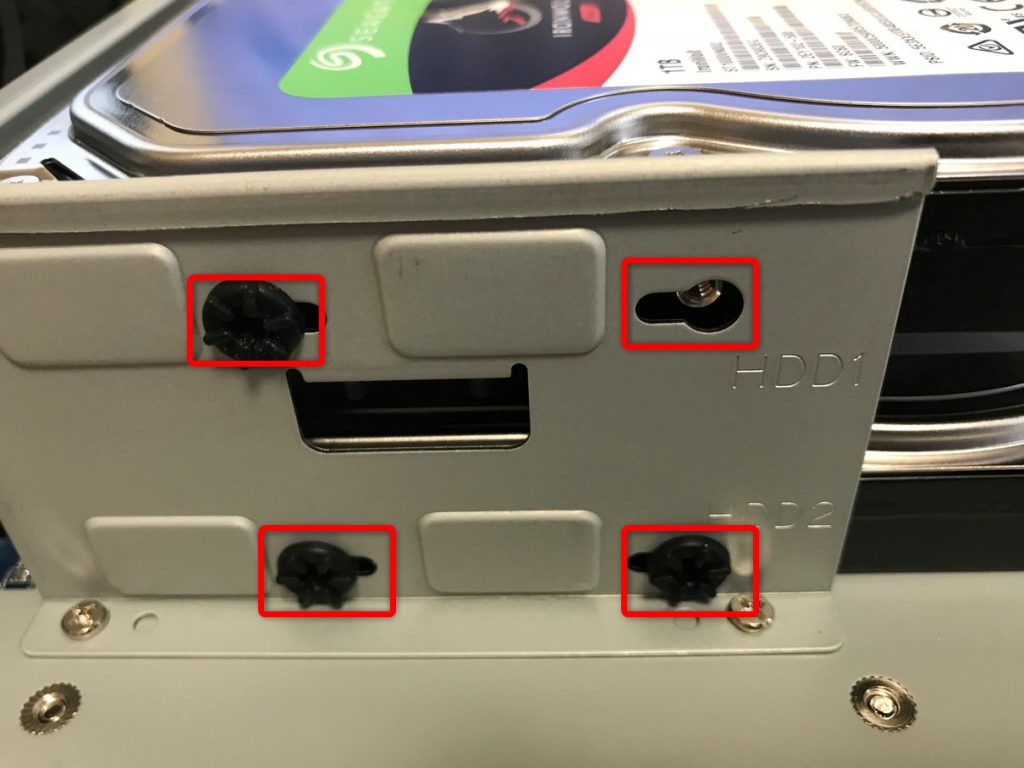
HDDの両サイドに、固定するネジ穴がありますので、ネジで固定しましょう。

本体カバーをはめて、上下のネジ穴2か所を付属ネジで締めれば取り付け完了です。
DS218jの設置

DS218jは、有線LANで接続します。
家庭内のルーター等から出ているLAN端子に付属のLANケーブルを使って接続しましょう。

電源を入れた直後は、DISK1、DISK2共にランプが点灯しませんが、しばらくして初期設定が終わると、DISK1、DISK2共にグリーンのLEDランプが点灯します。
これで設定を始める準備ができました。
DS218jの初期設定
設定は、スマートフォンやタブレット、PCなどからブラウザを利用して行います。
まずは、家庭内のWi-Fiや有線LANに接続した状態から、以下のアドレスを開きましょう。
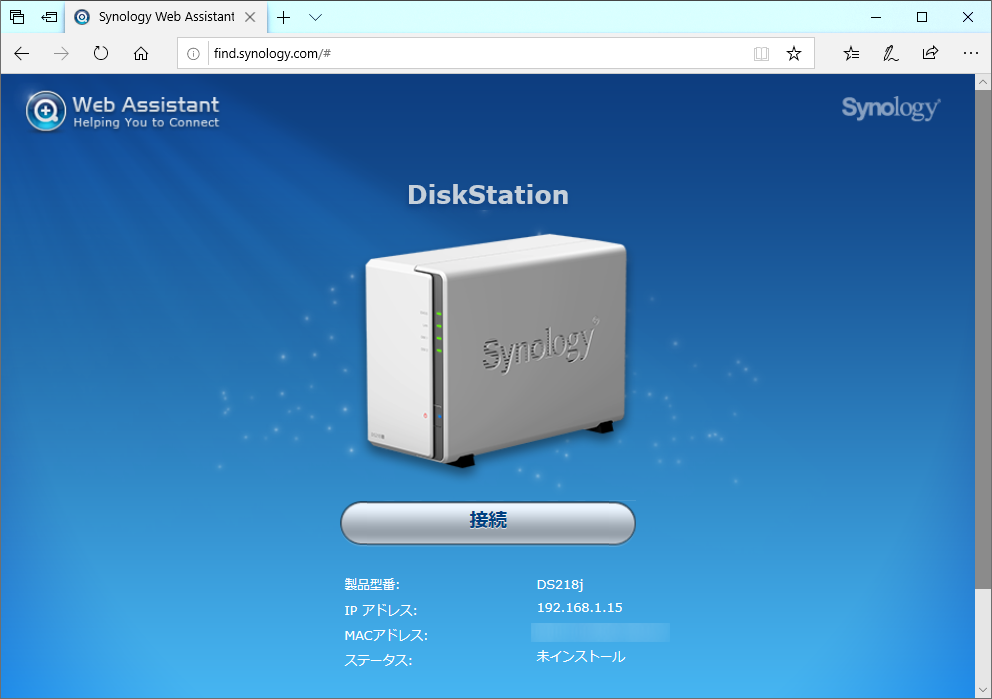
自動的にNASを見つけて、情報を表示します。
[接続]を押します。
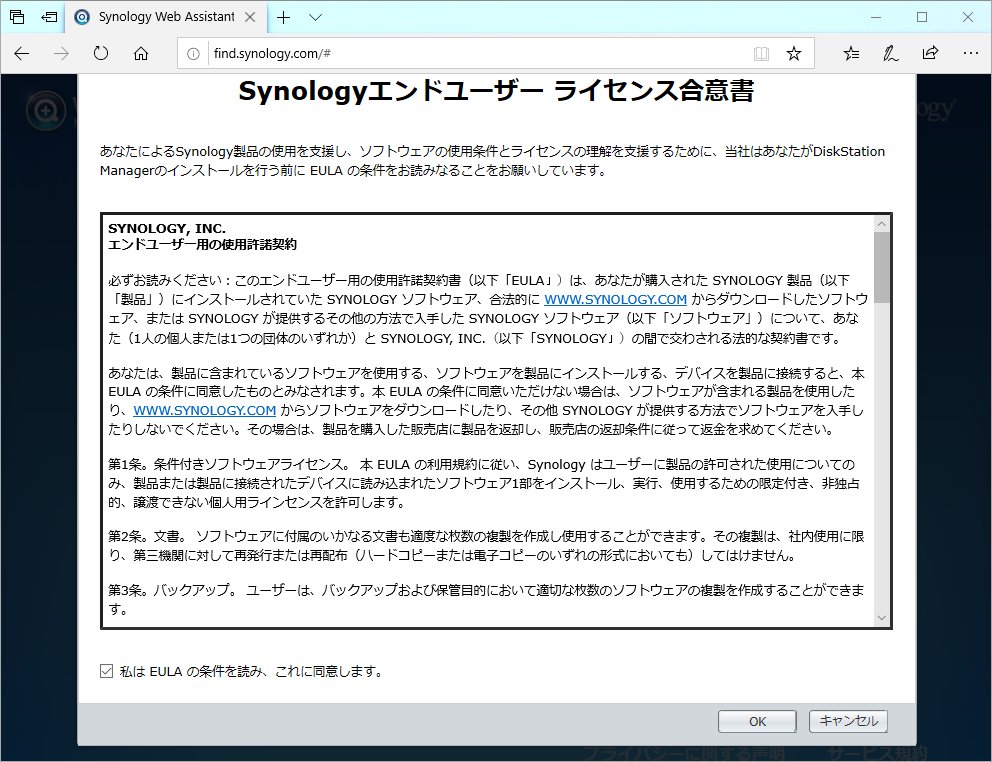
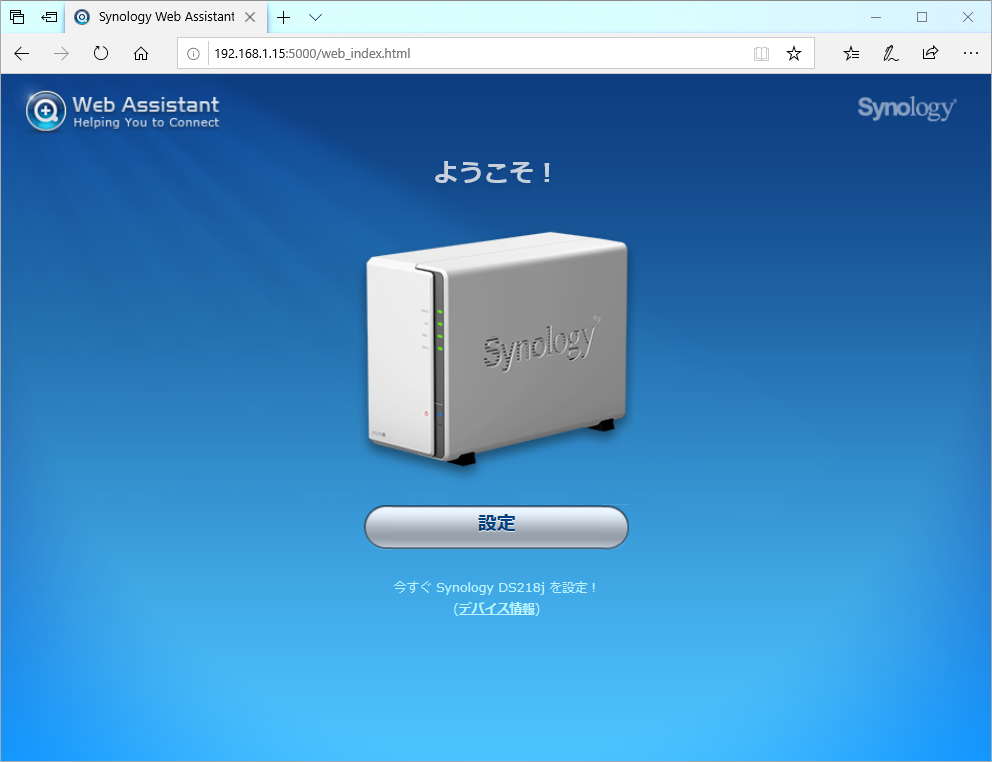
使用許諾を承諾し、[設定]を押します。
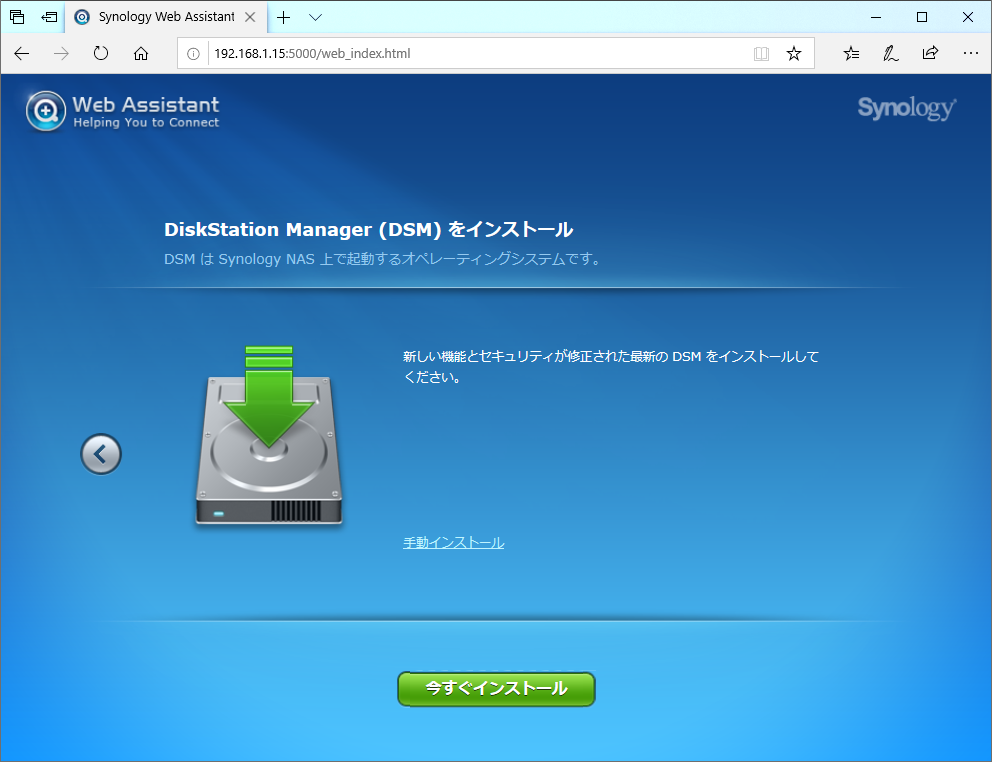
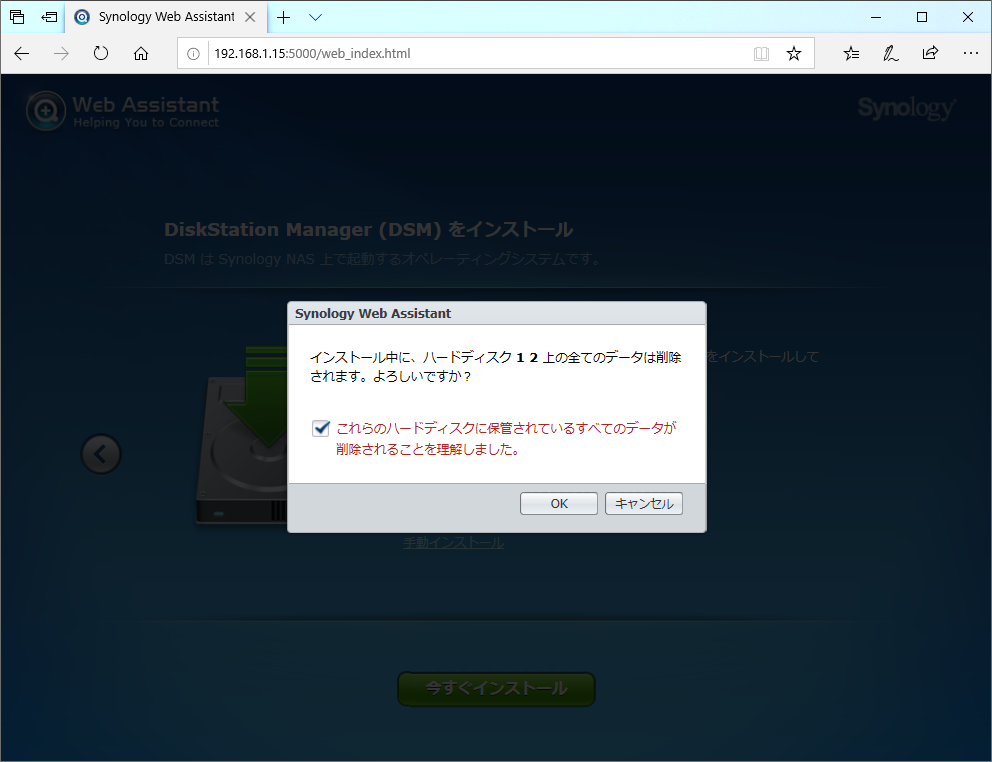
DiskStation Manager(DSM)のインストールが表示されますので、[今すぐインストール]ボタンを押します。
ハードディスクのデータ消去確認が表示されますので、問題なければ[OK]ボタンを押しましょう。
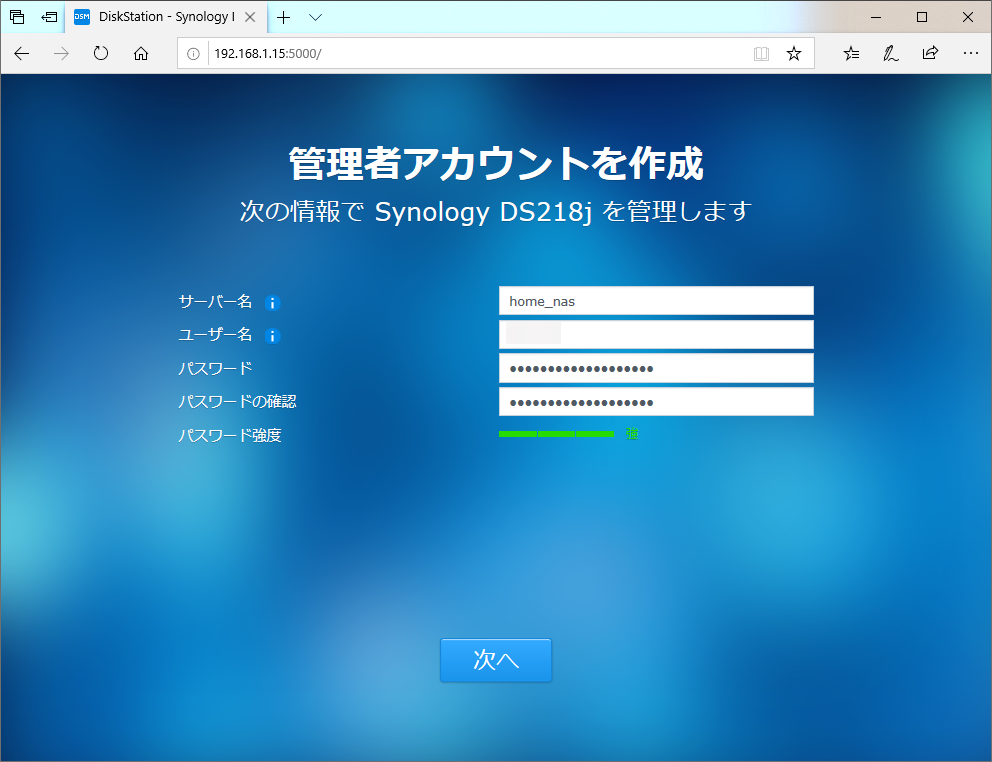
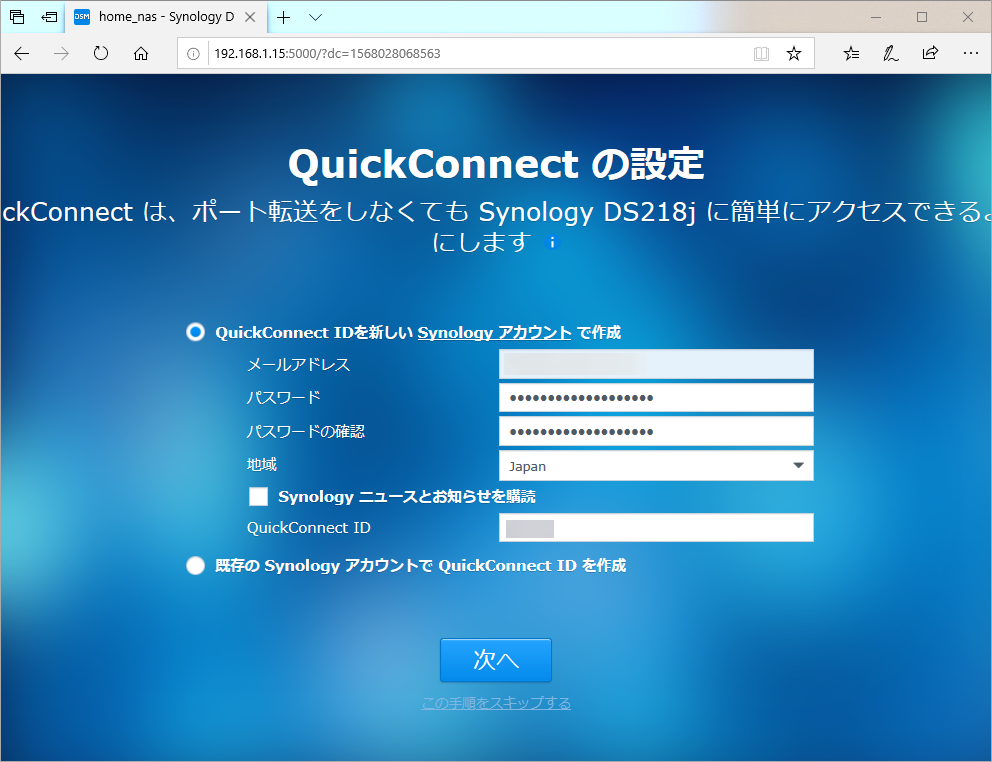
NASのサーバ名(この例では、home_nas)とユーザ名・パスワードを入力します。
サーバ名は、NASをネットワーク上から見つける際の識別名ですのでわかりやすい名前を付けましょう。
ユーザ名・パスワードは、NASの設定や接続を行う際に必要となります。
続けて、QuickConnectの設定です。
QuickConnectとは、家の外などからインターネットを通じて家庭内に設置したNASを利用するために必要なアカウントです。
スキップもできますが、非常に便利ですので始めて登録される方は、かならず作成を行いましょう。
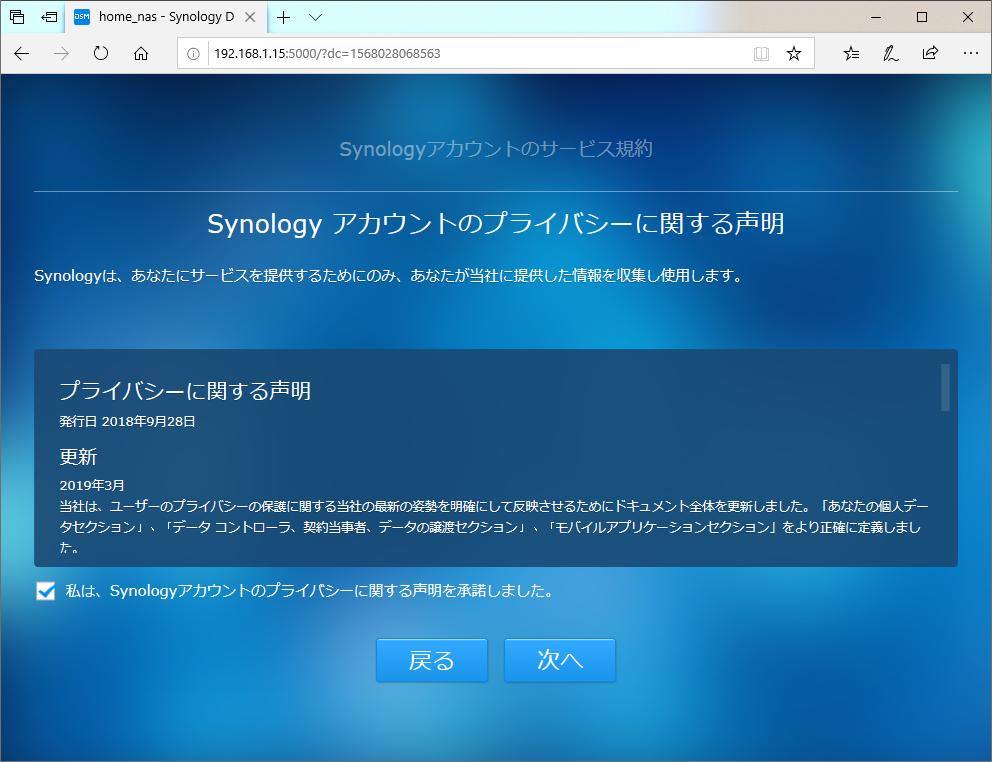
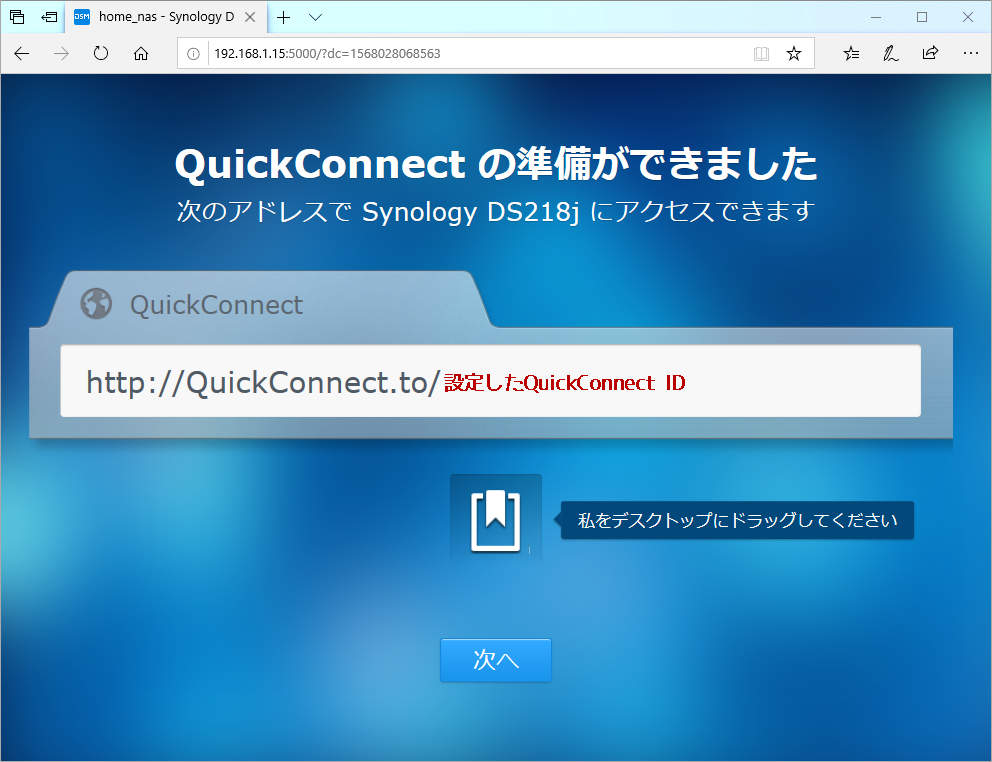
アカウントのプライバシーに関する声明が表示されますので、内容を確認の上、承諾をチェックし[次へ]を押します。
QuickConnectの準備完了後、QuickConnectを使用して自分のNASに接続するためのURLが表示されます。
画面の通り、デスクトップにドラッグしてショートカットを作っておきましょう。
(このURLは移動中や、外出先等、外からからNASにアクセスする際にも使用しますので忘れないようにしましょう)
設定完了後は、ショートカットをダブルクリックすることでいつでもDiskStation Manager(DSM)を利用できます。
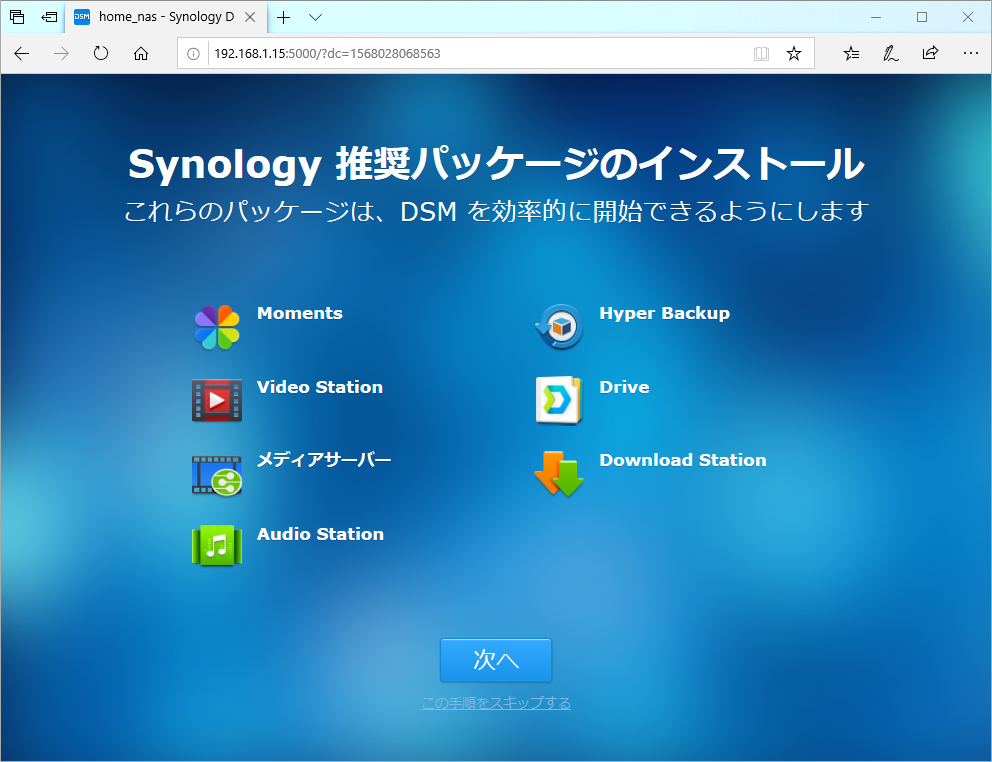
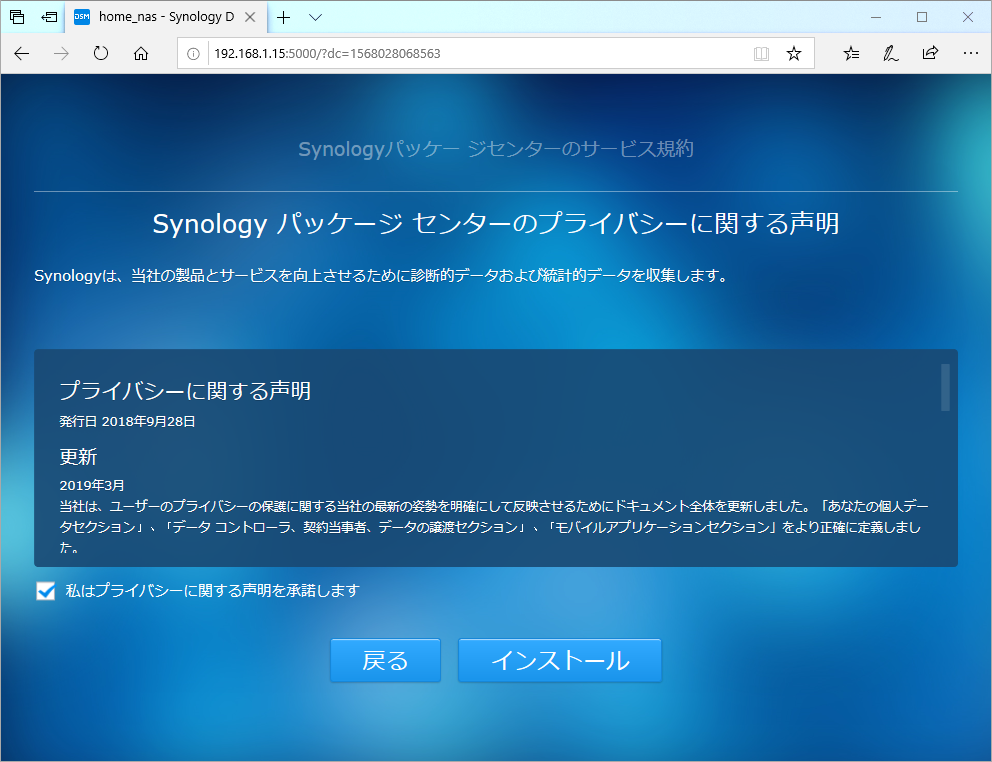
DSMでは、NASで使用するさまざまな機能をパッケージの形で提供しており、自分の利用方法に合わせて組み合わせて使用します。
まずは画面に従って、推奨パッケージをインストールしましょう。
[次へ]ボタンを押し、パッケージのプライバシーに関する声明が表示されますので、内容を確認の上、承諾をチェックし[次へ]を押します。
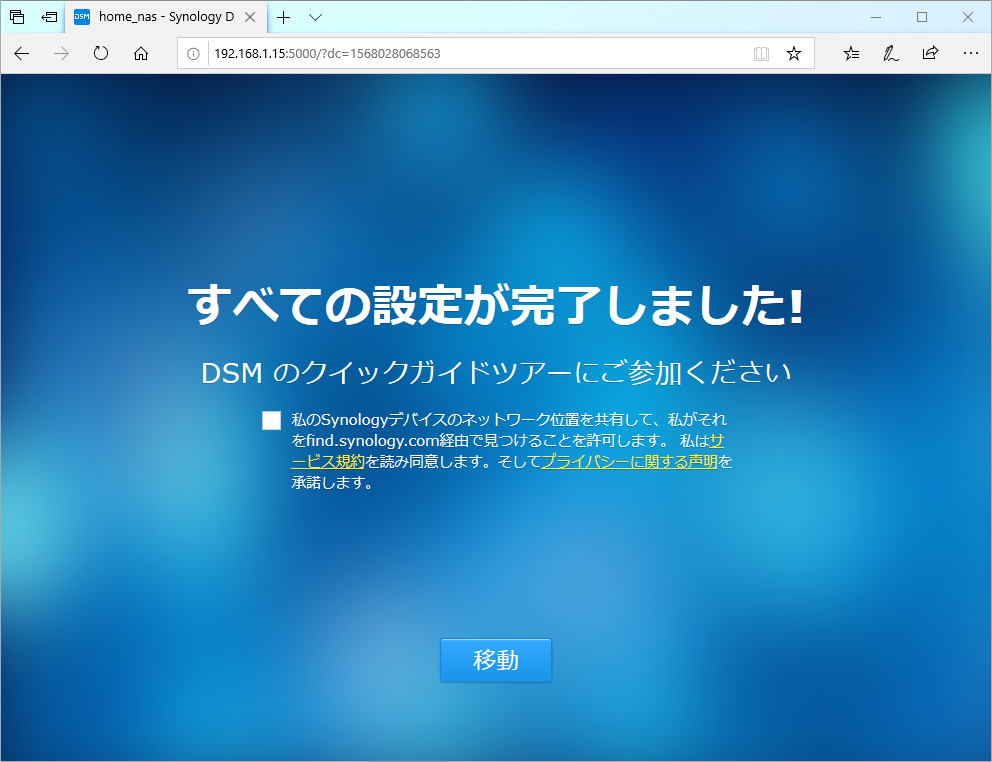
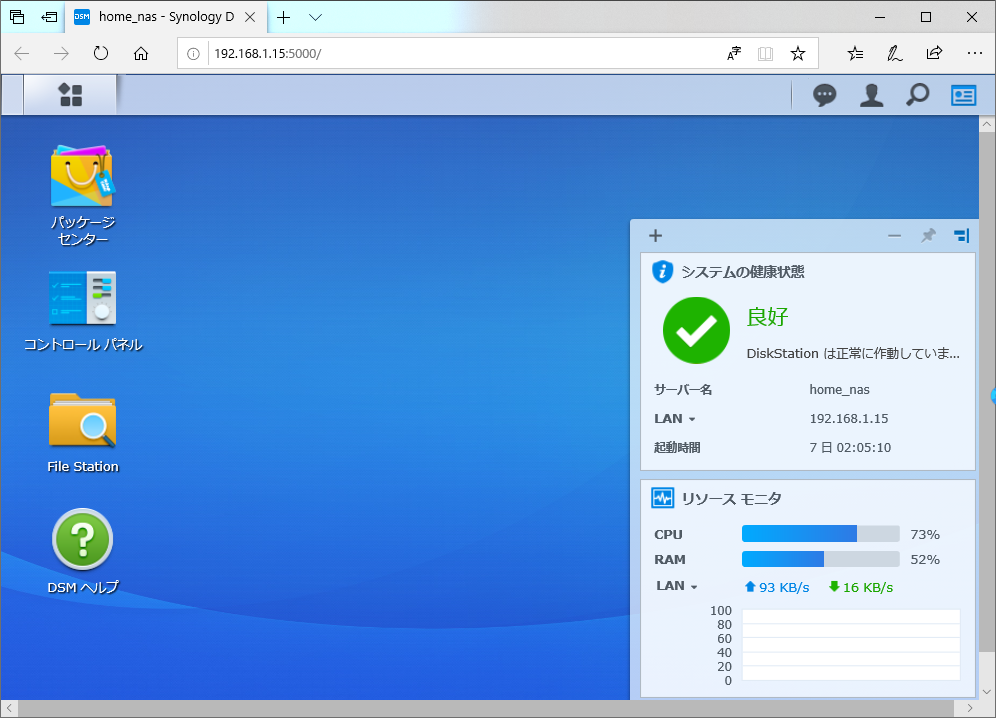
以上で設定が完了しました。特にむずかしい設定などなく、簡単に設定できることが分かりますね。
これでNASとしてバッチリ使える状態となりました!!
簡単にSynology DS218jを使ってみよう
それでは早速、家庭内のPCやスマートフォン、FireTVなどで設置したNASを使ってみましょう。
PCからNASを使ってみる
Windowsパソコンのエクスプローラにて、[ネットワーク]を選択しましょう。
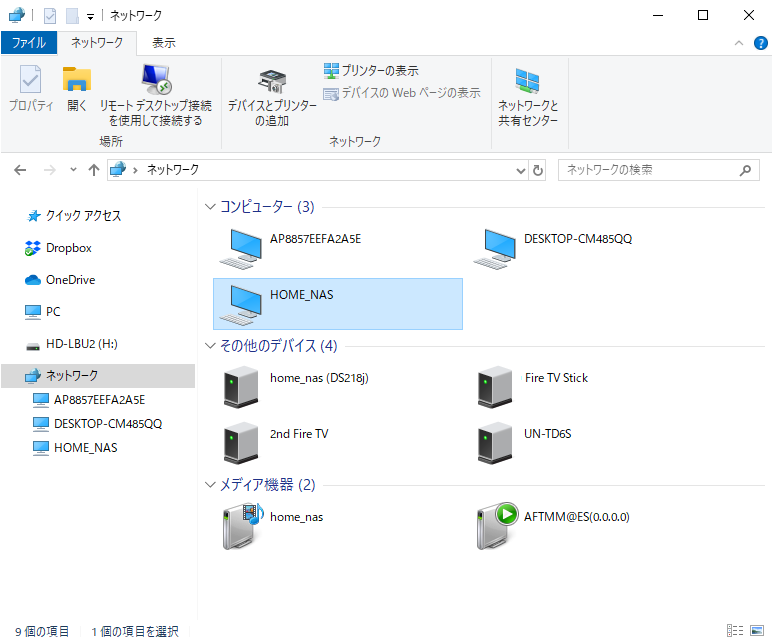
ネットワークの検索が行われ、コンピューターにNASを設定した際に入力したNASサーバ名(この例ではHOME_NAS)が表示されているのが分かります。
またはエクスプローラのアドレスに直接以下のようにNASサーバ名を入力します。
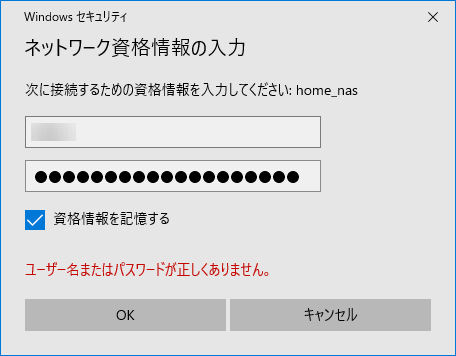
ユーザ名とパスワードを求められますので、NASの設定の際に指定した管理者アカウントを入力しましょう。
ユーザはNASの設定により追加・変更ができます。
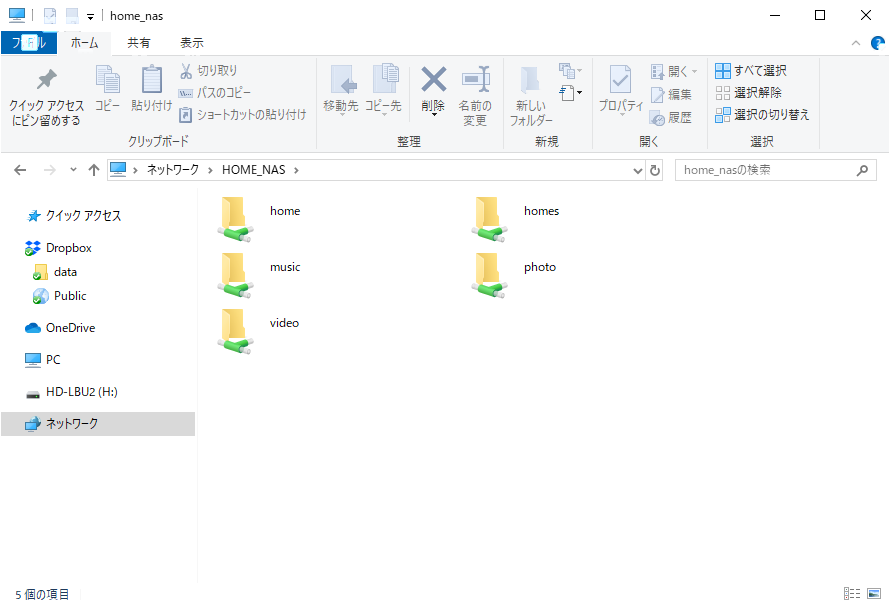
上記のようにhomeやmusic、photo、videoなどのフォルダが表示されました。
あらかじめ、いくつかのフォルダが設定済みのようです。
とりあえずPC上にある写真や動画をそれぞれphotoフォルダやvideoフォルダにコピーしてみました。
問題なくPCから利用できることが分かります。
Fire TVで閲覧してみる
リビングのTVに接続したFire TVでNASに保管した動画等を見てみましょう。
Synology DS218jは、推奨パッケージにメディアサーバーがあります。
設定の際にインストールしていますので、DLNA(Digital Living Network Alliance)サーバとして利用できますので、Fire TVやタブレットなどからNASに保管した動画や写真をそのままネットワーク越しに見ることができます。
Fire TVをDLNAクライアントとして利用するためには、「Kodi」と呼ばれるアプリを利用するのが便利です。
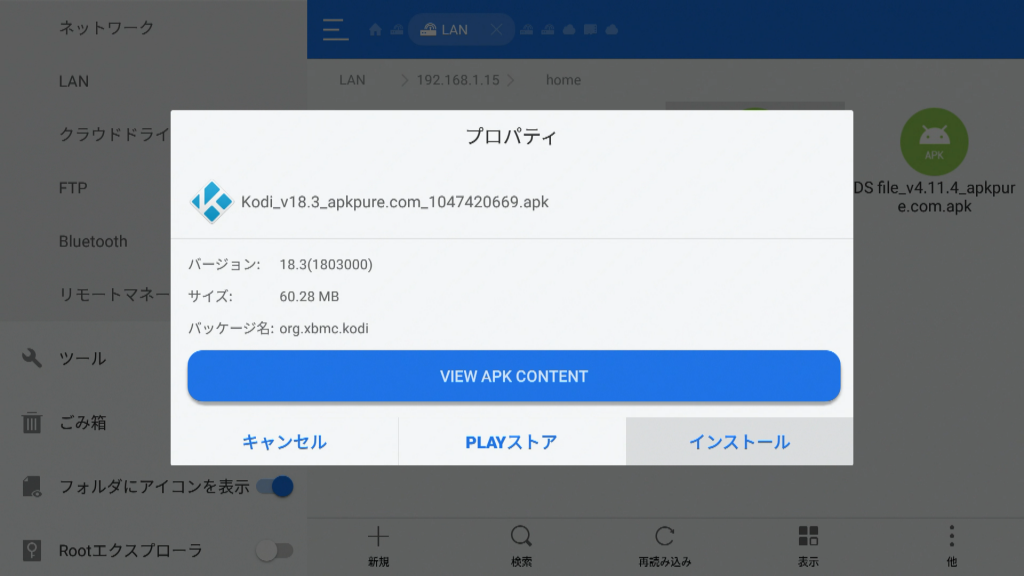
ここでは省略しますが、「Fire TV Kodi インストール」と検索すれば導入方法が詳しく出てくると思います。
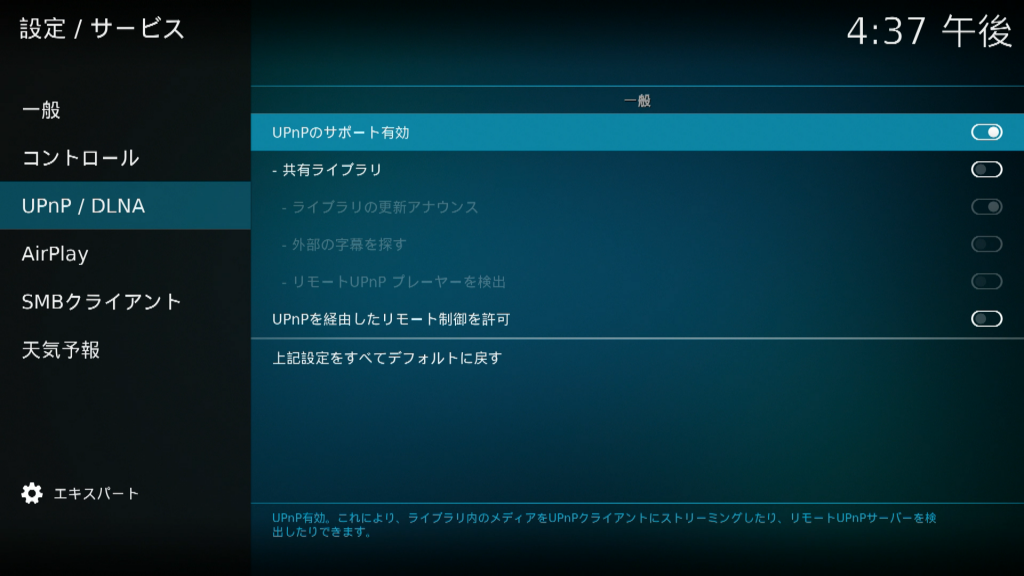
KodiをFire TVにインストールしたら、日本語表示の設定を行い、[設定]-[サービス]-[UPnp / DLNA]にて[UPnPのサポート有効]を選択しましょう。
これで、KodiがDLNAクライアントとして利用できます。
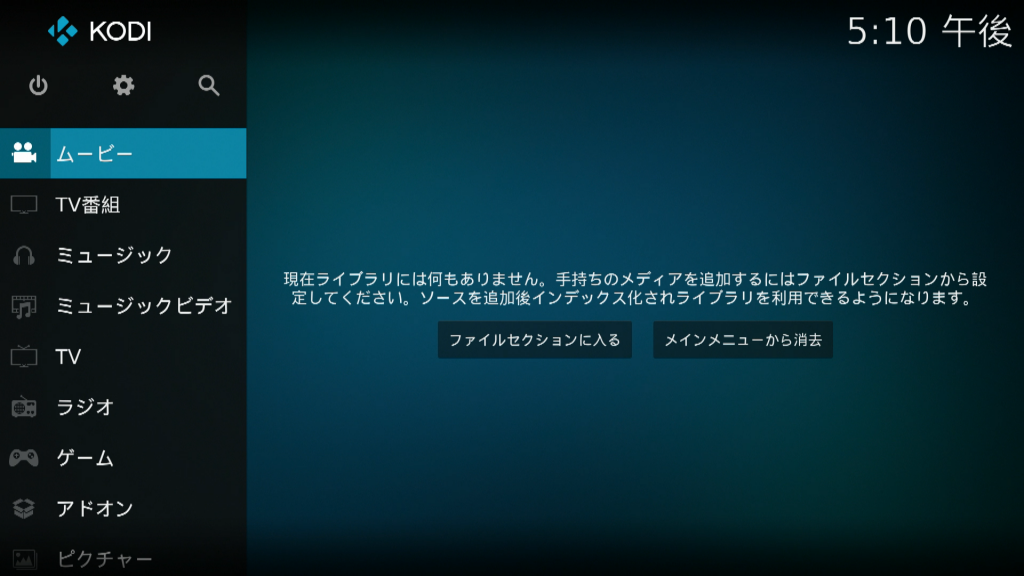
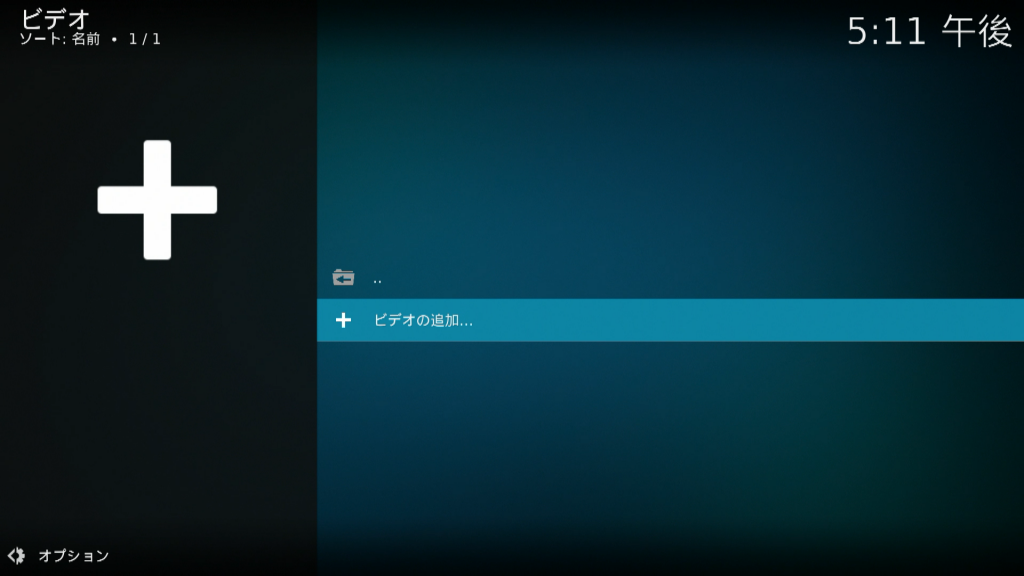
メニューからムービーを選択し、[ファイルセレクションに入る]を選びます。
続けて、[ビデオの追加]を選択します。
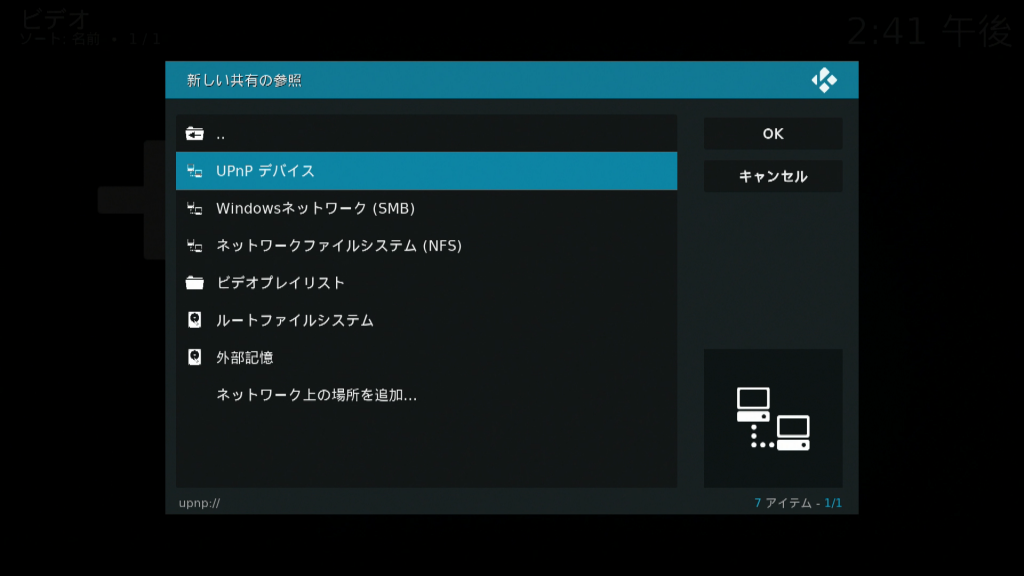
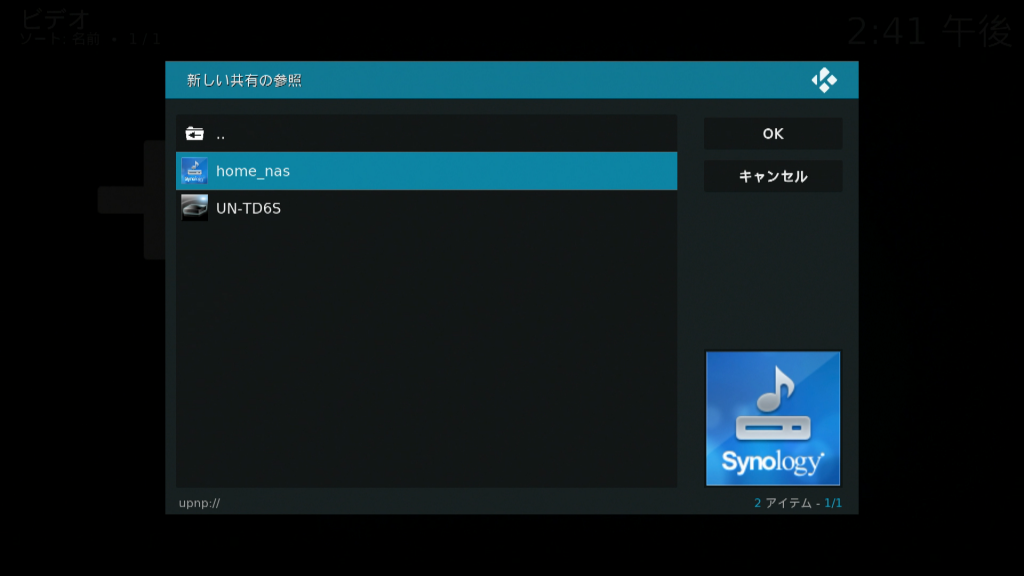
DLNAサーバとして、NASの設定の際に入力したサーバ名(この例では、home_nas)が表示されますので、選択後、[OK]を押します。
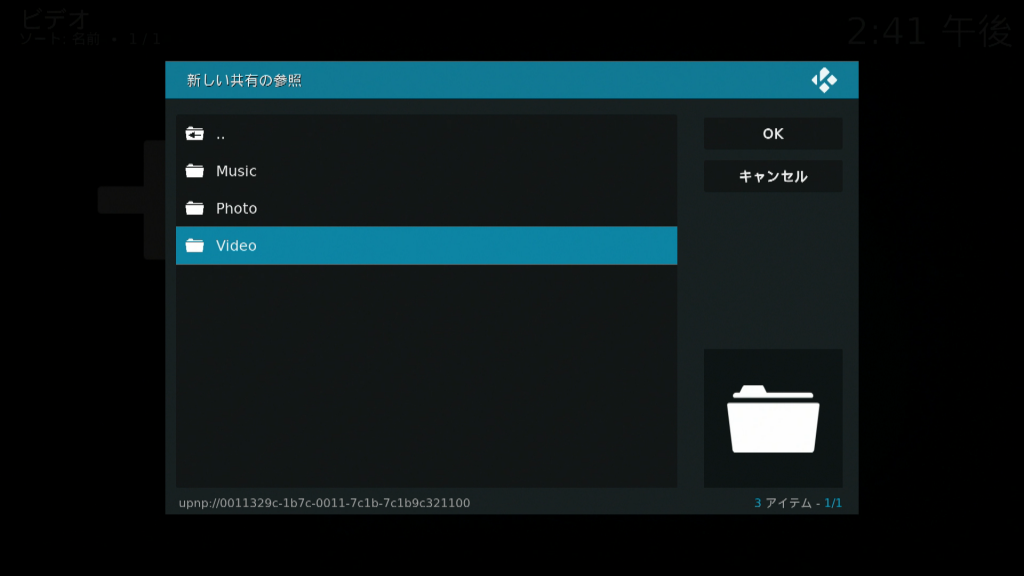
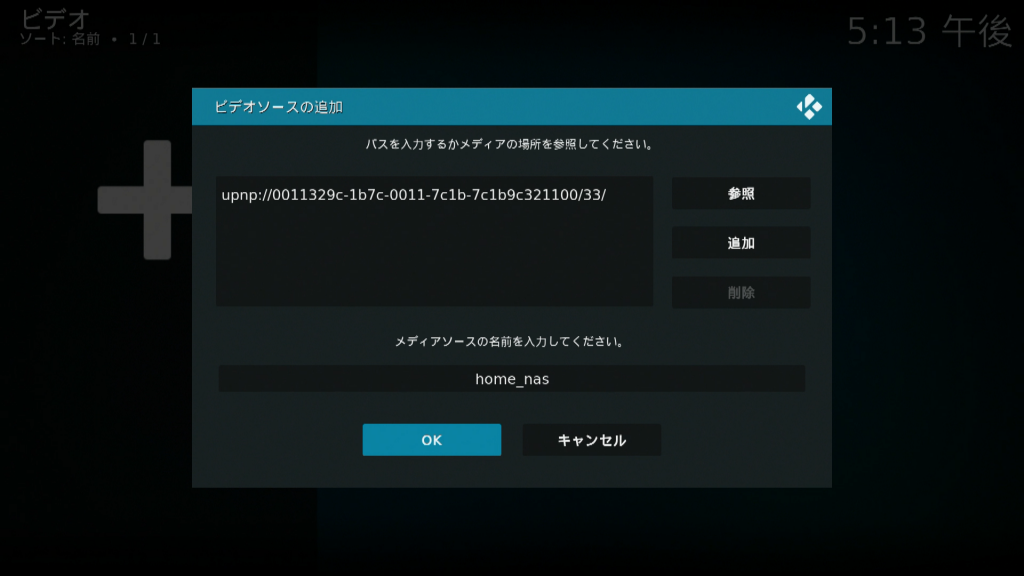
NAS上のメディアフォルダが表示されますので、今回の場合は、動画の設定ですので[Video]フォルダを選択し、[OK]を押します。
ビデオソースの追加が表示されますので、必要に応じてソース名等を編集し、[OK]を押しましょう。
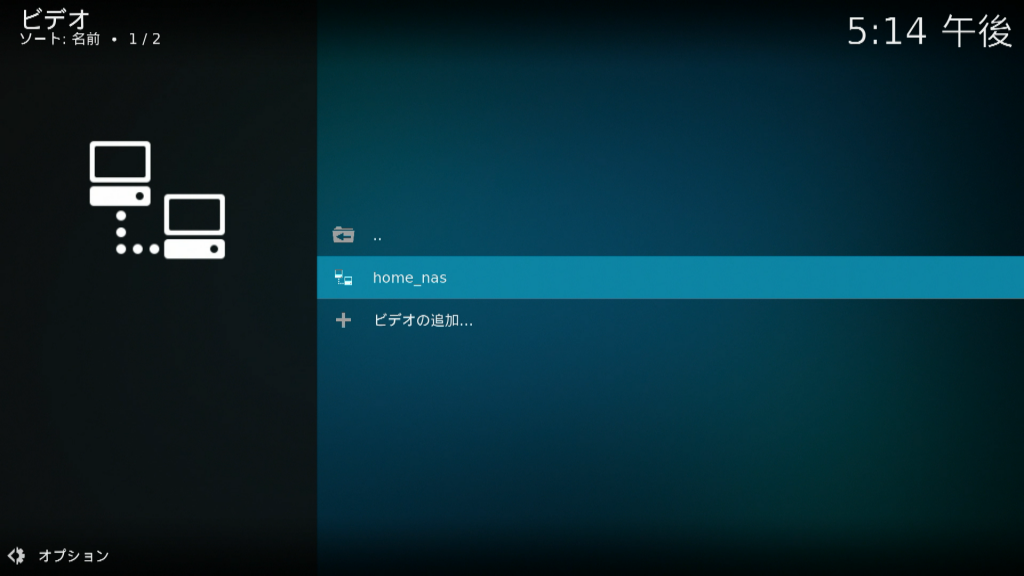

これでソースの追加が完了しました。
次回からは、ビデオソース名を選ぶだけでいつでもvideoフォルダに格納された動画が再生できます。
これで、大画面のTVでネットワーク越しにNAS内の動画がいつでも再生できるようになりました。
タブレットでも同じことができますので、必要に応じて設定しましょう。
スマートフォンで閲覧・更新してみる
Synology DS218jは、スマートフォン向けに便利なアプリが多数用意されています。
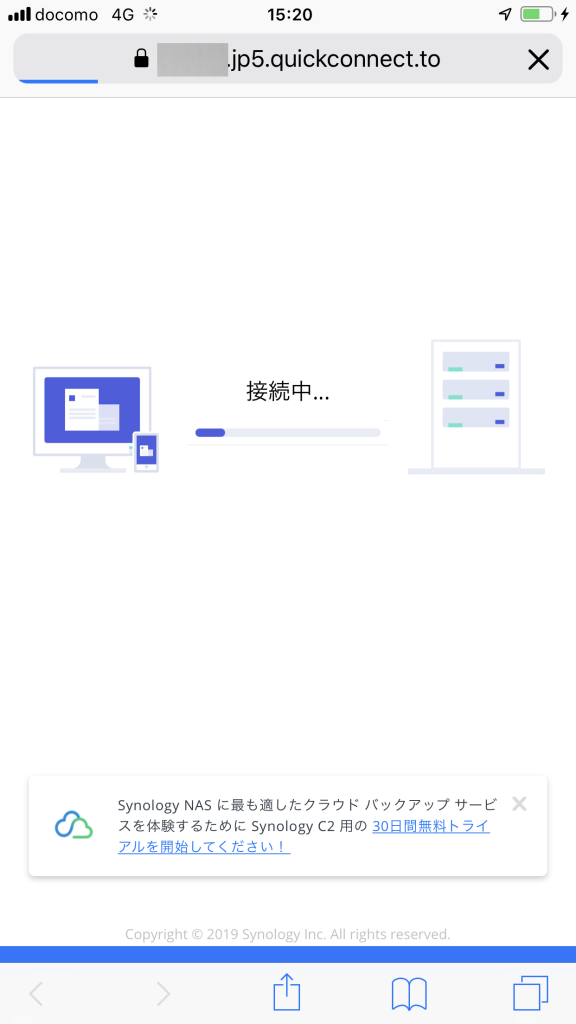
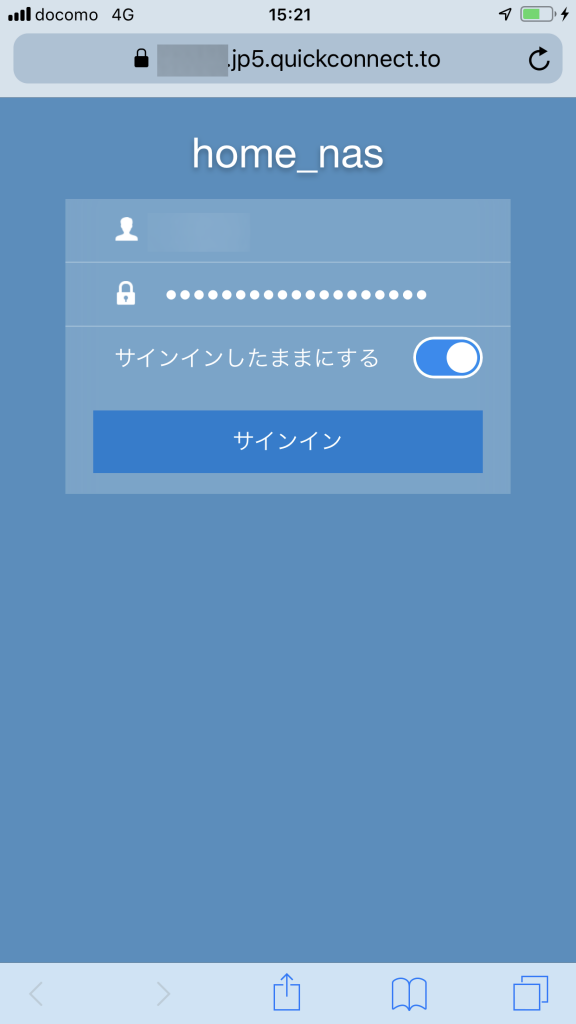
まずは、スマートフォンのブラウザで以下のURLを開き、DiskStation Manager(DSM)を起動しましょう。
QuickConnect IDは、NASの設定の際に登録したSynologyのアカウントIDです。
接続が終わりますと、ログインページが表示されます。
NASの管理者ユーザ、パスワードを入力してログインしましょう。
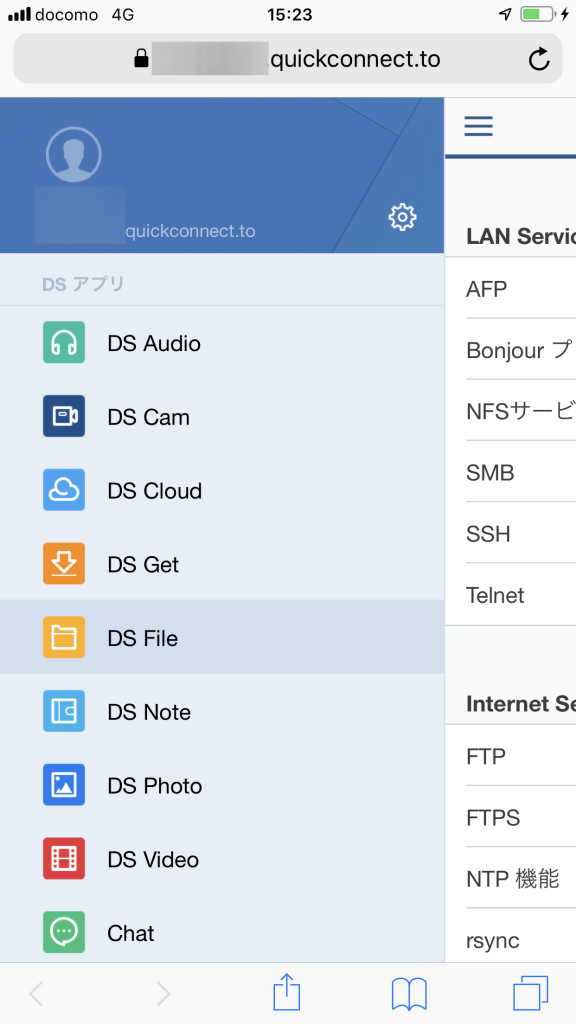
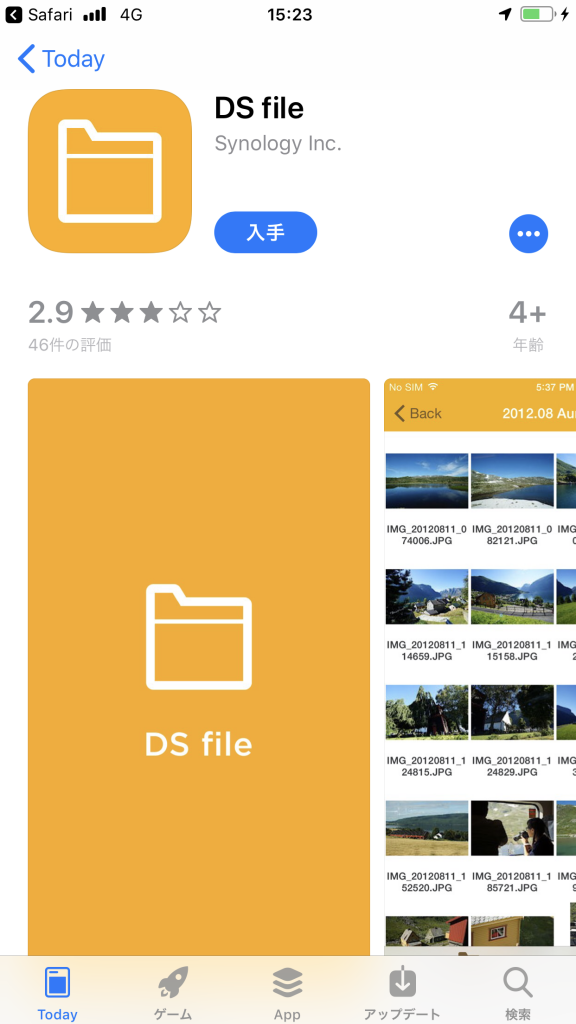
メインメニューの下にスマートフォンで利用可能なアプリのリンクが表示されます。
NAS上に格納された音楽ファイルの再生や、動画の再生等、数多くのDSアプリがあることが分かります。
今回は、この中の「DS file」を使用します。
「DS file」をタップして、アプリのインストールを行いましょう。
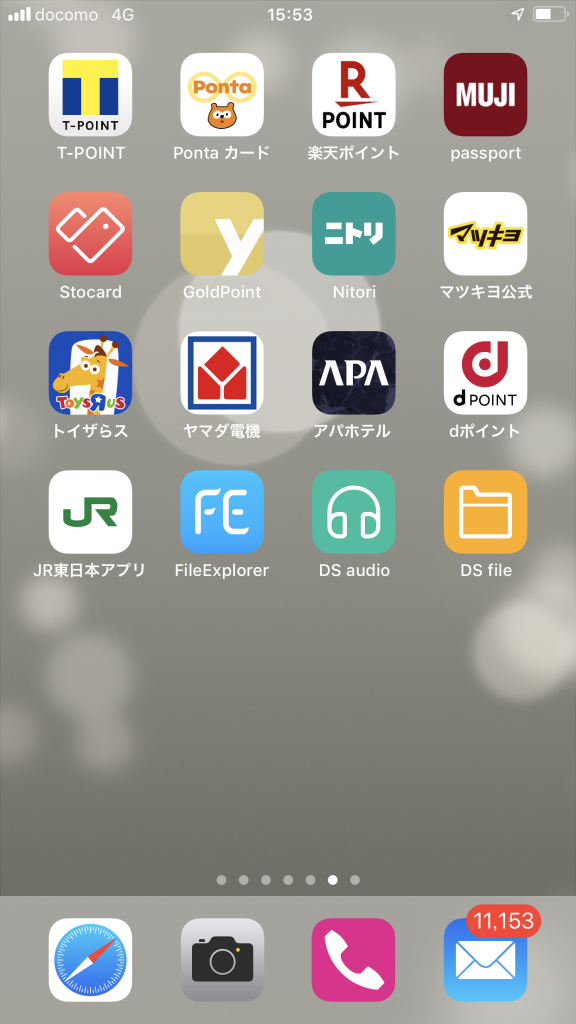
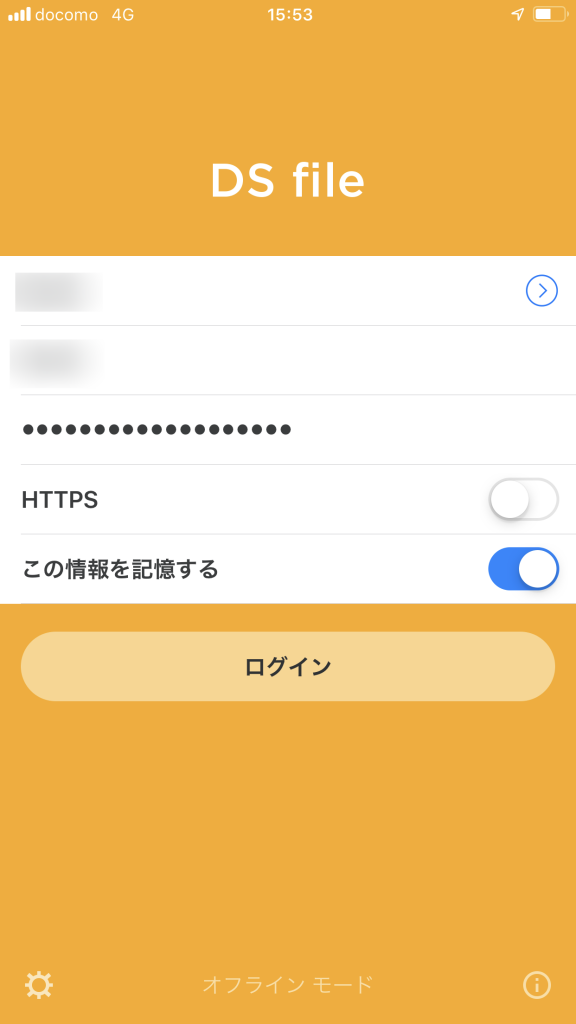
アプリを起動すると、NASの設定の際に指定したQuickConnect IDとユーザ名、パスワードを要求されますので入力します。
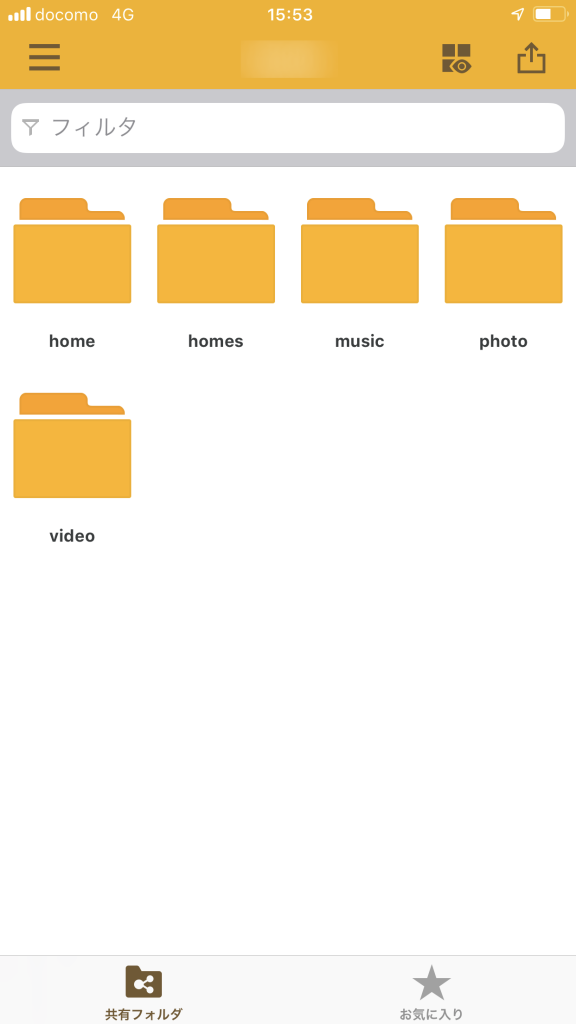
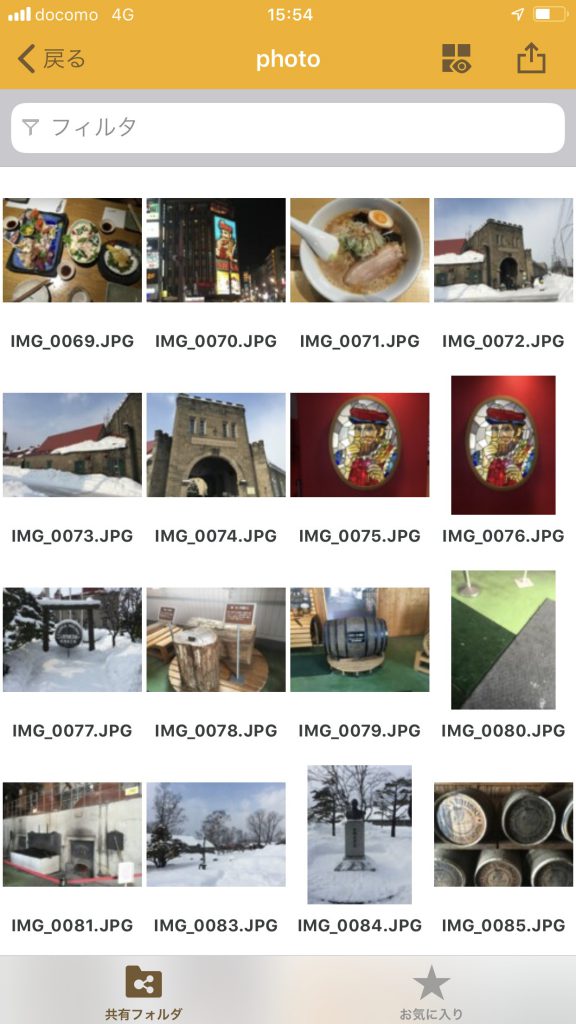
認証後、NASの共有フォルダがスマートフォン上で表示されました。
NASに格納した写真もバッチリ見えています。
スマートフォンから写真をアップロードしてみる
試しにスマートフォンで撮影した写真データをNASにアップロードしてみましょう。
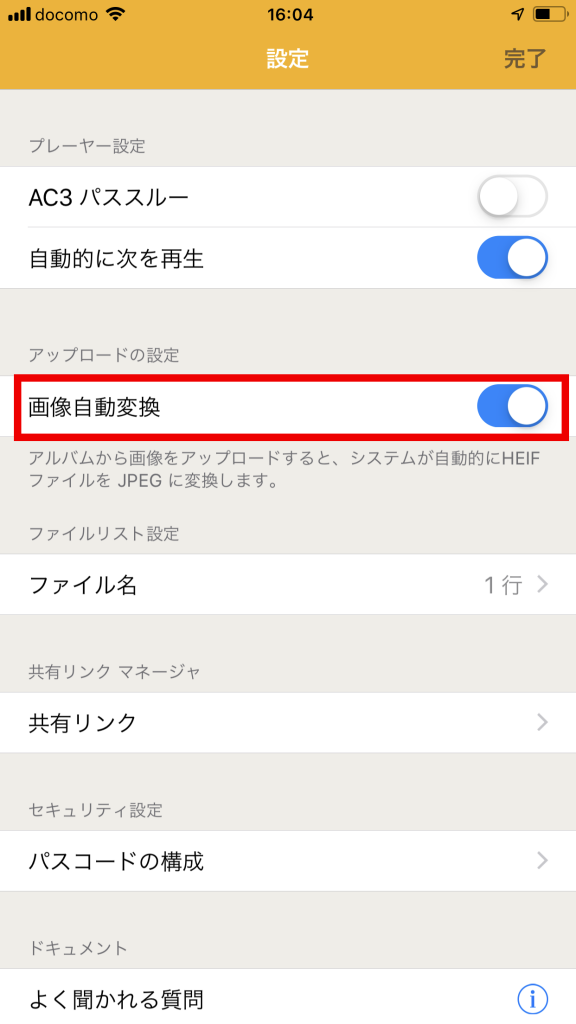
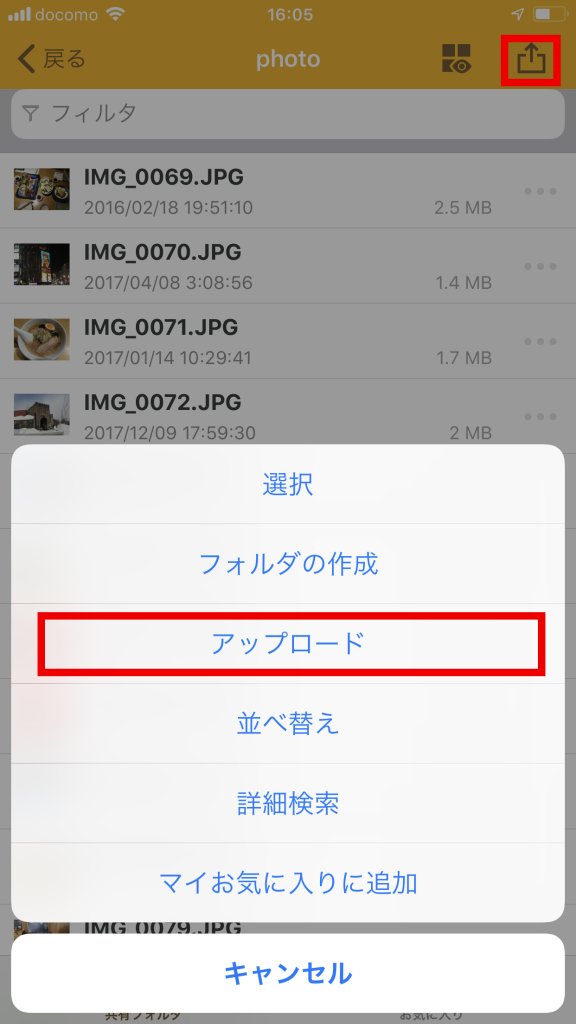
まず、iPhoneの場合、撮影データがHEIF形式と呼ばれる高圧縮の形式ファイルになっていますので、「DS file」の[設定]を開き、[画像自動変換]を選択しておきましょう。
アップロードの際に、自動的に一般的なJPEG形式に変換してくれます。
アップロード先のフォルダを開き、アップロードのアイコンをタップして[アップロード]を選択します。
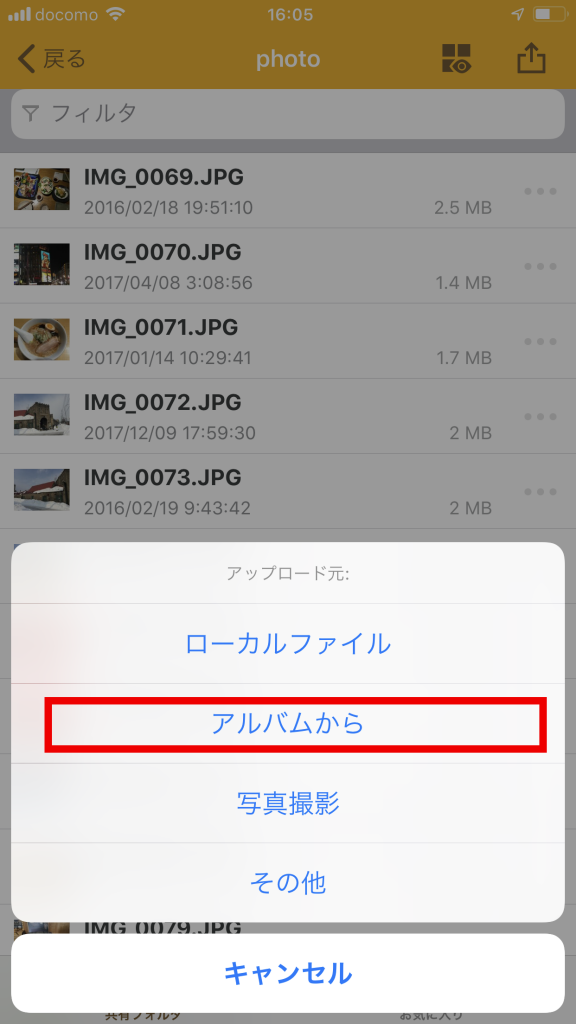
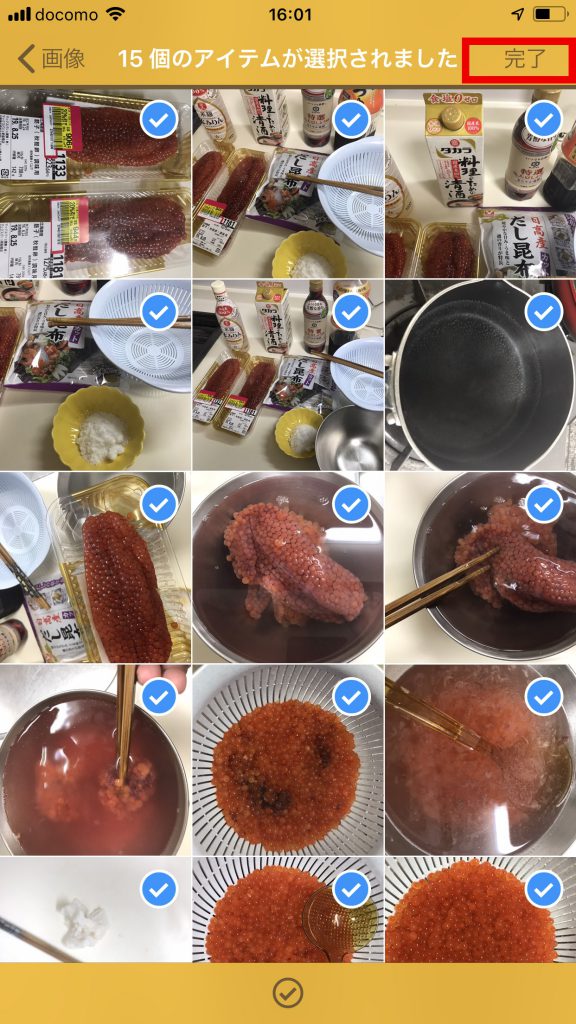
アップロード元の選択が表示されますので、[アルバムから]を選択します。
アルバム内の写真が表示されますので、アップロードするファイルを選択し、[完了]を押します。
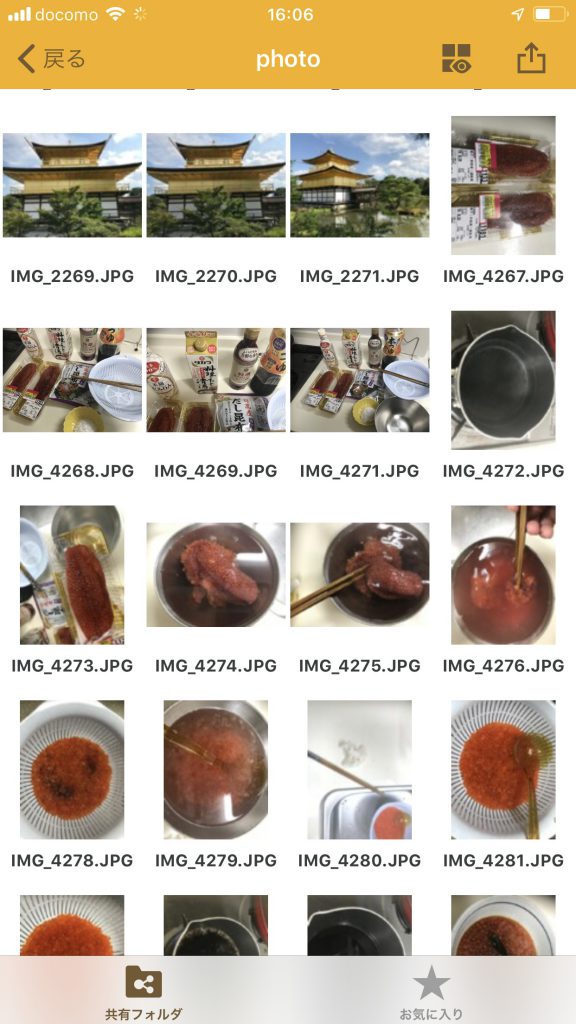
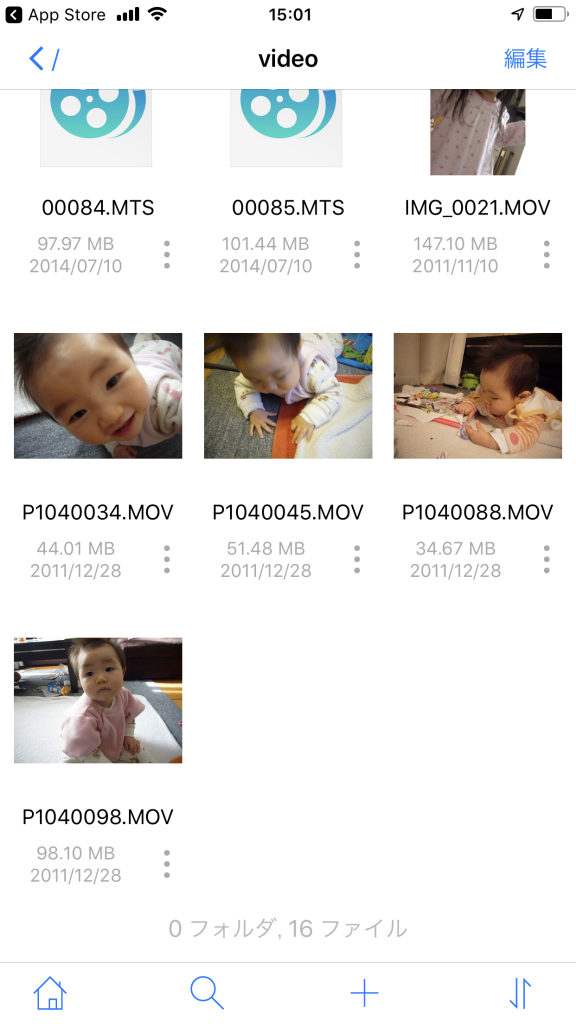
NASの指定フォルダを開くと、スマートフォンの写真が直接アップロードされていることが分かります。
もちろん、動画フォルダやPDFファイルなど、「DS file」ではNAS上のファイルをスマートフォンで直接開くこともできます。
スマートフォンの写真と動画を自動でバックアップしよう
「DS file」では、スマートフォン内の写真と動画について、手作業でアップロードしなくても自動的にNASの指定場所に定期的にバックアップしてくれる機能があります。
この機能を使えば、家族のスマートフォンに設定さえしておけば、自動的に写真や動画がNASにどんどん蓄積されるようになります。
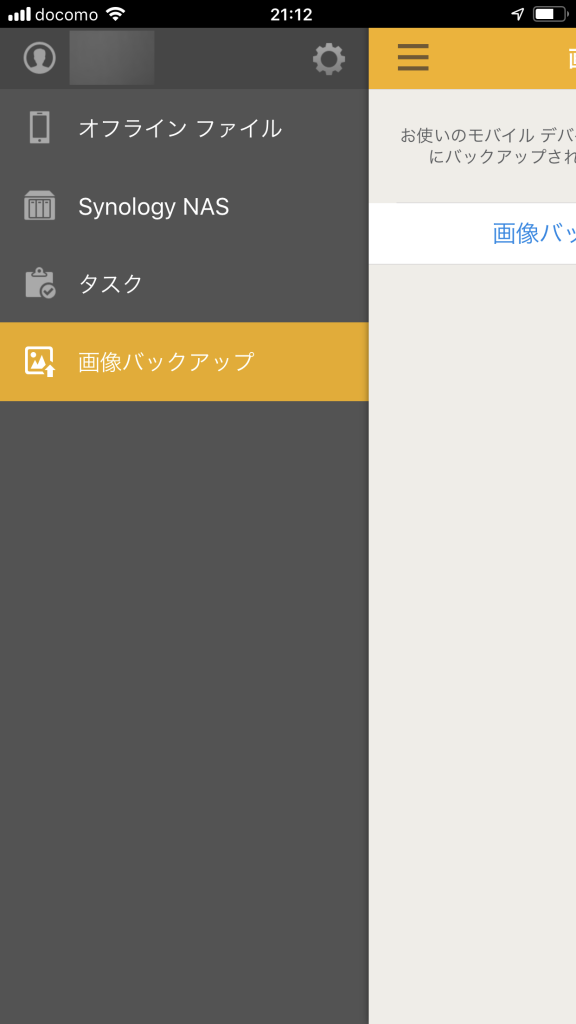
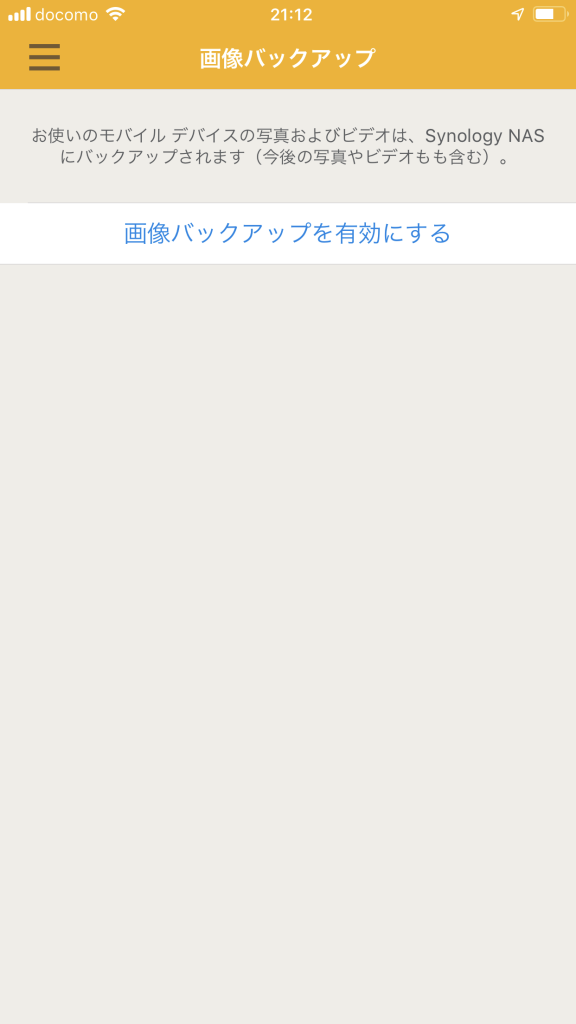
「DS file」のメニューから[画像バックアップ」を選択し、[画像バックアップを有効にする]を選択します。
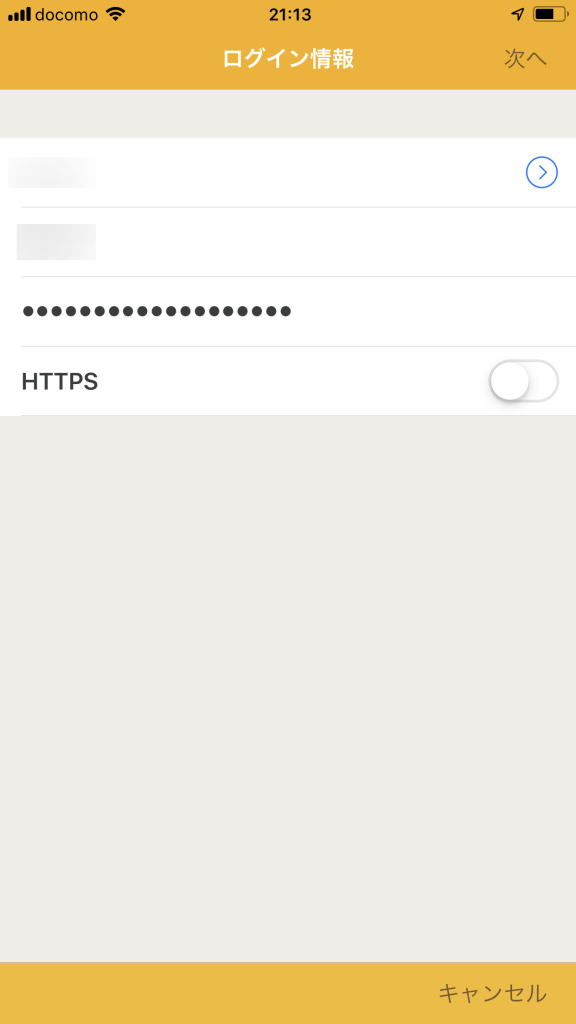
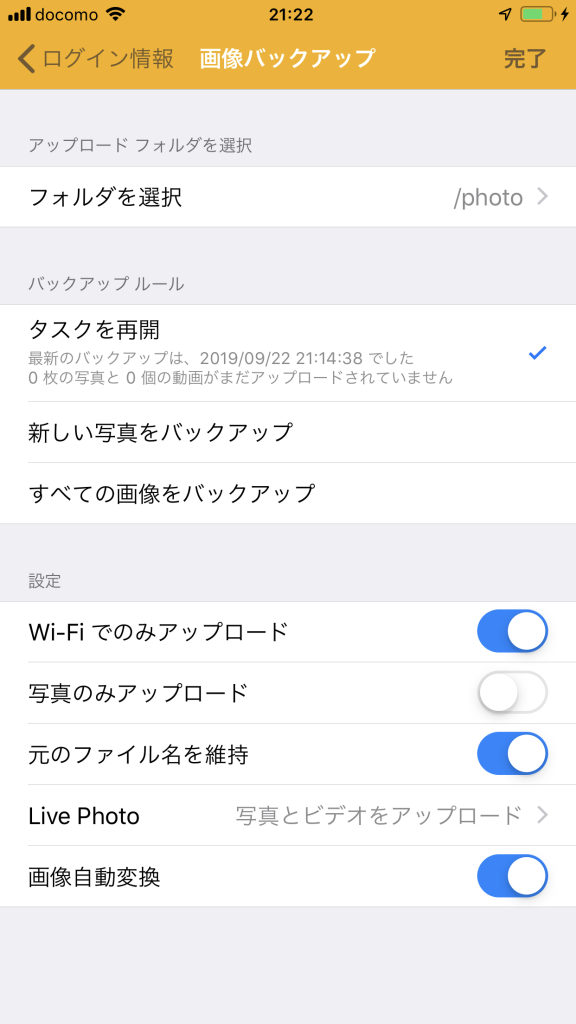
NASのログイン情報を入力し、バックアップ先のフォルダを指定します。
家族でアップロードするといった場合は、家族ごとにフォルダを分けて指定するのも良いでしょう。
外出先などで、携帯回線を使用してもバックアップしたいような場合は、[Wi-Fiでのみアップロード]の指定を外します。
ただし、この場合、パケットの上限に注意が必要です。
iPhoneの場合は、[画像自動変換]を忘れずに有効にしましょう。
そのままですと、HEIF形式でバックアップされてしまいます。
これで、家族が撮影した写真や動画が、何もしなくても自動的にNASに保管される環境となりました。
本当に便利ですね!!
会社や外出先から閲覧・更新してみる
Synology社が提供するQuickConnectを利用すると、特別な設定等を行わずに、外出先のスマートフォンやタブレット、会社のパソコンなどから家庭内に設置したNASの内容を読み書きすることができます。
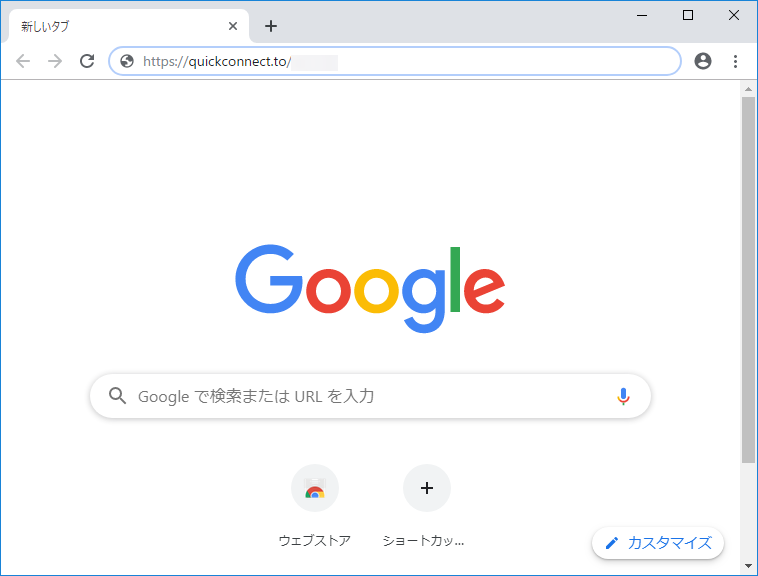
ブラウザのURLに以下のアドレスを入力します。
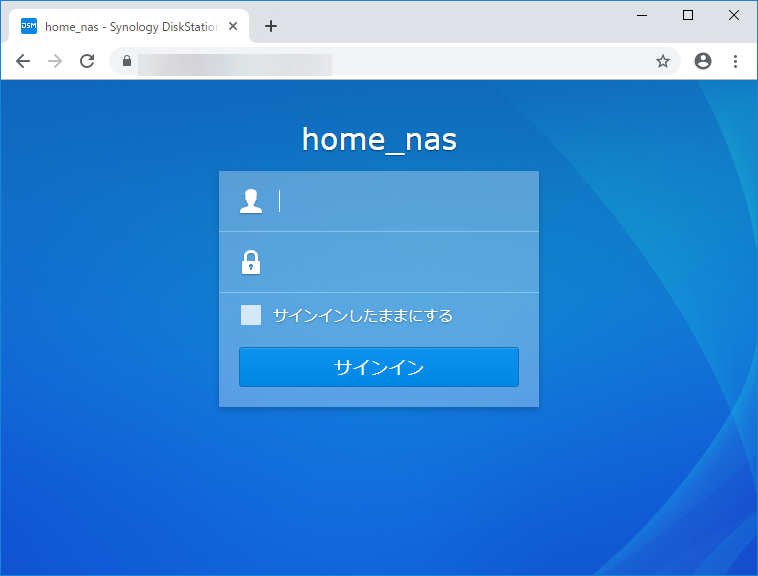
自宅のNASへの認証画面が表示されます。
ユーザ名、パスワードを入力しましょう。
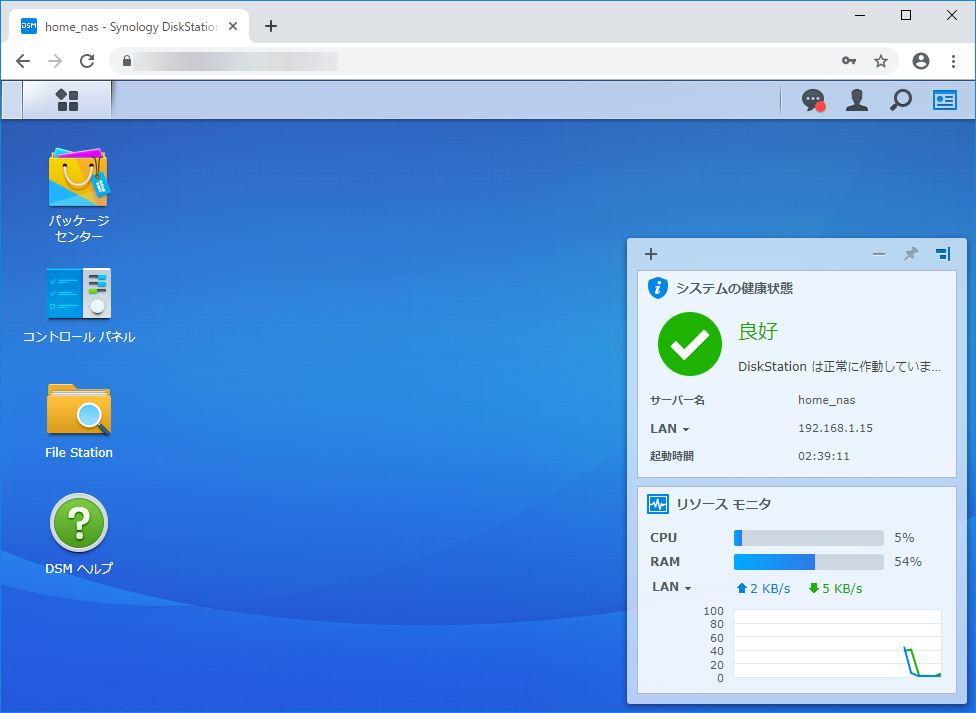
ログイン後、自宅のWi-Fi内からの接続と同様、DiskStation Manager(DSM)表示されました。
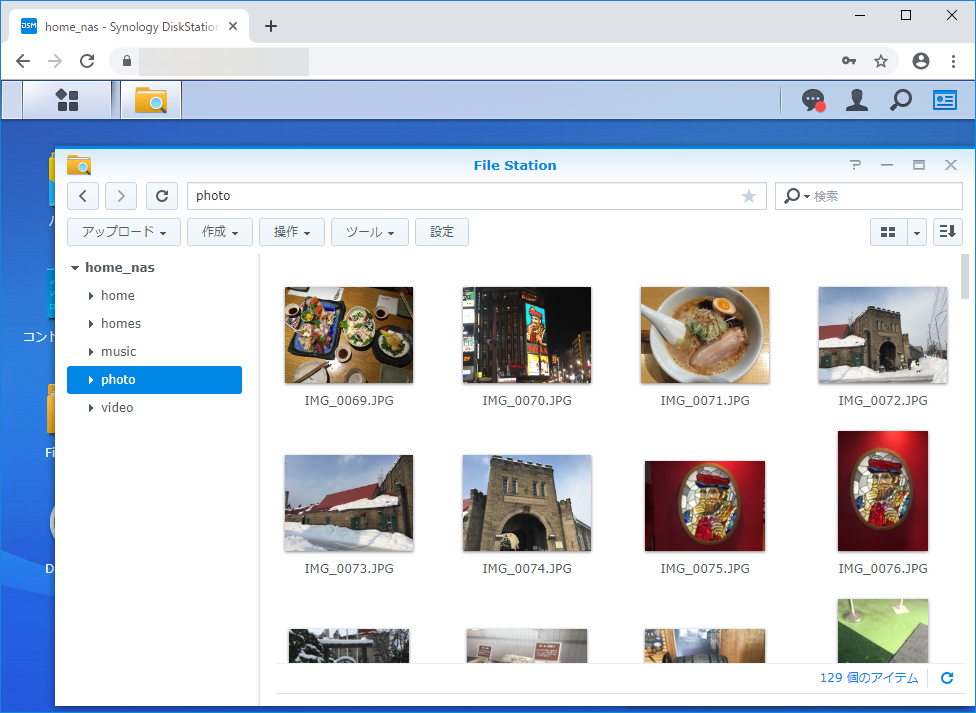
写真などのデータファイルも問題なく閲覧することができますし、NASの状態を確認したり設定変更を行うこともできます。
クラウドサービスと同じようなことが、大容量で月額料金なしで当たり前のように利用できますので、大変魅力的ですね。
私も自炊した電子書籍などを大量にNASに入れて、移動中等にタブレットやスマートフォンで読んだりと活用しています。
いろんな通知を受け取ろう
NASにデータを確認したら、基本的にはコピー元からは削除し、NAS上のデータを原本として利用しましょう。
こうすることで、「アップロード漏れ」や「どのファイルが最新化わからない」といった問題が解消します。
その代わりに、RAID1による2重のデータ保護を行い、NASの異常時にはメールやSMSで情報を受け取れるようにしましょう。
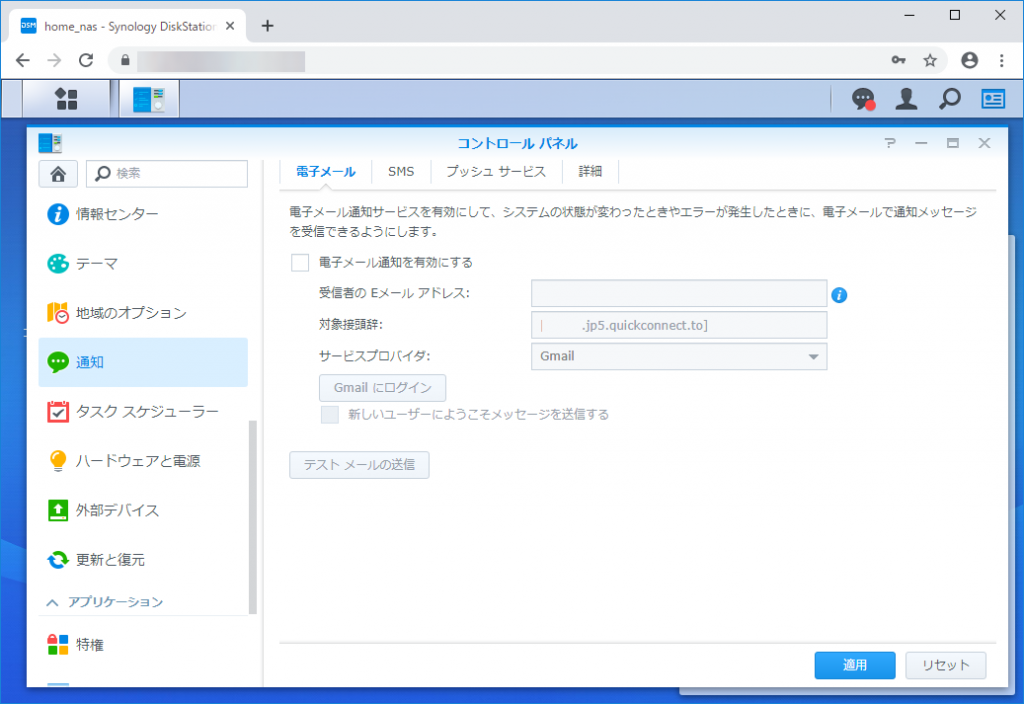
通知の設定は、DiskStation Manager(DSM)のコントロールパネルで簡単に設定できます。
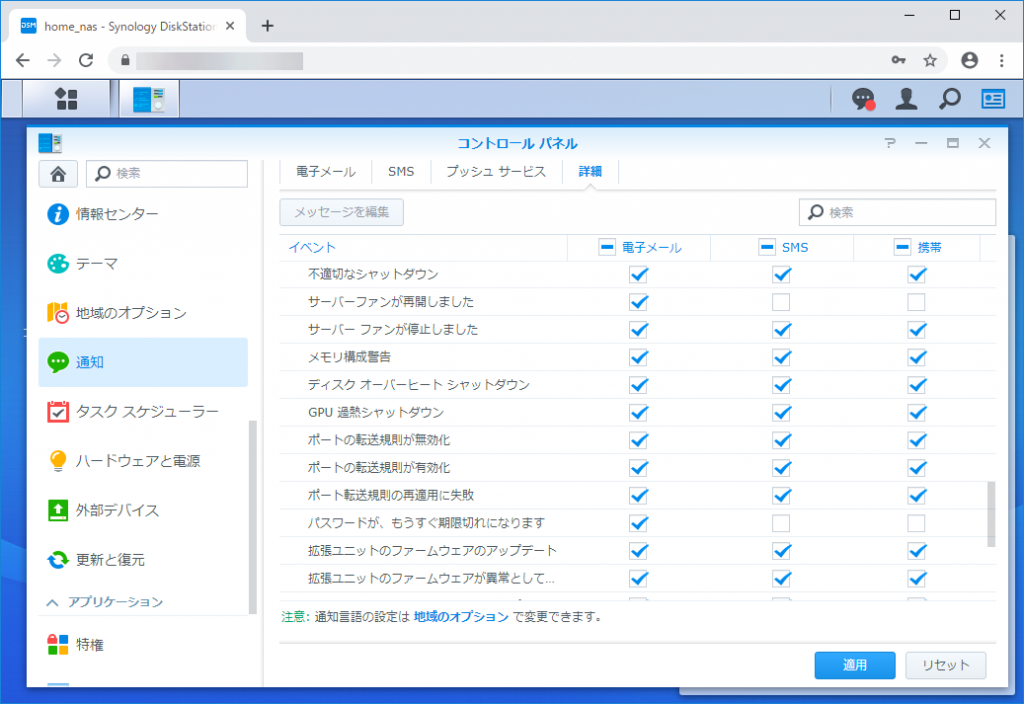
通知を受け取る内容も、細かく指定することができます。
HDDの故障に関しては必ず受け取るようにし、1台が有効な間に速やかに故障したHDDを新しいHDDに交換するようにしてください。
こうすることで、安定して二重保護によるデータ保管が行えます。
Synology DS218jのまとめ
今回、縁あってレビューさせていただきましたが、まさかこんなに簡単・便利で高機能な製品だとは思いませんでした。
Synology社の他にもバッファローやI/Oデータなどから多数のNAS製品がありますが、他社の追従を許さないほどよくできた製品です。
- 使い方に合わせて自由にHDDを組み合わせることができる
- 管理機能のGUI(DSM)が直感的で初心者にもわかりやすい
- スマートフォン向けのアプリが充実している
- パッケージをインストールすることで機能を拡張できる
元々、HDDを並行稼働し、故障したら入れ替える運用を前提としますので、自分でHDDを選んで設置・運用したほうが安心です。
また、パッケージによる機能拡張が他の製品とは一線を画すほど違いがあります。
ほんの一例ですが、次のようなことをサーバを使わずにNASだけで実現できます。
- NASをサーバに見立てて自宅にWebサーバ(Tomcat,Apache,WordPress等)を構築する
- 写真をAIによる顔認識で自動整理、田舎の両親と共有
- iTunes Serverとして利用しメディアデータを一元管理
- Dropbox、Google Drive、OneDrive等のクラウドサービスとNASを同期
- Active Directory ドメインへの参加
今回は導入編ということで、紹介しきれない機能がまだまだ、たくさんありますが、また次回にまとめたいと思います。
Synology DS218jは非常に素晴らしいNAS製品です。簡単に使えますので初めての方にも安心してオススメできます。
HDDがあらかじめセットになった商品もあります。
最後までお読みいただきありがとうございました。
ではまた!!