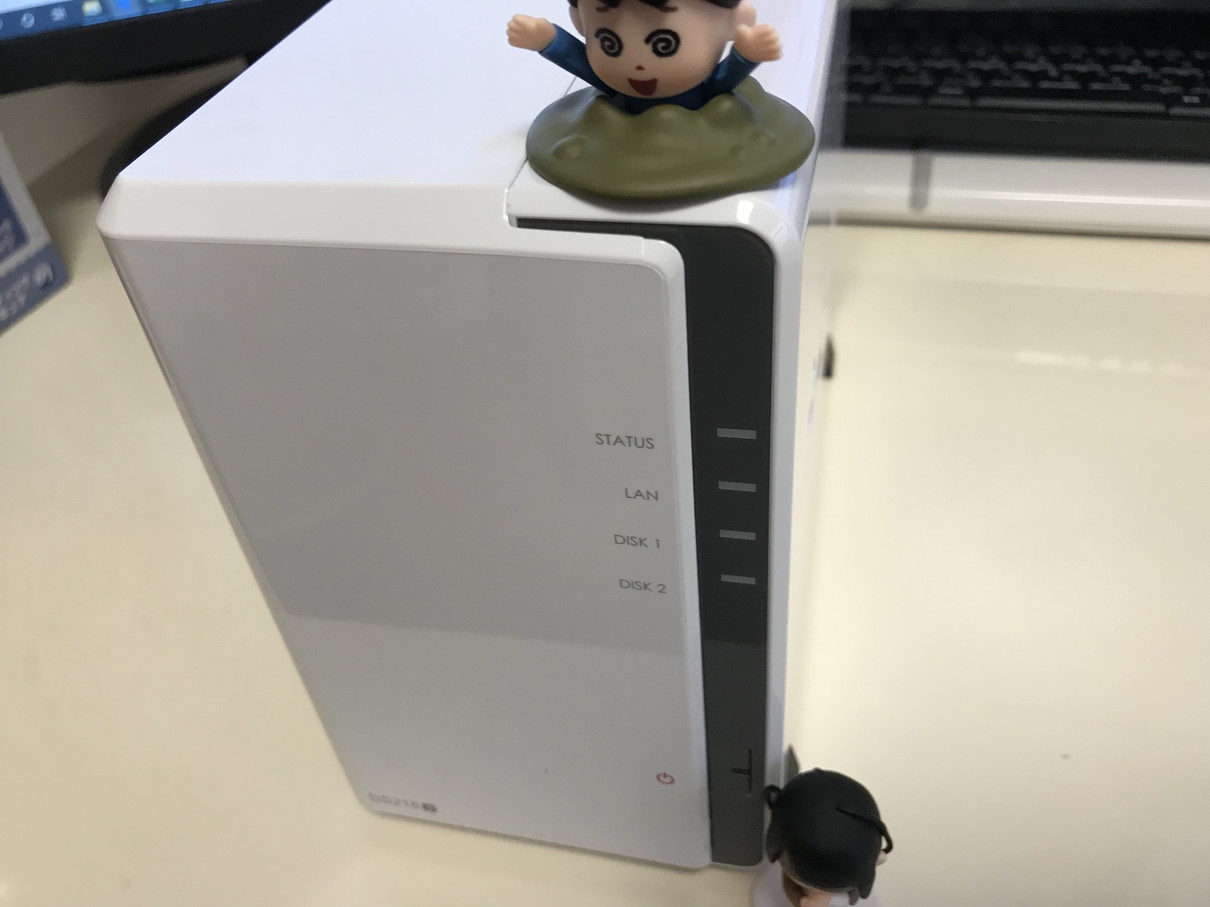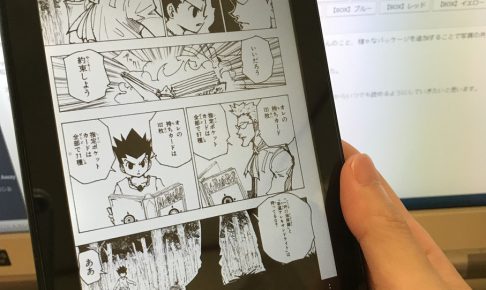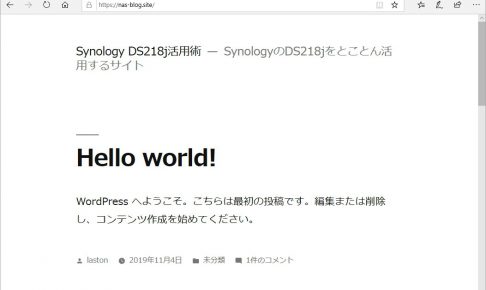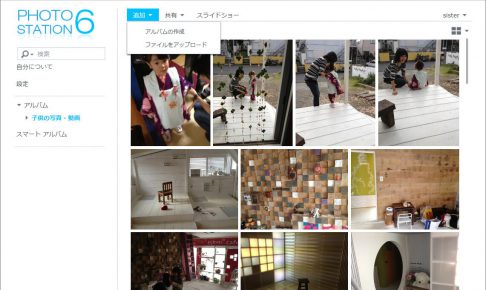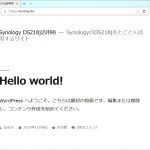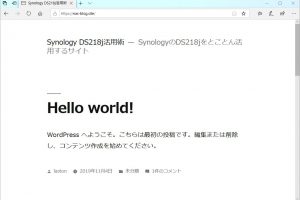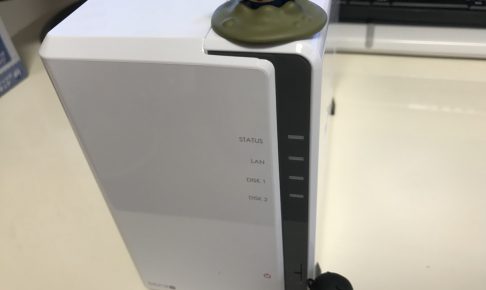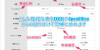Synology社のNASキット「DISKSTATION DS218j」は、ApacheやTomcatといったWebサーバ機能や、WordPressといったブログサイトを構築し、自宅サーバとして簡単に利用することができます。
前回の記事では、外出先からスマートフォンを通じて、NAS上に格納したマンガを読むといった利用方法をご紹介してきました。
この際、直接、スマートフォンからDDNS(ダイナミックDNSサービス)を使用して、自宅に設置したNAS「DS218j」へアクセスしました。
DDNSとは、ダイナミックドメインネームシステム (Dynamic Domain Name System)のことで自宅に設置したNASに対して独自のホスト名(ドメイン名)を付けて、その名前でどこからでもアクセスできるようにするための仕組みです。
しかしながら、前回アクセスに使用したドメイン名は、Synology社が提供するサブドメインであり完全な独自ドメインではありませんでした。
そこで今回は、実際に新たな独自ドメインを取得し、自宅に設置したNAS「DS218j」に独自ドメインを割り当て、無料サーバ証明書を設定してブラウザーからアクセスするところまでを紹介したいと思います。
目次
独自ドメインを利用するメリット
独自ドメインは、その名の通り自分専用に取得したドメイン名を意味します。
ドメインとは、「インターネット上にあるサーバの住所」であり、たとえばグーグルであれば「google.com」といった重複しない名前で表されます。
一番のメリットは、自分のサイトを独自のブランド化として確立できる点(amazon.co.jpやgoogle.com等)と、Wordpressなどのブログサイトを運用される場合であれば、Google Adsenseを利用して広告収入を得られる点です。
Google Adsenseは、サブドメインの場合、利用することができませんので、広告収入を考慮してサイト構築をお考えの場合、独自ドメインは必須と言えます。
お名前.comで独自ドメインの取得
独自ドメインは、レジストラやリセラーと呼ばれるドメインを取り扱う会社から取得することができます。
独自ドメインの取得の際は、多少の費用が発生します。
そんなドメインの取得費用ですが、取得する会社によって設定価格が異なります。
また、ドメインについては買い取りではなく、期間(1年等)を指定して契約し、継続更新するような利用方法になりますので、価格が安いところを選びたいですよね。
低価格で広く利用されているレジストラとして有名な会社が「お名前.com」です。
驚くことに、安いものでは1年間、1円から取得できます。
ということで、今回は「お名前.com」から独自ドメインを取得することにしましょう。
利用可能な独自ドメインを検索する
NASのサイトを構築するということを例に「nas-blog」の名前で、独自ドメインを取得することにしましょう。
お名前.comのトップページでキーワードに「nas-blog」を入力し、検索を行います。
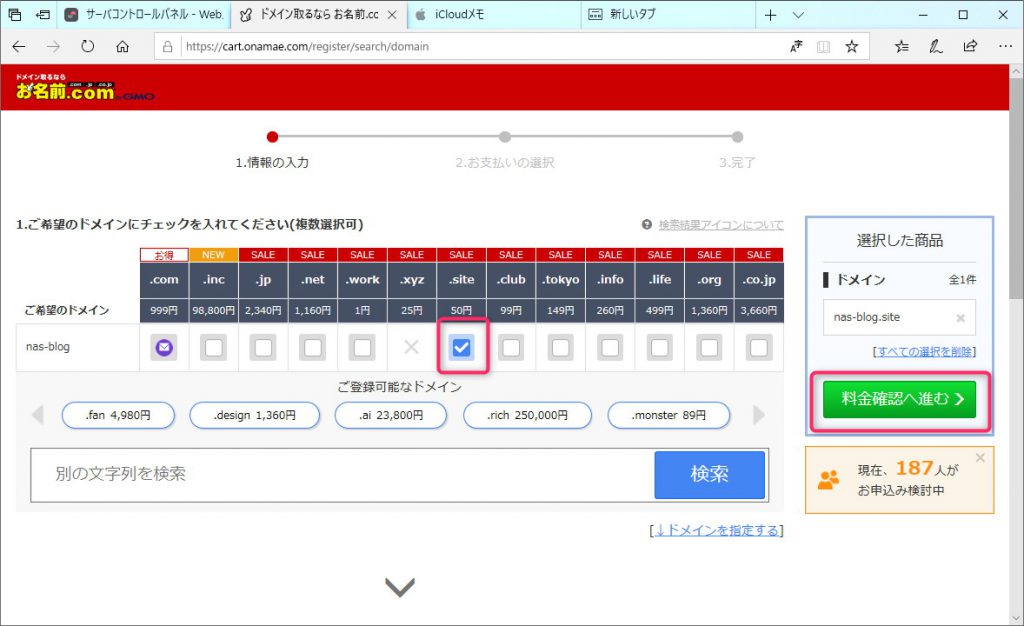
取得可能な、トップレベルドメインの種類が表示されます。
安いものだと実際、1円(1年間)から取得できることが分かります。
今回は、「nas-blog.site」を取得することにしましょう。
チェックを入れて、[料金確認へ進む]を押します。
独自ドメインの登録年数・プラン・オプションを指定する
とりあえず、お試しで1年間の登録で、取得を行います。
取得したドメインは登録したクレジットカードにより期限が切れたら自動更新されます。
更新忘れといったことはありませんので、ご安心ください。
また、特にオプションは何も選ぶ必要はありませんので、ログインやユーザ登録等を行って[次へ]を押します。
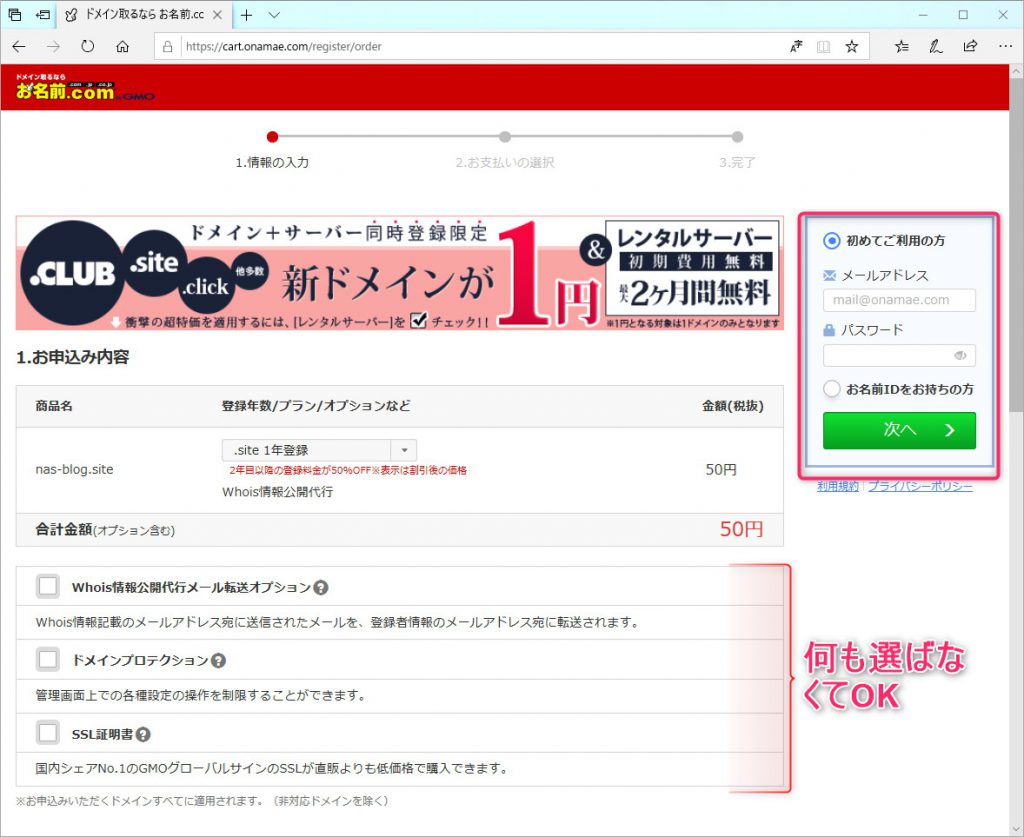
支払いの選択・ドメイン取得
謎の「GMOのでんきセット限定特典」がチェックされているので、チェックを外して[申込む]を押します。
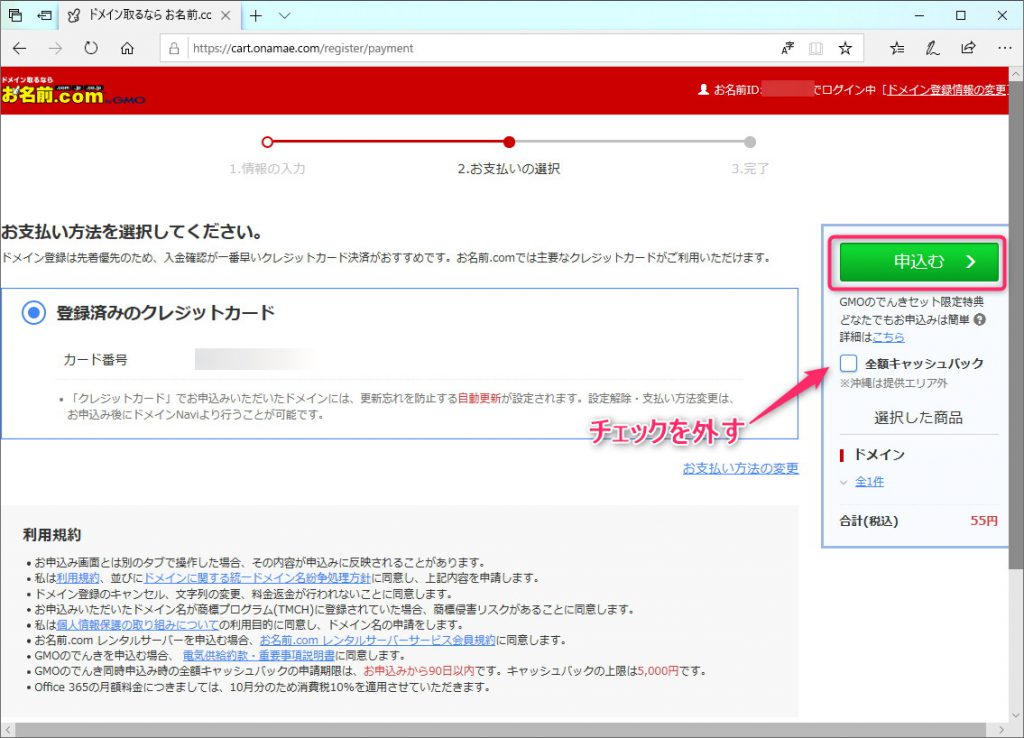
「サーバの準備をお忘れではありませんか?」とド派手な表示がでます。
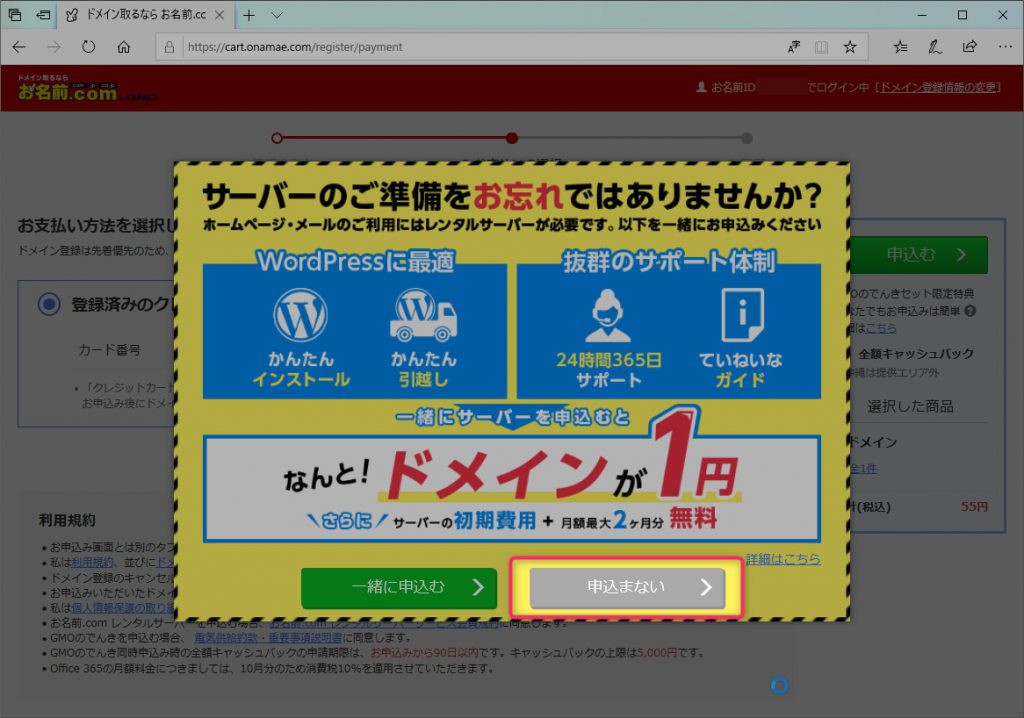
もちろん、今回サーバはNAS「DS218j」を使いますので、[申し込まない]を押します。
独自ドメイン取得の進捗表示が行われますので、そのまま待ちましょう。
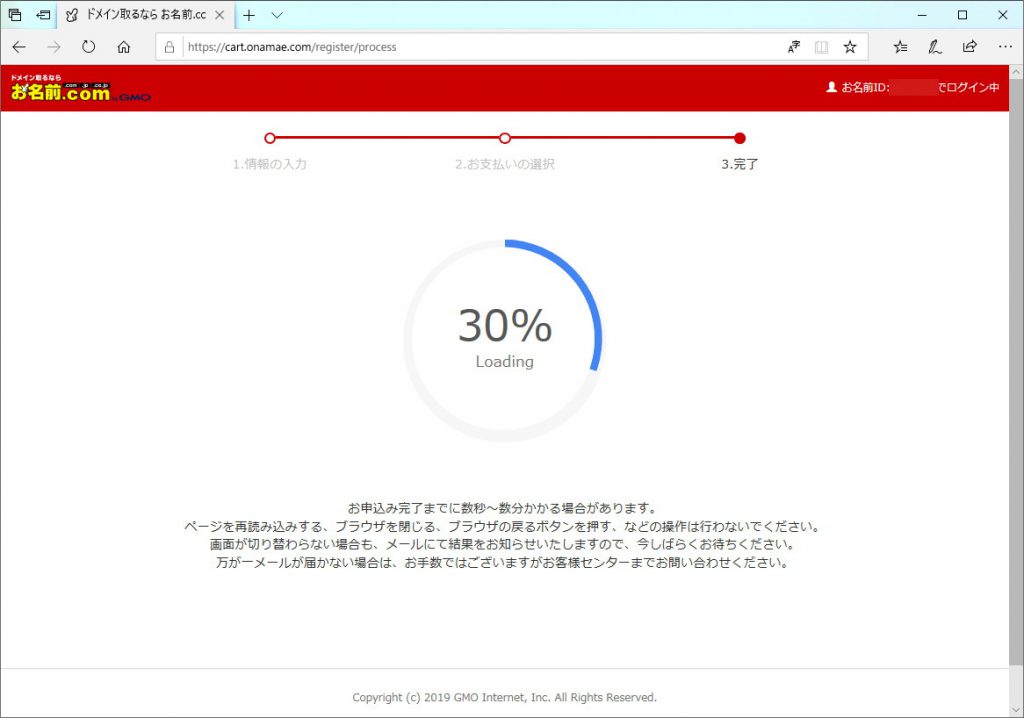
申し込みの受付完了画面が表示されます。
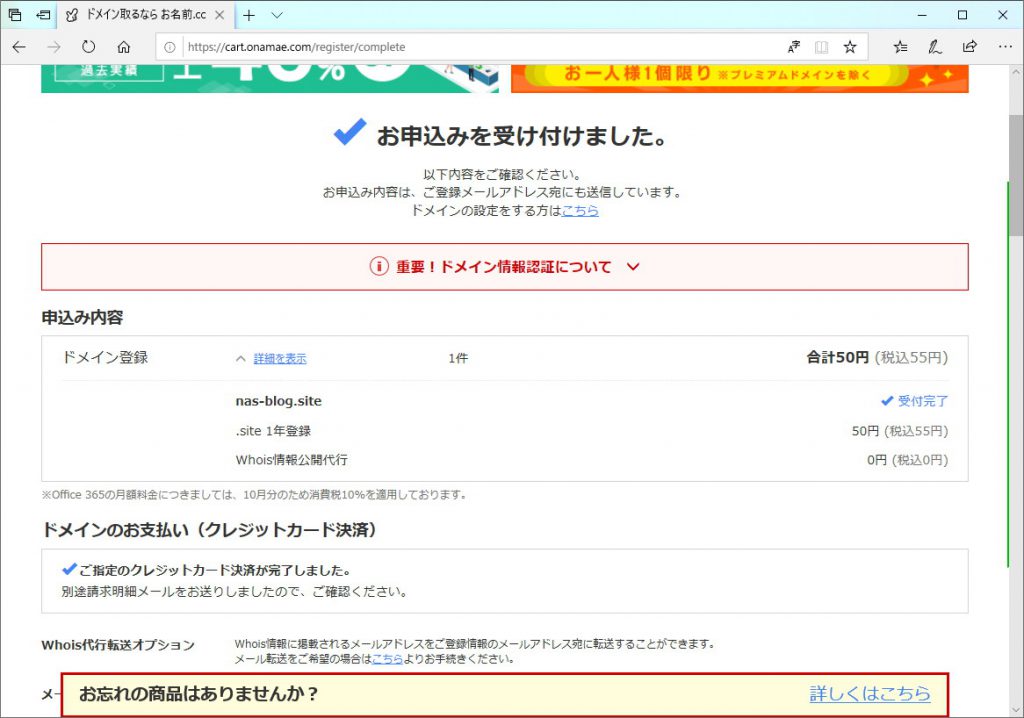
以上でお名前.comでの独自ドメインの取得が完了しました。
ネームサーバの変更
独自ドメインと自宅に設置したNASを紐づけるために、「MyDNS.JP」が提供するDDNS (Dynamic Domain Name System)を利用します。
このため、取得した独自ドメインが使用するネームサーバは、お名前.comのネームサーバではなく、MyDNS.JPのネームサーバを使用するように変更が必要です。
設定は、「お名前.com」の「ネームサーバの変更」で行うことができます。
お名前.comのトップページで[ドメイン設定]を選択します。
するとなぜか、「ドメイン契約更新」が表示されますので、再度、[ドメイン設定]を選択しましょう。
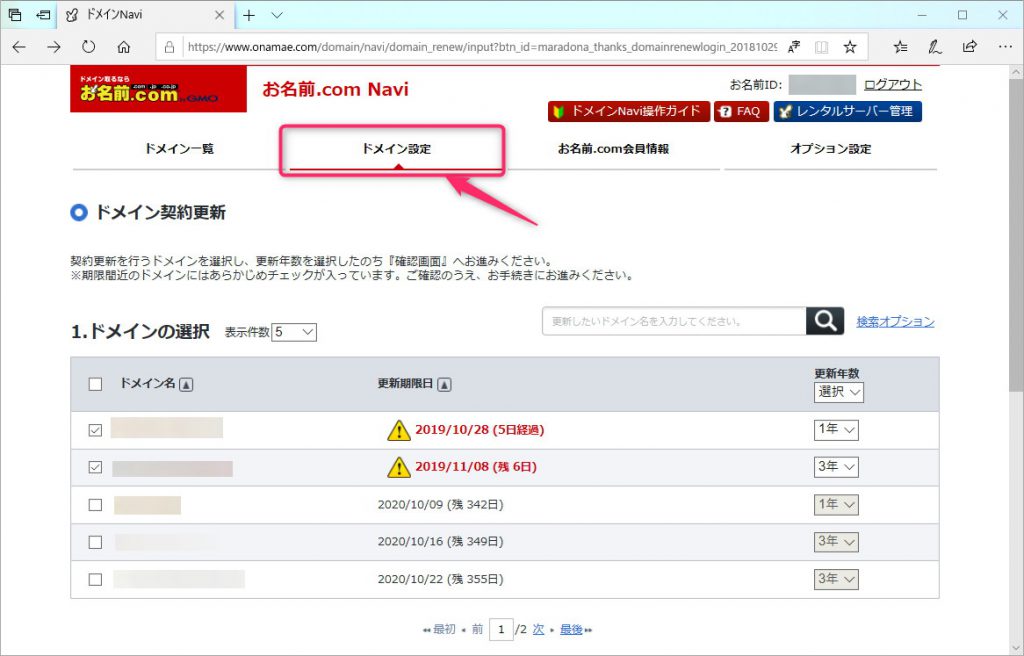
「移動しますか?」の確認が表示されますので、[移動]を選びましょう。
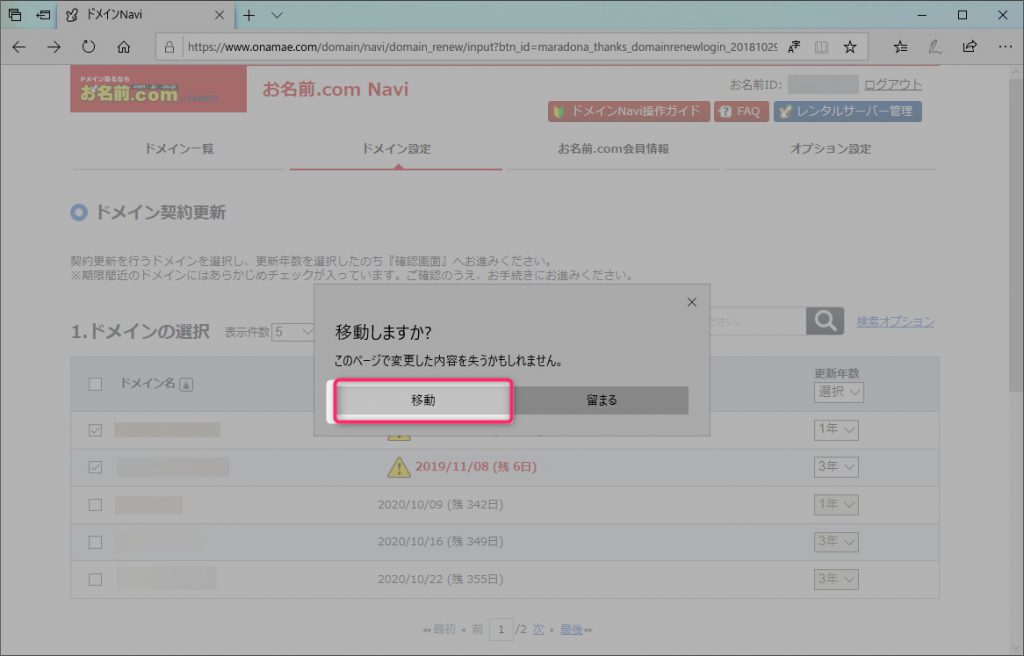
ドメイン設定の中から、「ネームサーバの設定」の「ネームサーバの変更」を選択します。
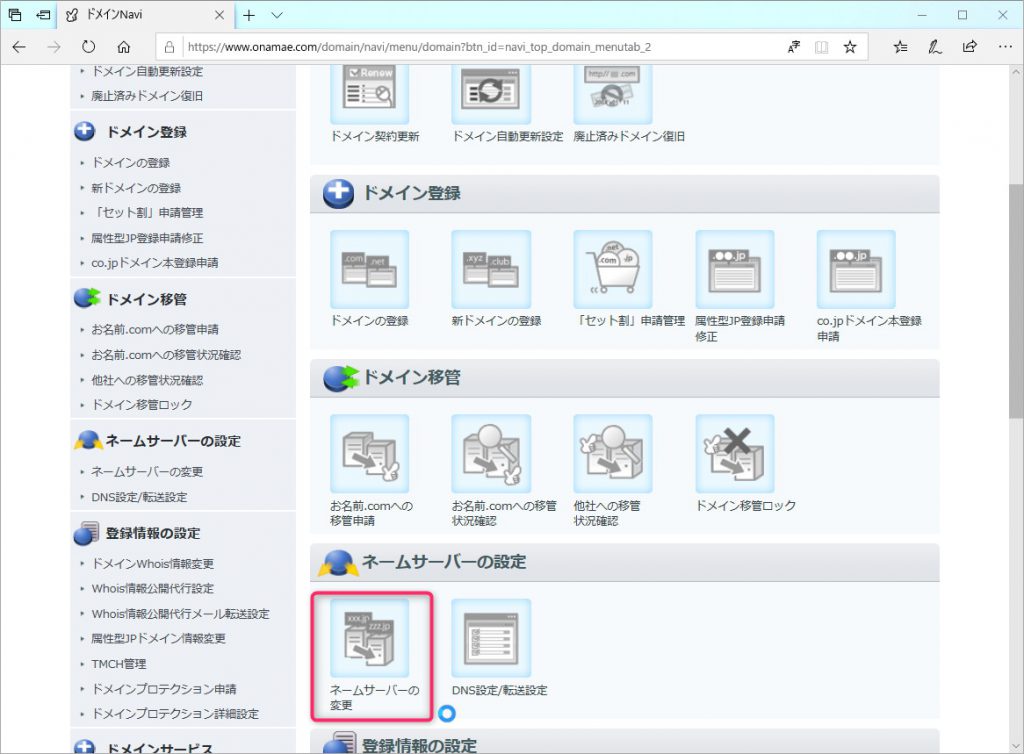
ネームサーバの設定を行うドメイン(今回の例では、nas-blog.site)にチェックを入れて、[他のネームサーバを利用]を選択します。
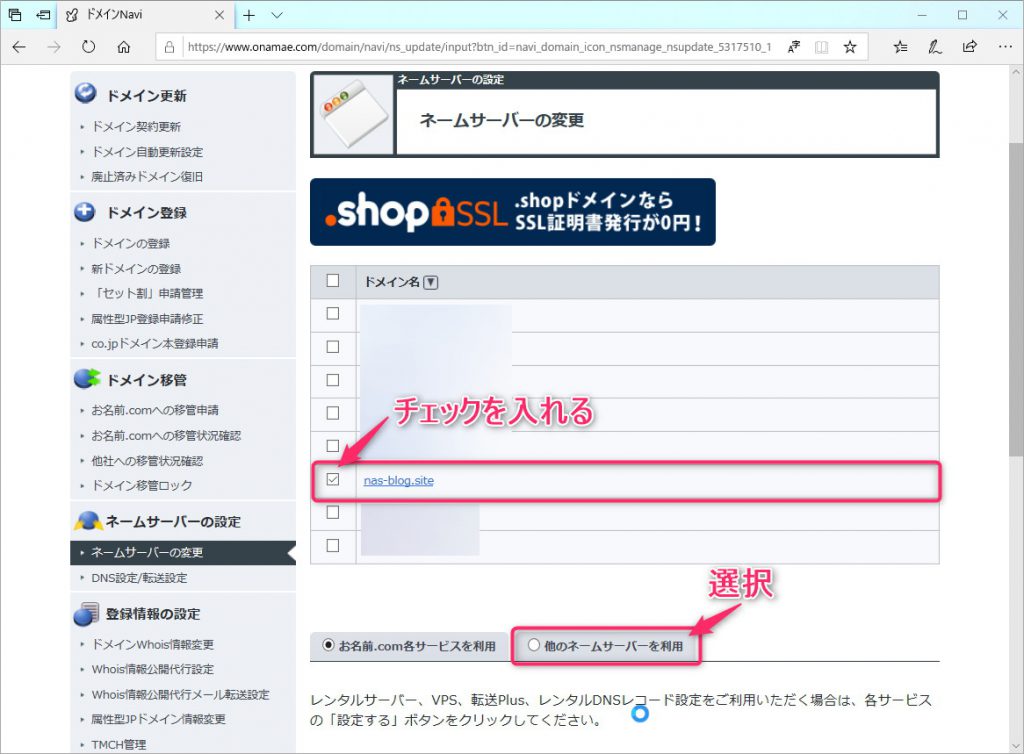
ネームサーバ情報に「MyDNS.JP」のネームサーバ情報として以下を入力し、[確認画面へ進む]を選択します。
| 1.プライマリネームサーバ | ns0.mydns.jp |
|---|---|
| 2.セカンダリネームサーバ | ns1.mydns.jp |
| 3 | ns2.mydns.jp |
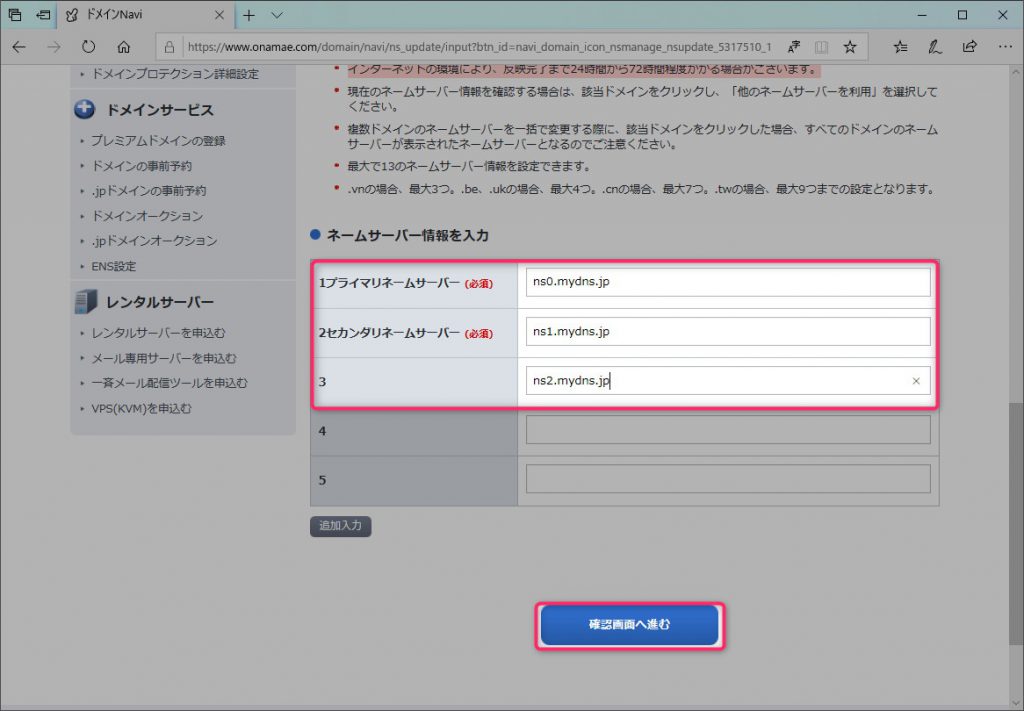
ネームサーバの変更確認が表示されますので[設定する]を押します。
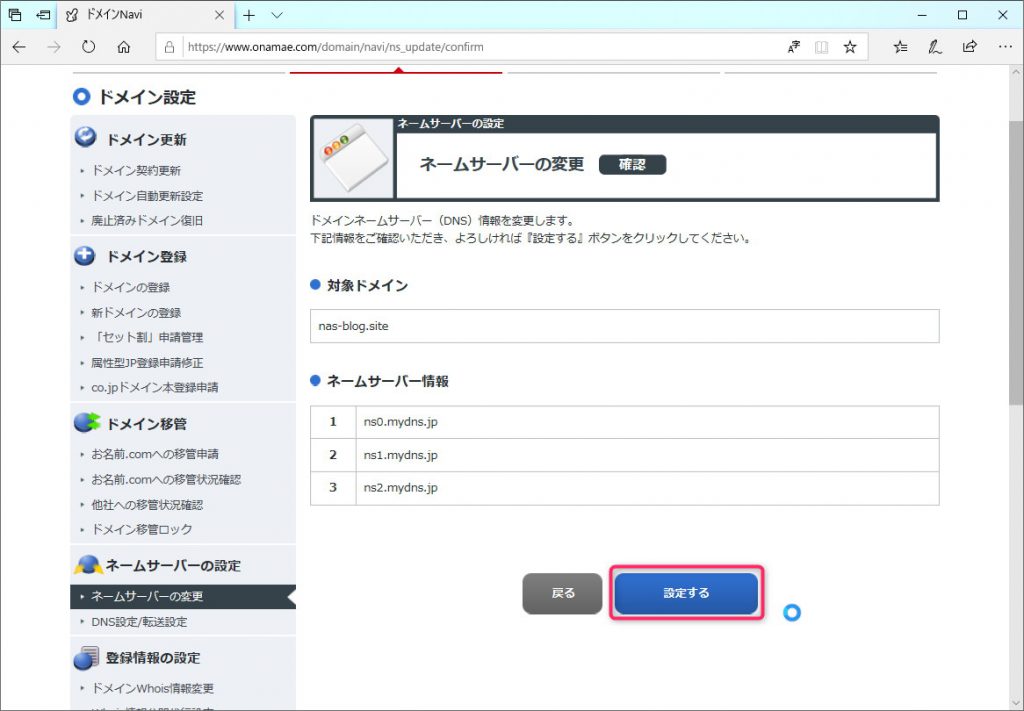
以上で「お名前.com」での設定はすべて完了です。
NAS DS218jのローカルIPアドレスを固定しポートを開放する
独自ドメイン名で外部から自宅宛てにネットワークアクセスがあった際、通信は一旦、自宅に設置されたルータ(ONU等)が受けます。
そこから、httpやhttpsといったインターネットプロトコルによる通信に関しては、自宅に設置のNASに向かうようルーター(ONU等)の設定を行います。
また、ルータに設定を行う関係で、NAS「DS218j」のローカルIPアドレス(自宅内ネットワークでの番地のような情報)については、固定指定を行う必要があります。
NAS「DS218j」のローカルIPアドレス固定設定
まずは、NAS「DS218j」のローカルIPアドレスの固定設定です。
初期状態ではDHCP(自動的に空いているIPアドレスを割り当てる機能)が選択されており、何かのタイミングでNASのIPアドレスが変わる場合があります。
後ほどルータ(ONU)の設定で、NASのローカルIPを固定指定しますので、値が変わらないようにNAS側の設定を行いましょう。
[コントロールパネル]-[ネットワーク]を選択します。
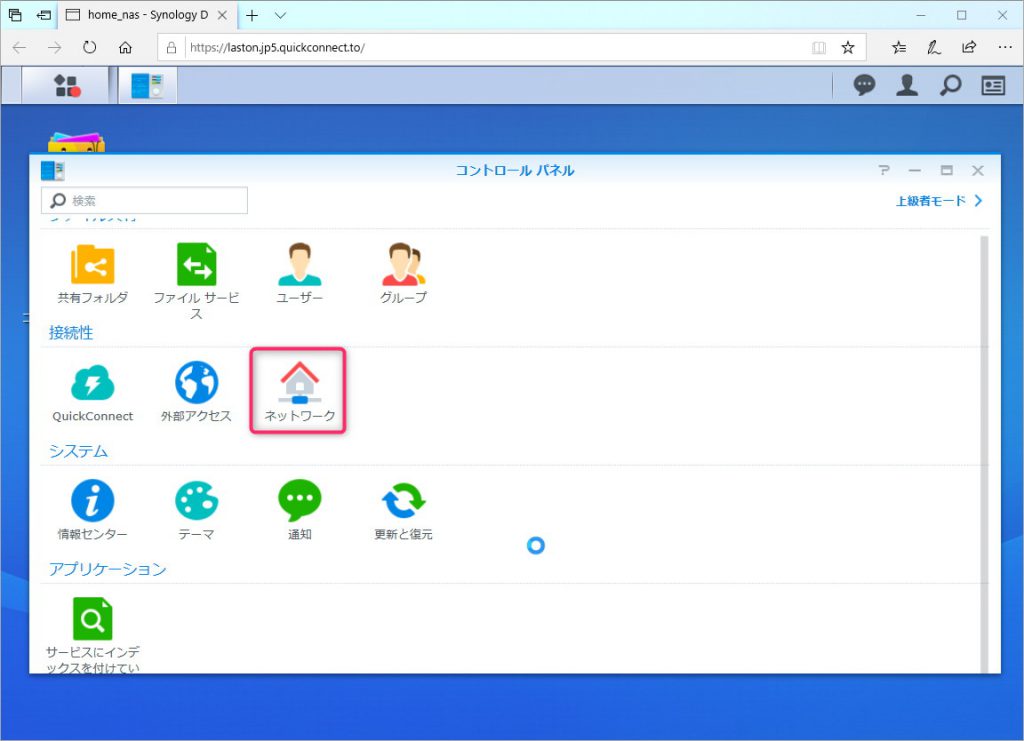
[ネットワークインターフェース]-[LAN]を選択し、[編集]を押します。
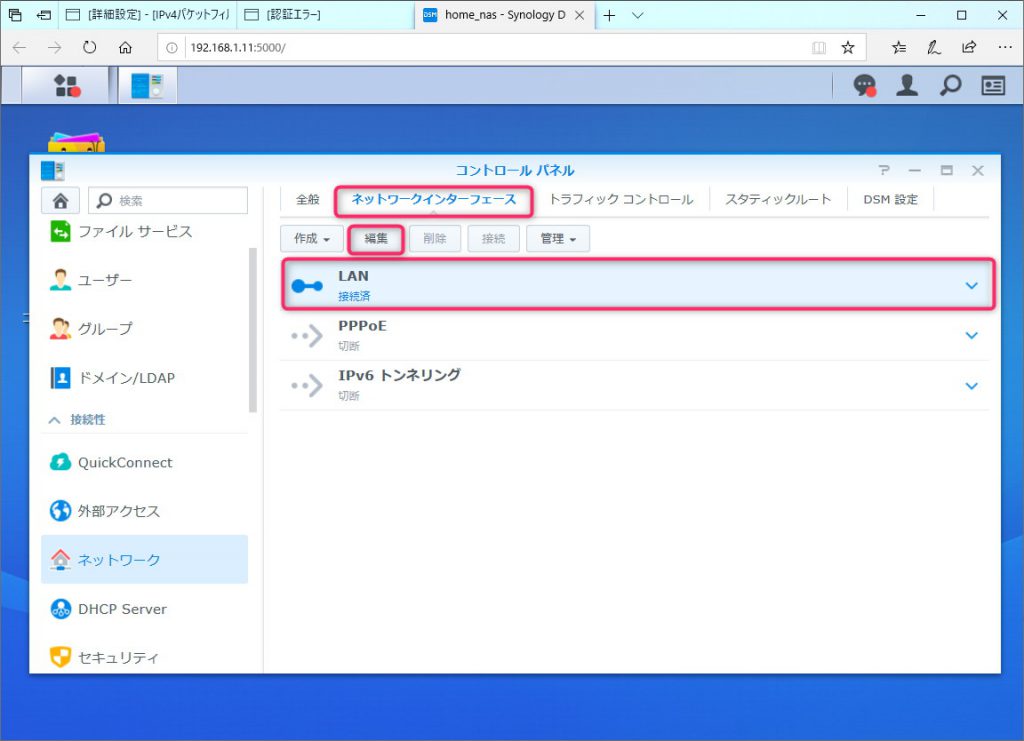
[DHCPサーバーのネットワーク設定を自動的に取得する]になっていると思いますので、[手動で設定する]を選択します。
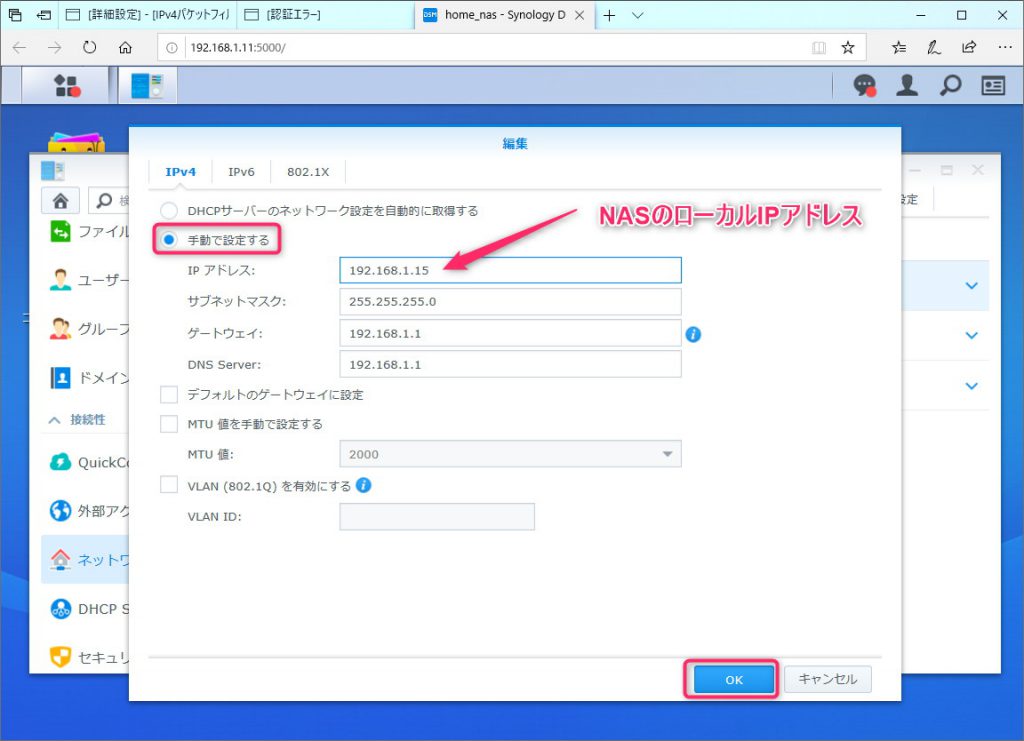
この時、指定するNASのローカルIPアドレスは、DHCPの自動割り当ての範囲外のアドレスを指定することが望ましいです。
以下は、NTT フレッツ光のONU PR-S300NEのDHCPサーバ設定の例です。
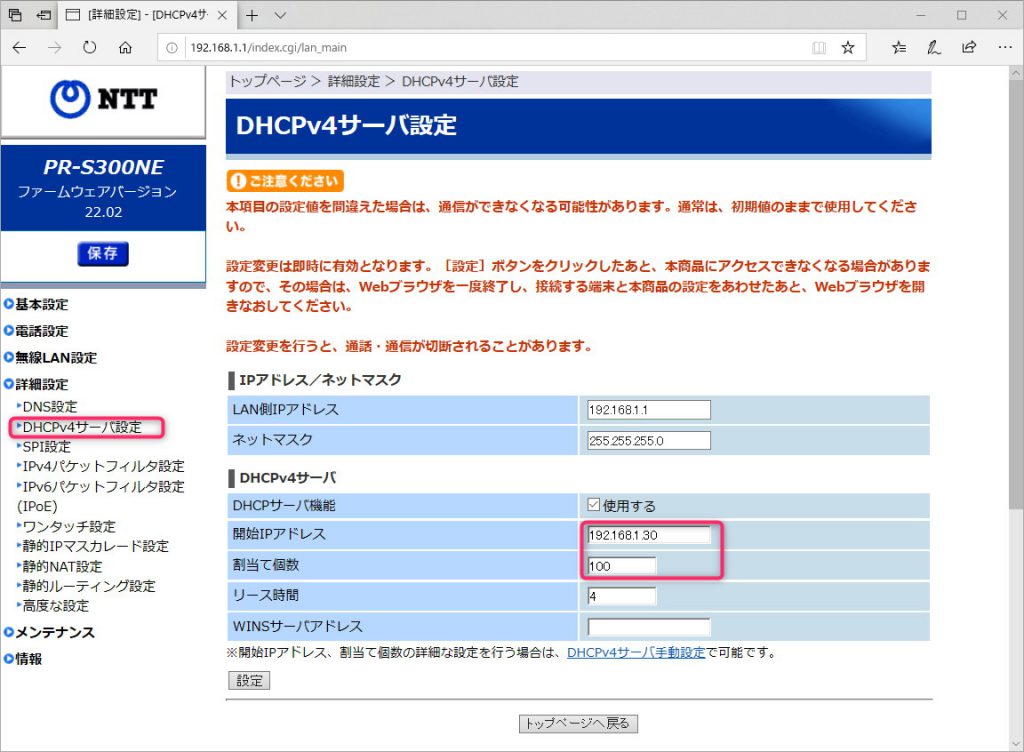
この例では、自動で割り当て可能なIPアドレスの開始番号を「192.168.1.30」、割り当て個数を100個(「192.168.1.30」~「192.168.1.129」)としていますので、192.168.1.2~192.168.1.29までは自由に固定で使用できます。
(192.168.1.1はルータ(ONU)のアドレス)
設定を確認し、固定で利用可能なアドレスを指定しましょう。
フレッツ光 PR-S300NEのポート開放
画面は、NTT フレッツ光のONU PR-S300NEでの指定例です。
静的IPマスカレード設定にて、www(ポート番号80)とhttps(ポート番号443)について、外部からアクセスがあった際に、NAS「DS218j」のローカルIPアドレス(この例では192.168.1.15)に向かうよう指定しています。
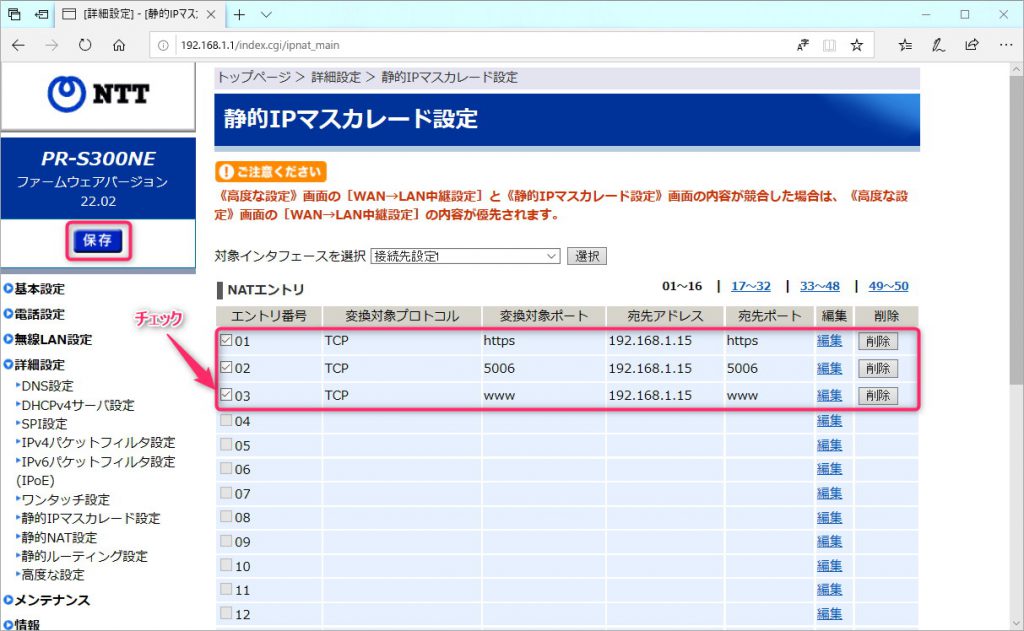
チェックを忘れがちなので注意しましょう。
なお、ポート5006は外出先からNASに格納したマンガを読む際、Web/DAVを利用する際の設定です。
MyDNS.JPで独自ドメインを設定する
MyDNS.JPに対して取得した独自ドメインを設定し、自宅設置のNAS「DS218j」とDDNSを通じて紐づけを行えるようにします。
MyDNS.JPの新規登録
「MyDNS.JP」を開き、[JOIN US]を選択します。
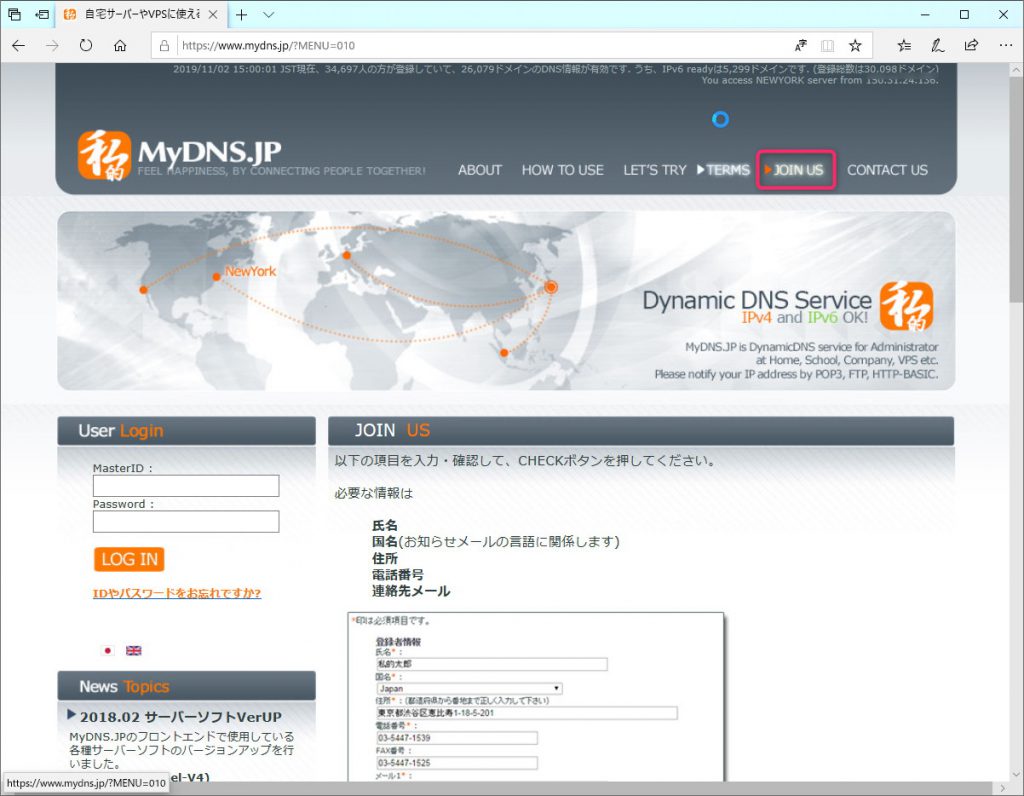
必要事項を記入し、[CHECK]ボタンを押します。
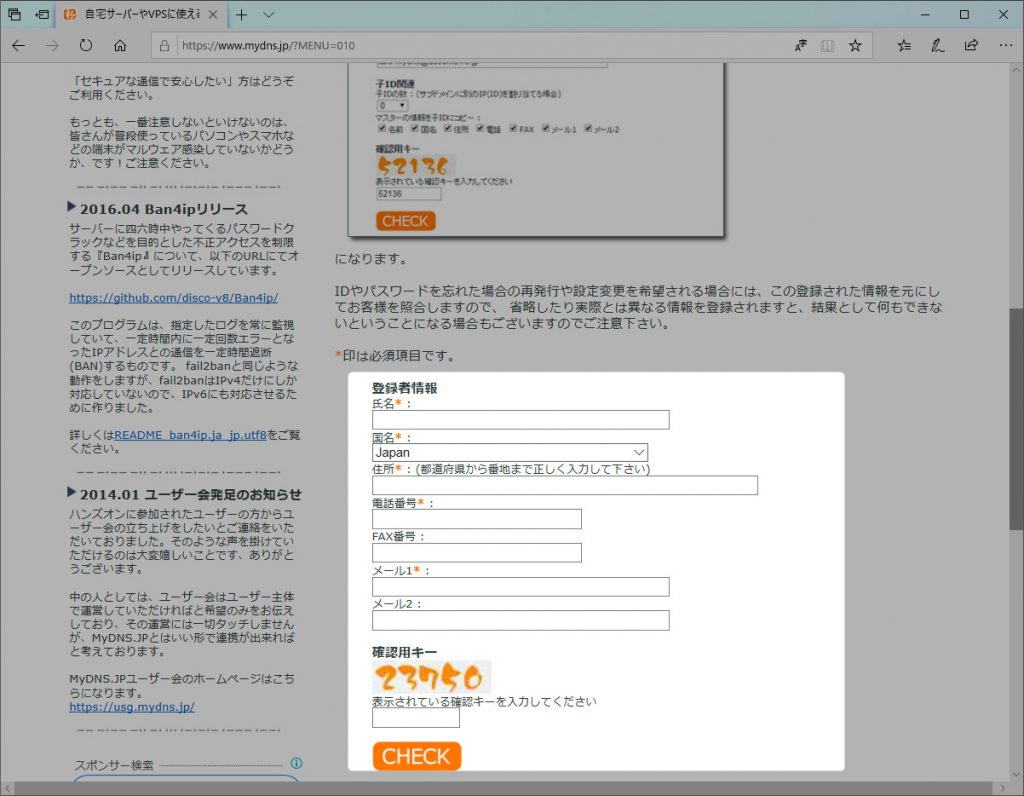
記入したメールアドレス宛に、MasterID、パスワードが記載されたユーザ登録情報が送信されます。
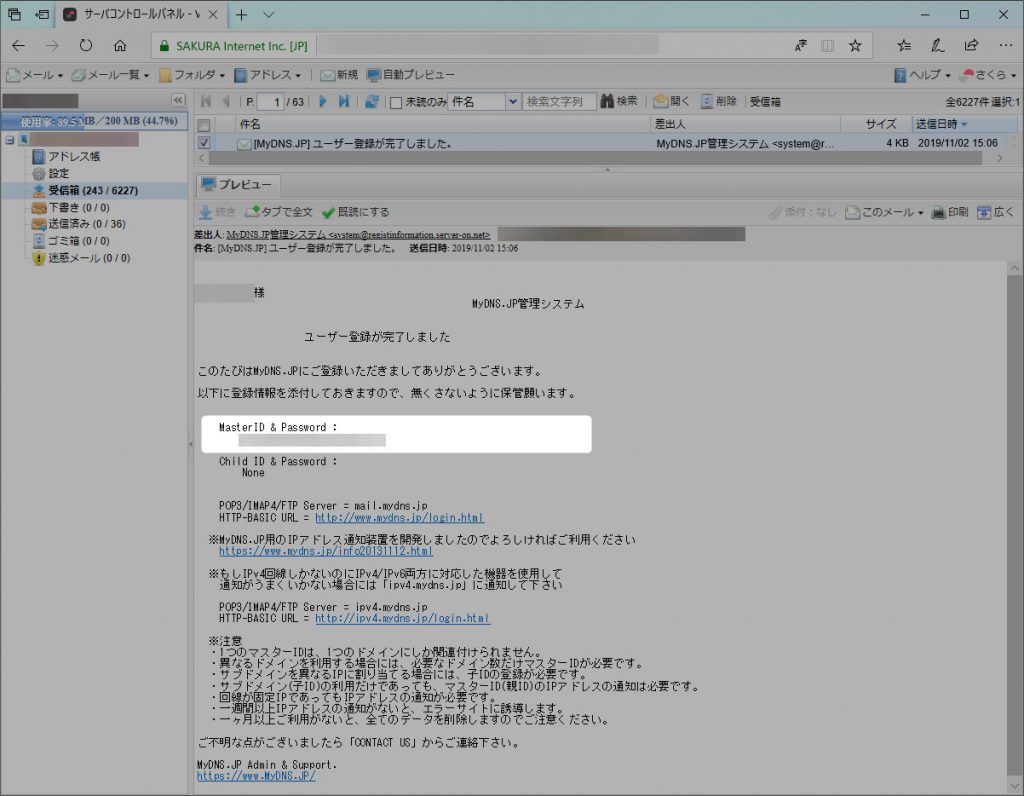
「MyDNS.JP」を開き、「MasterID」、「Password」にメールに記載された内容を入力し、[LOG IN]ボタンを押します。
MyDNS.JPへのドメイン情報の設定
ログイン後、[DOMAIN INFO]を選択します。
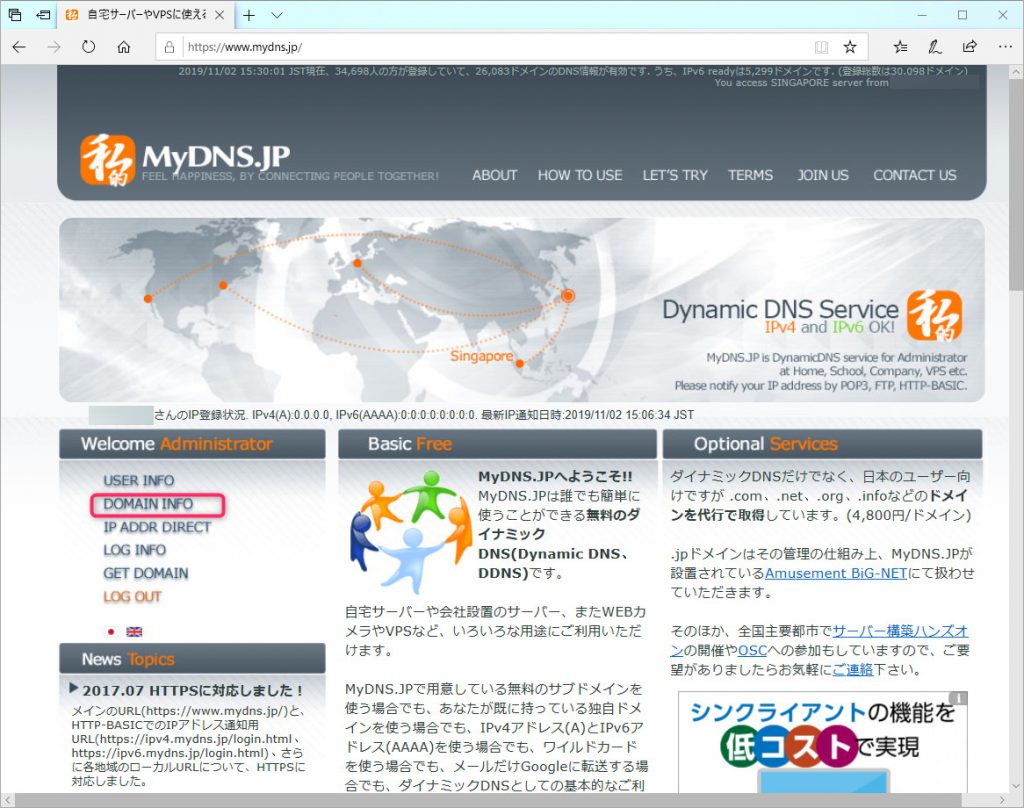
[Domain]の項目に、取得した独自ドメイン名(この例では、nas-blog.site)を入力し、下段の1行目に[*]を入力し、[CHECK]ボタンを押します。
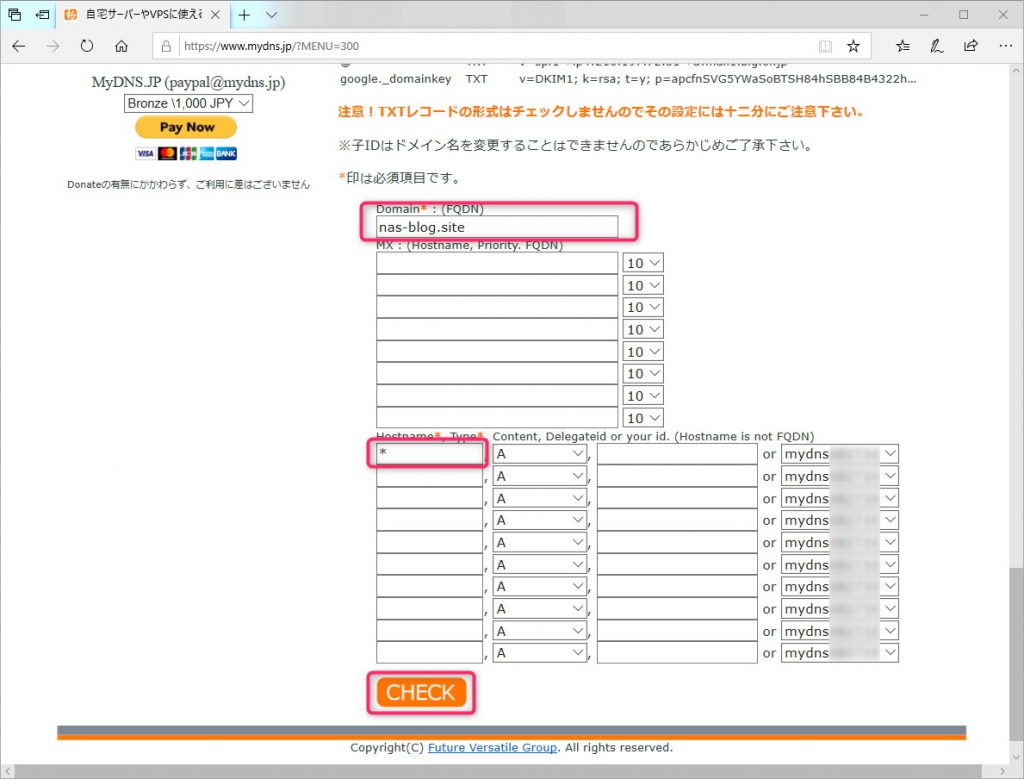
設定確認が表示されますので、[OK]ボタンを押します。
以上で、MyDNS.jPでの設定が完了しました。
NAS(DS218j)にMyDNS.jpのDDNS設定を行う
自宅に設置したNAS「DS218j」にて、MyDNS.JPに対してDDNSの設定を行い、独自ドメインとNASとの紐づけを行います。
この設定を行うことで、MyDNS.JPに設定した独自ドメインが、自宅に設置したNAS「DS218j」と対応付けされ、ブラウザー等から独自ドメイン名でアクセスすると、自宅のNASが接続されるようになります。
DS218j DDNSのカスタマイズおよび追加を行う
NAS「DS218j」のDiskStation Manager(DSM)を起動し、[コントロールパネル]を選択します。
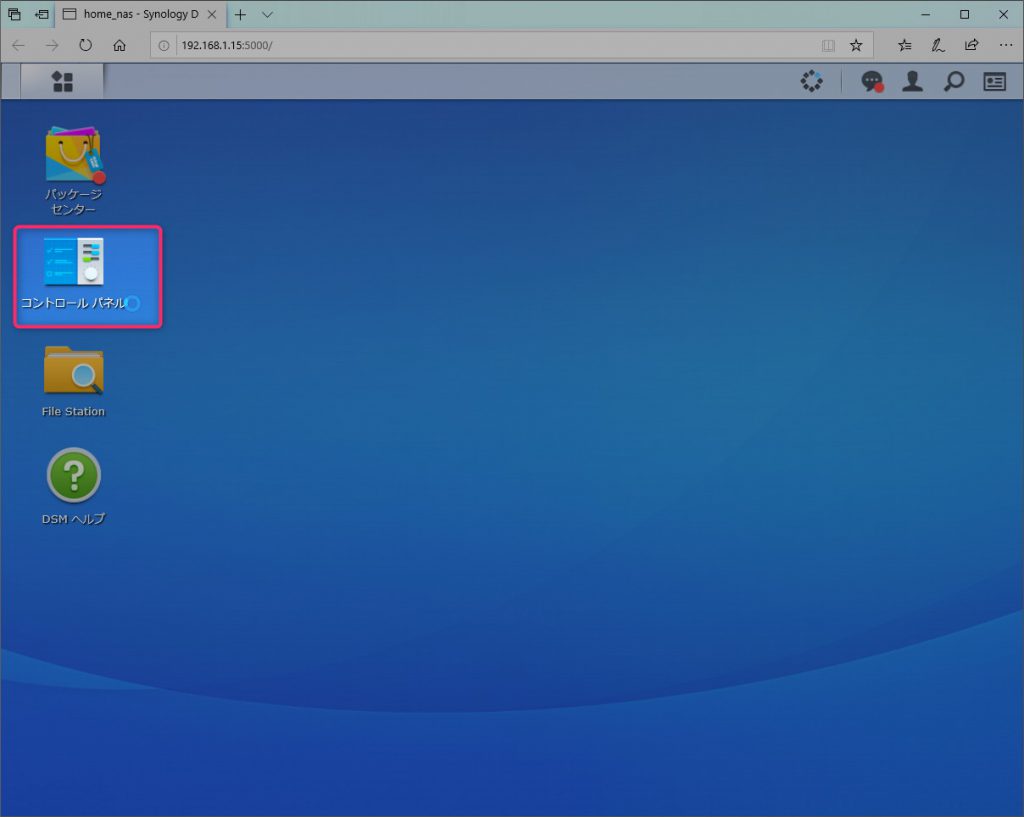
続けて、[外部アクセス]を選択します。
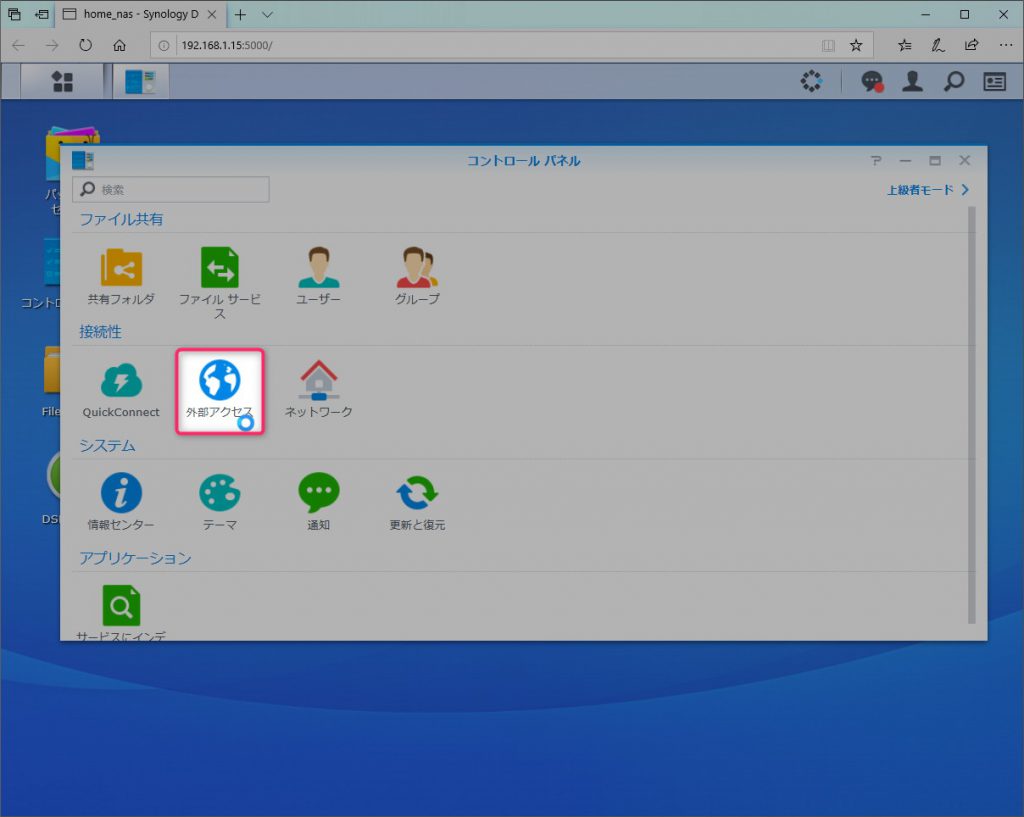
[DDNS]の[カスタマイズ]を押します。
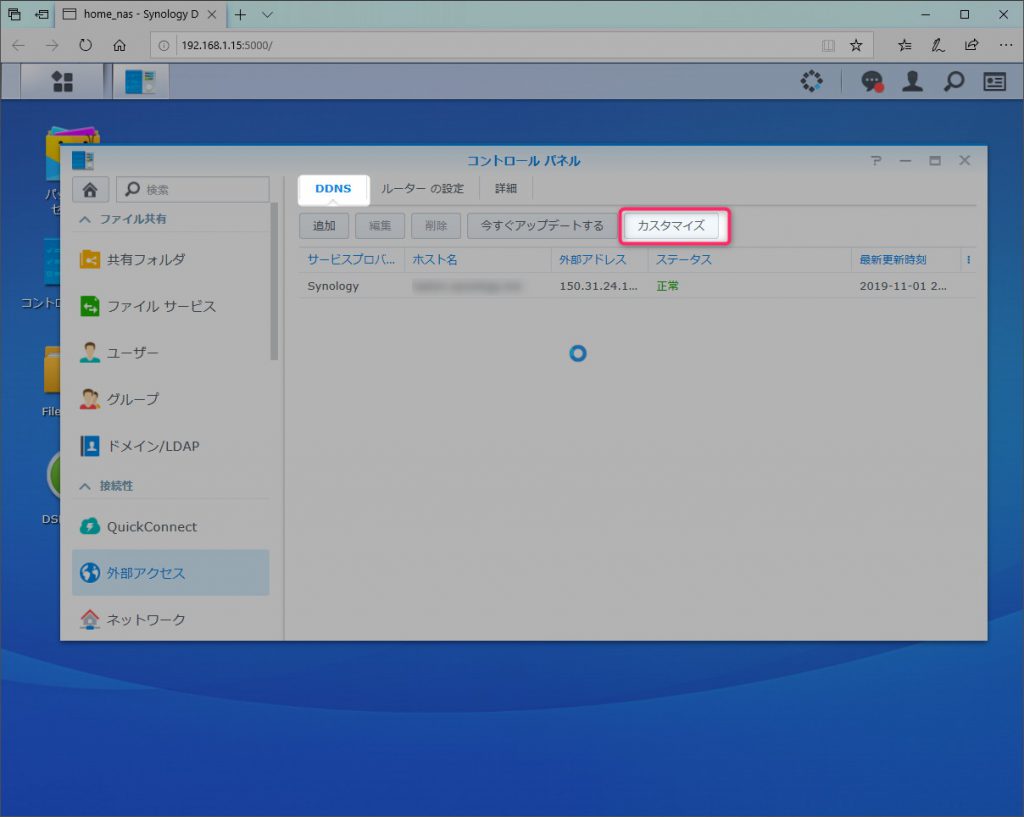
カスタマイズでは、新しいDDNSプロバイダを追加することができます。
MyDNS.JPは、残念ながらSynology NAS「DS218j」にあらかじめ用意されていませんので、以下の内容を入力し、[保存]を押しましょう。
| サービスプロバイダ | MyDNS.jp |
|---|---|
| Query URL | http://www.mydns.jp/directip.html?MID=__USERNAME__&PWD=__PASSWORD__&IPV4ADDR=__MYIP__ |
[__USERNAME__]や[__PASSWORD__]、[__MYIP__]は変数と呼ばれるもので、実際の指定内容に置き換わります。
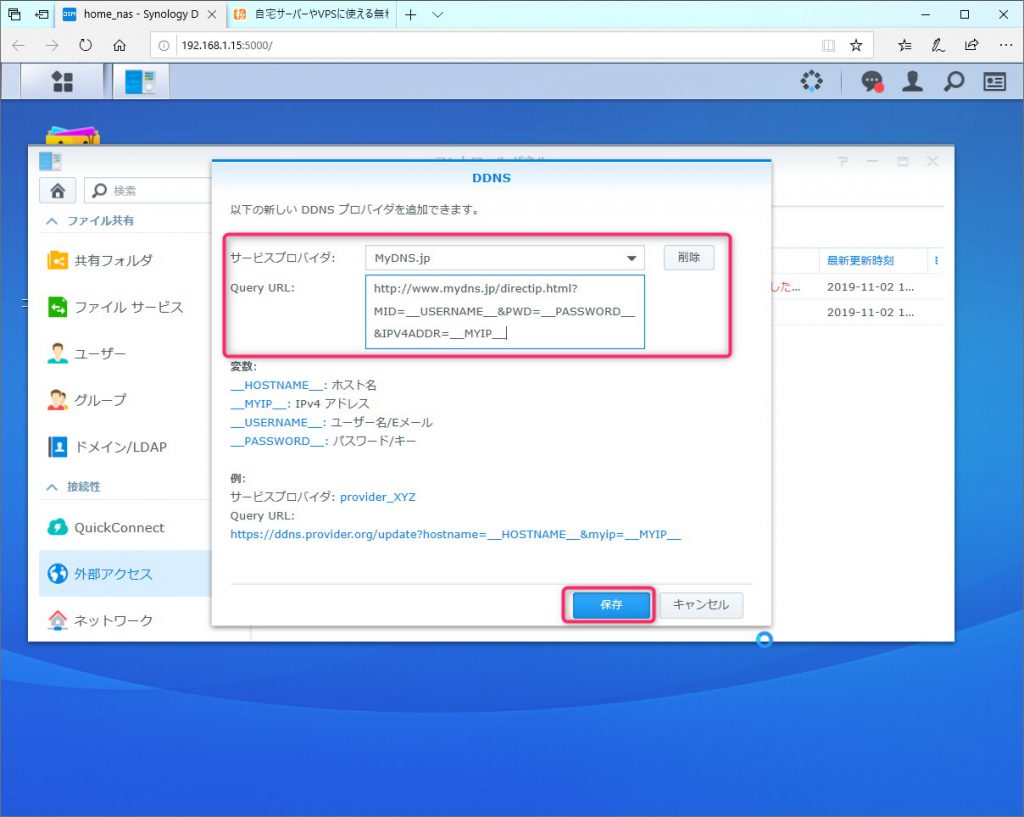
保存後、[追加]ボタンを押します。
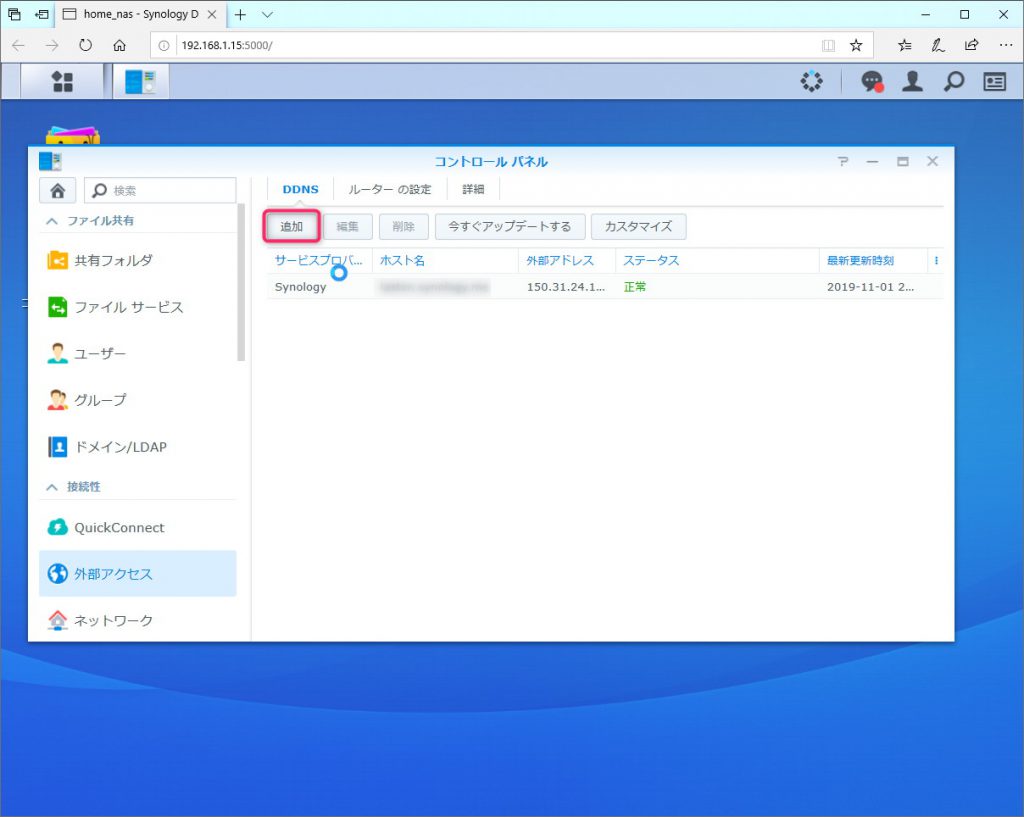
サービスプロバイダに、先ほどカスタマイズした「MyDNS.jp」を選択します。
また、ホスト名に独自ドメイン名、ユーザ名・パスワードに、MyDNS.JPのMasterID、パスワードを入力し、[OK]ボタンを押します。
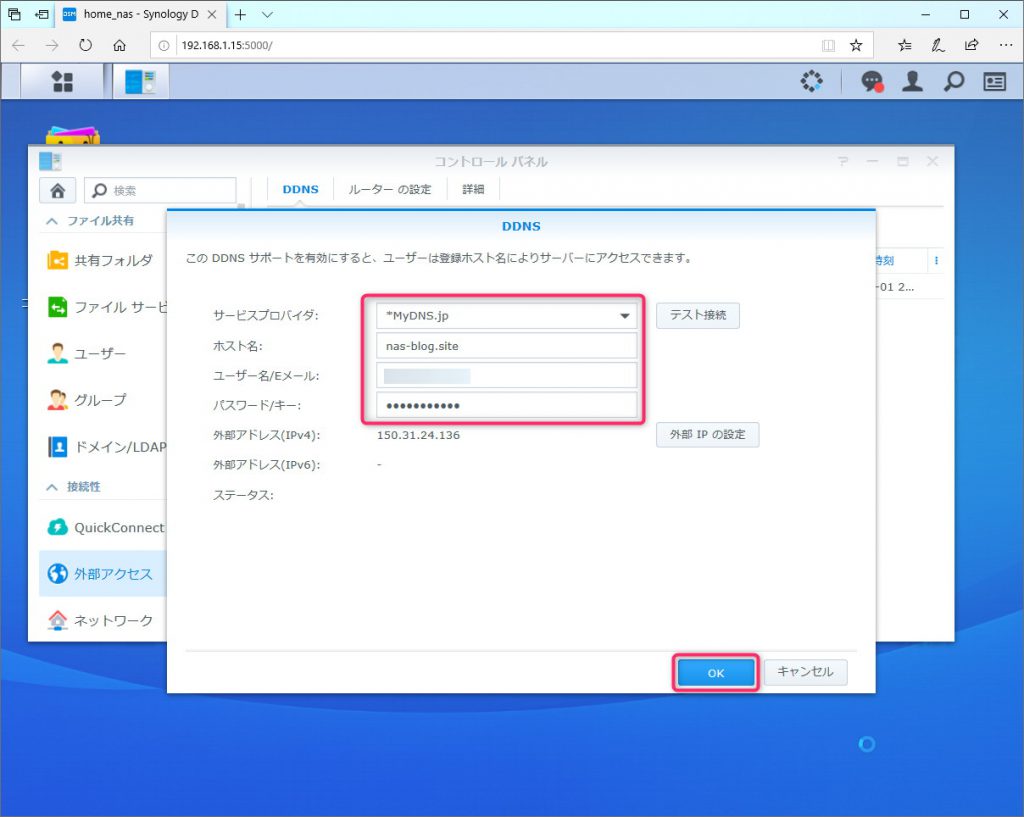
正常に設定が完了すると、以下の通りステータス[正常]でMyDNS.JPへのDDNS設定が追加されます。
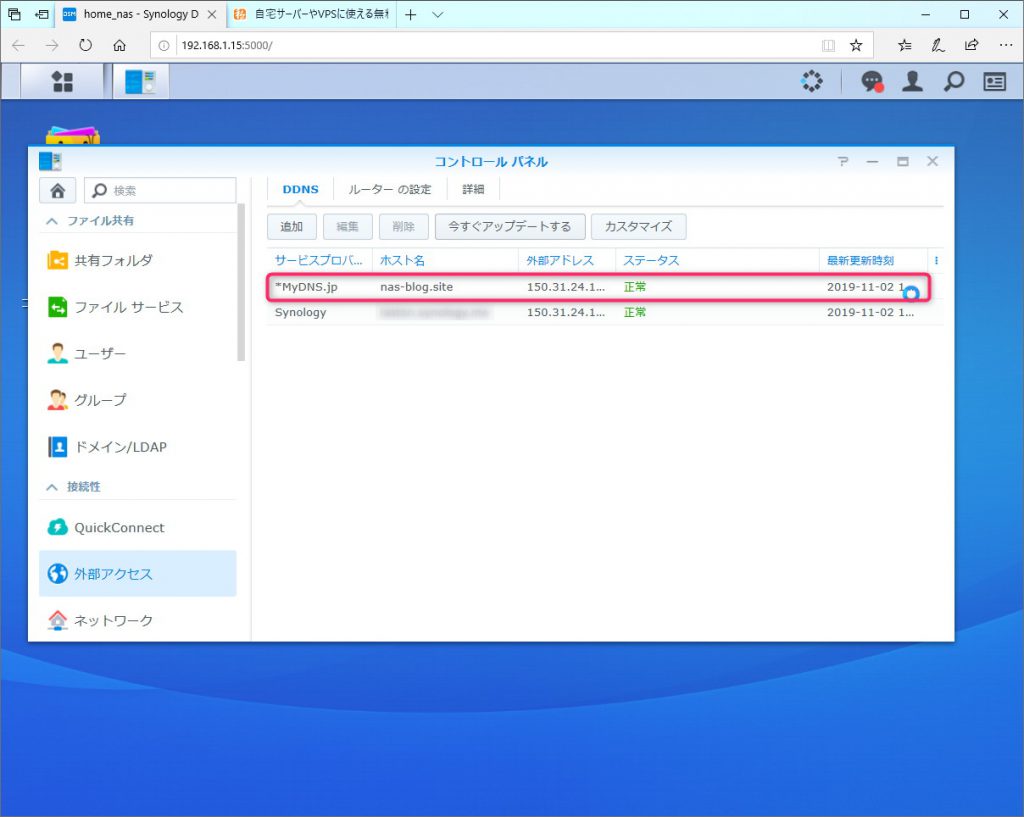
独自ドメインでの接続確認を行う
ドメインの設定は、反映されるまで数時間を要するため、DDNSの設定直後はすぐには独自ドメインでアクセスすることはできません。
確認方法はいろいろありますが、手っ取り早いのはWindows PC上等から「コマンドプロンプト」でpingと呼ばれる通信テストを行ってみることです。
設定直後は、以下の通り「ホストが見つかりませんでした」といったエラーとなります。
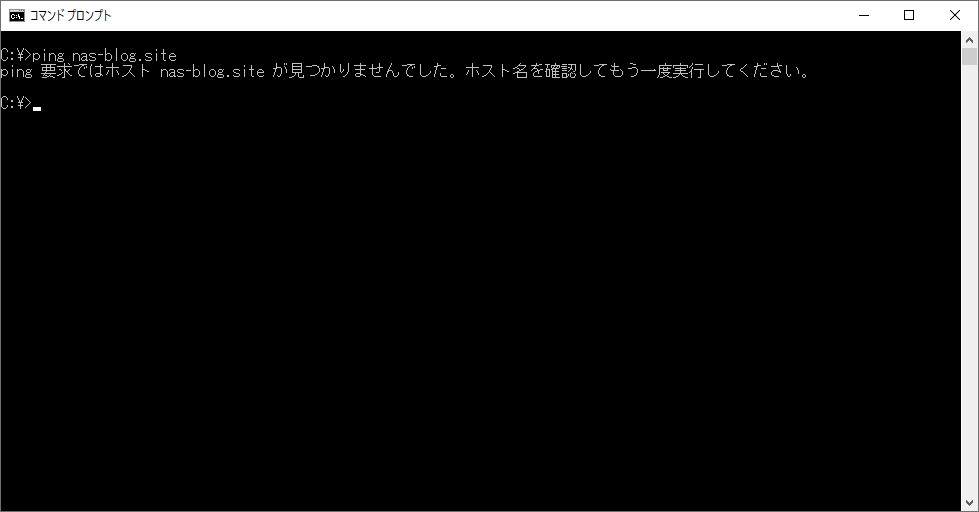
1~2時間程度(長い場合で半日~1日)で、以下の通り自宅に設置したNASのアドレスが応答されるようになります。
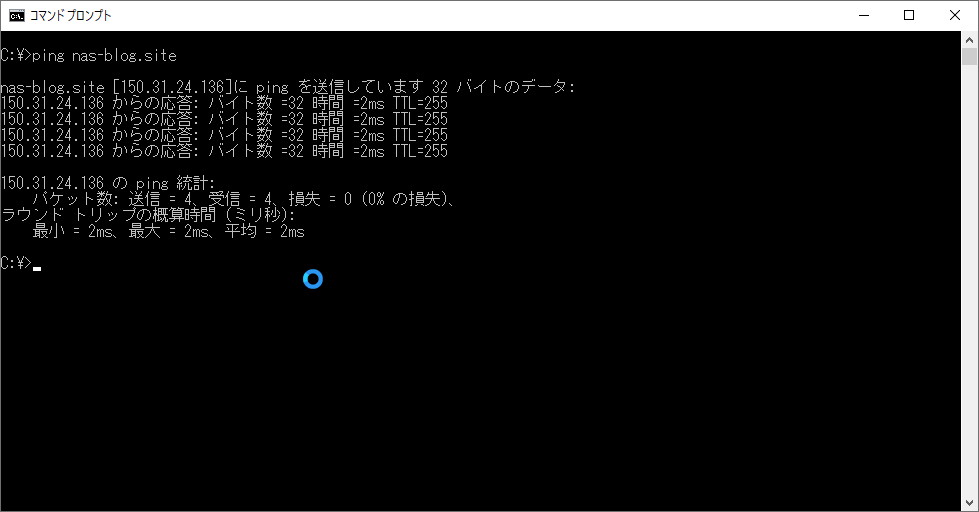
以上で、DDNSの設定が完了しました。
独自ドメインに対するサーバ証明書を発行する
近年、ウェブサイトは「常時SSL化」と呼ばれる暗号化通信を前提とした利用方法が一般的になりました。
具体的には、ブラウザでアクセスする際のURLが「https://」から始まるアドレスが一般化しており、「http://」で始まるアドレスによる通信は「暗号化されていません」といった警告が表示され、徐々になくなりつつあります。
この「https」によるアドレスを利用するために必要な情報として「サーバ証明書」があります。
NAS「DS218j」は、簡単に無料でサーバ証明書を取得する機能がありますので、独自ドメインに対してサーバ証明書を取得し、暗号化通信を利用可能としましょう。
コントロールパネルから[セキュリティ]-[証明書]を選択し、[追加]を押します。
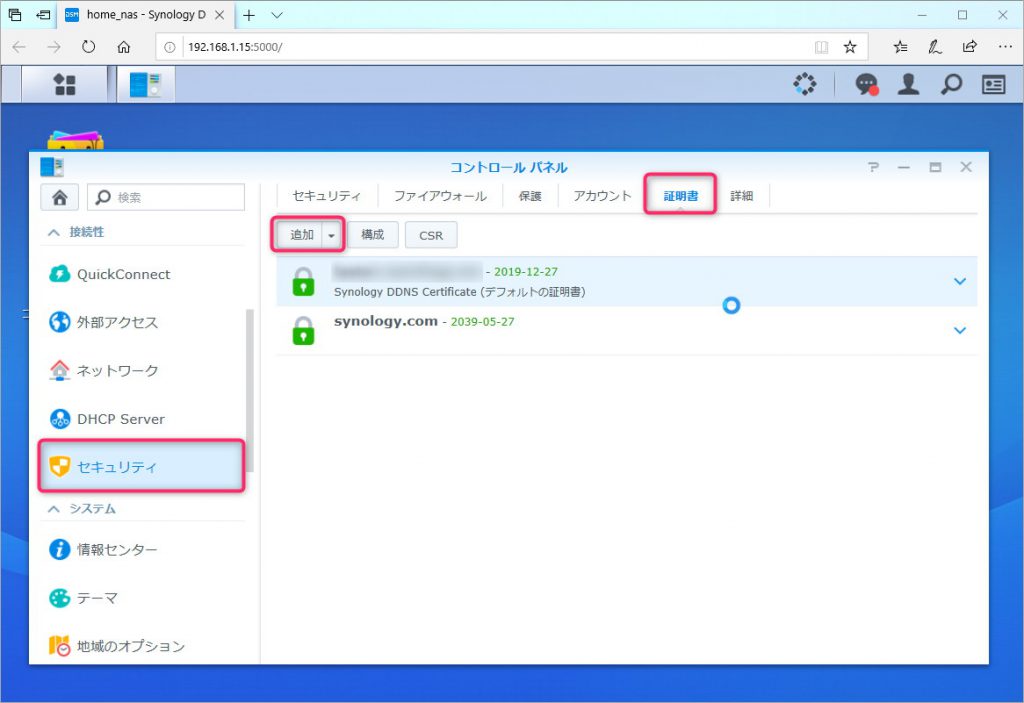
[新しい証明書を追加してください]を選択し、[次へ]を押します。
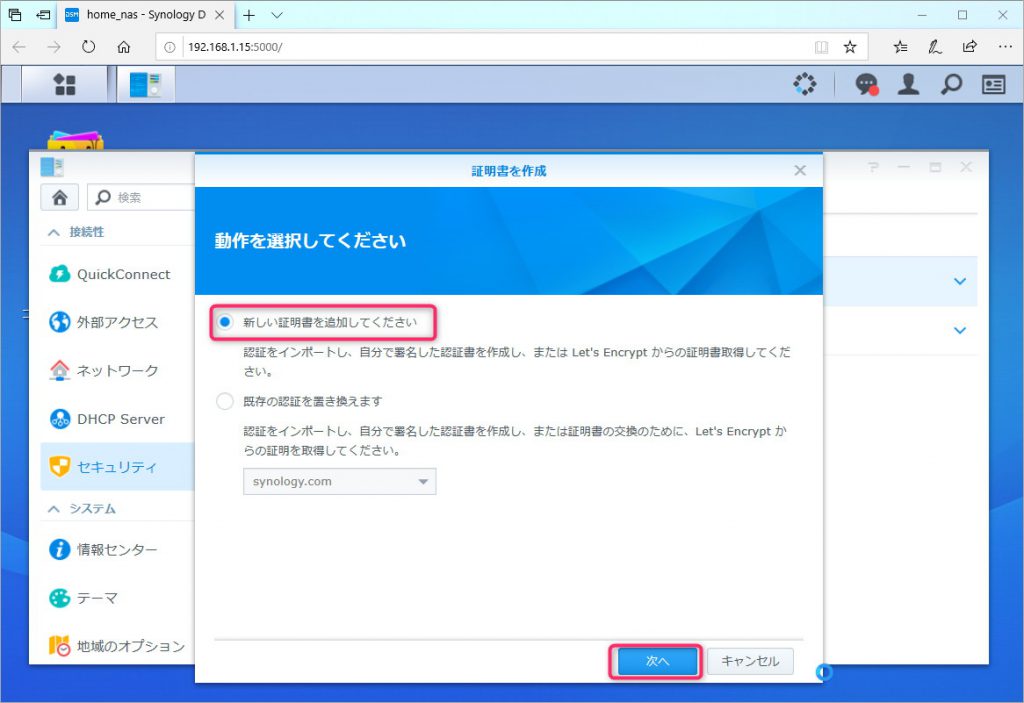
[Let’s Encryptからの証明書をお受け取りください]を選択し、[次へ]を押します。
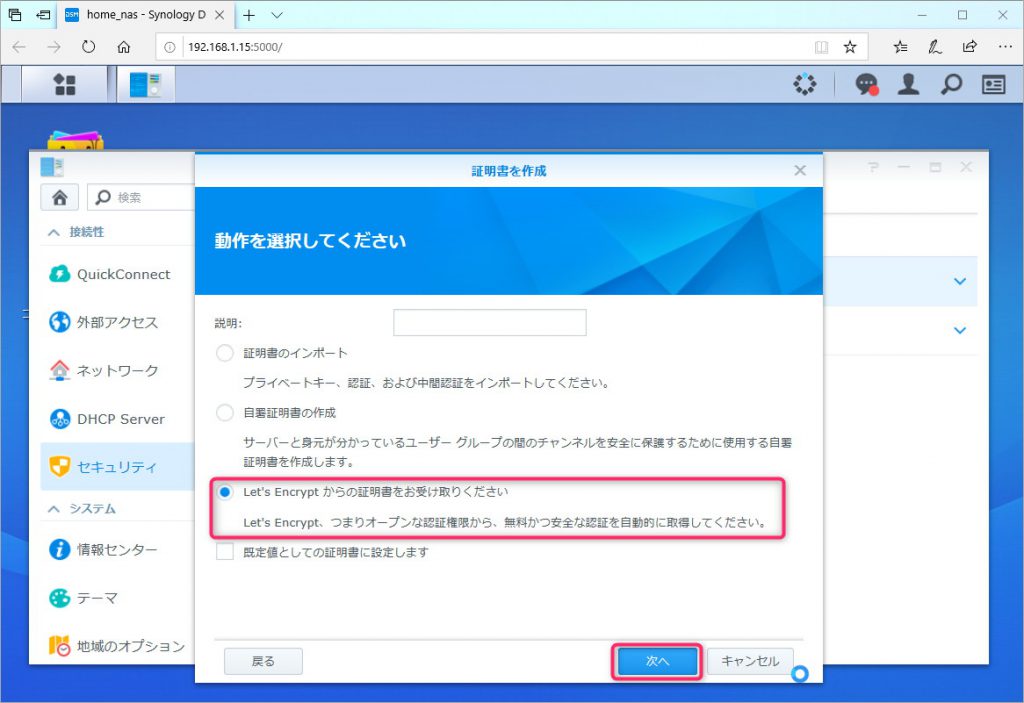
取得した「独自ドメイン名」、自分の「Eメールアドレス」を入力し、[適用]を押します。
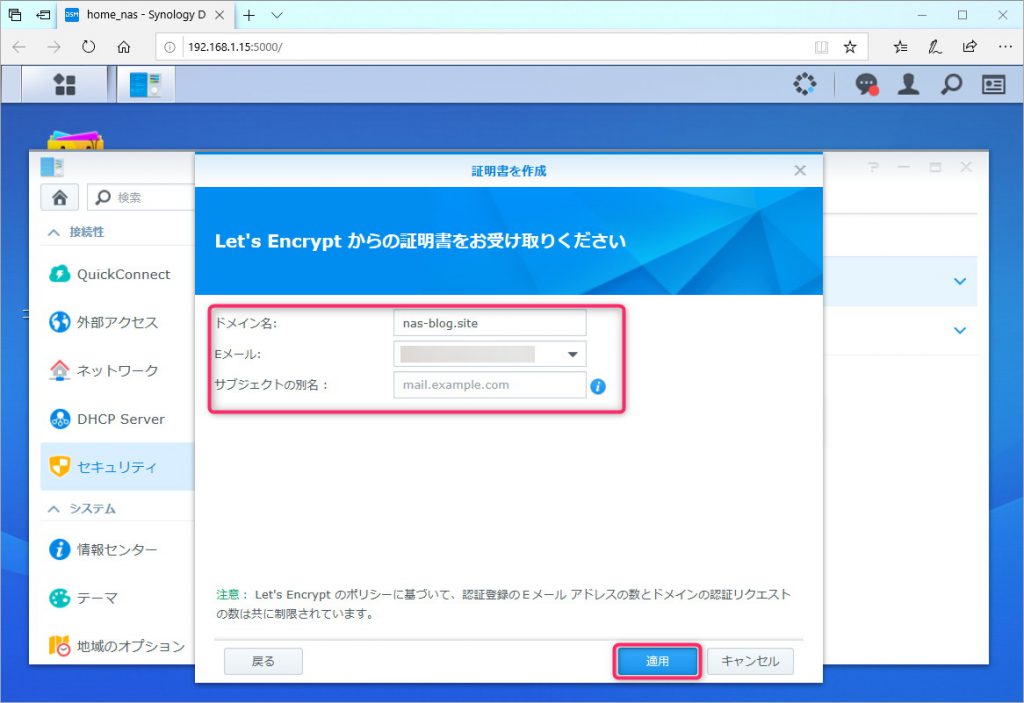
この時、「Let’s Encryptへの接続ができませんでした。ドメイン名が有効であることをご確認ください。」のエラーが出る場合があります。
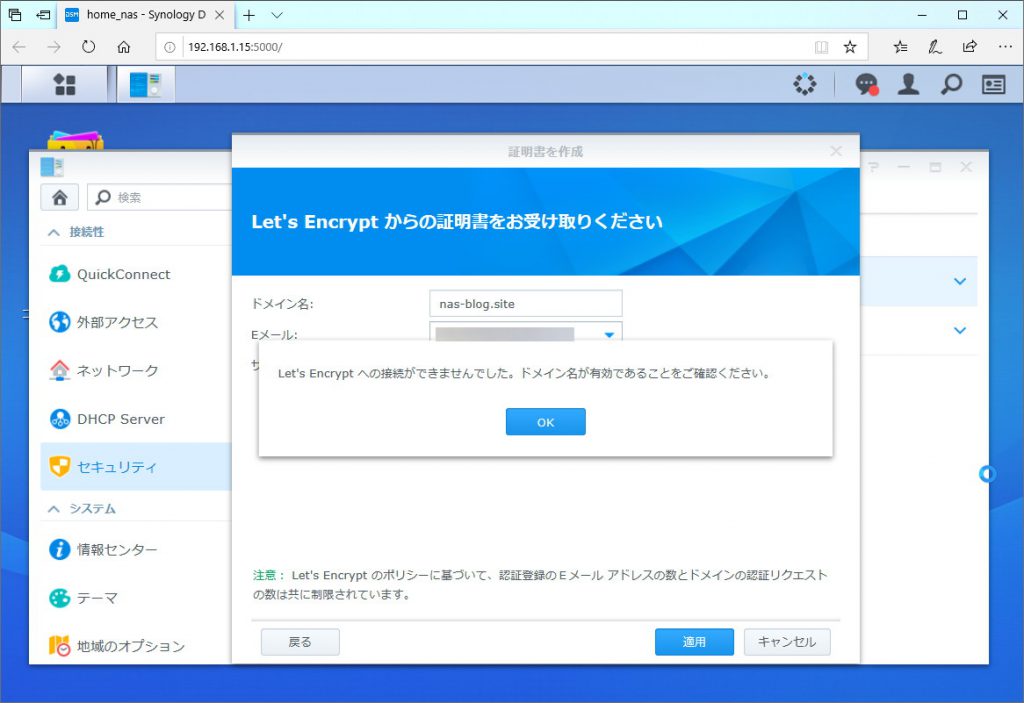
一番の原因は、ポート開放が正しく行われていないことが考えられます。
再度、ルーター(ONU)の設定を見直してみてください。
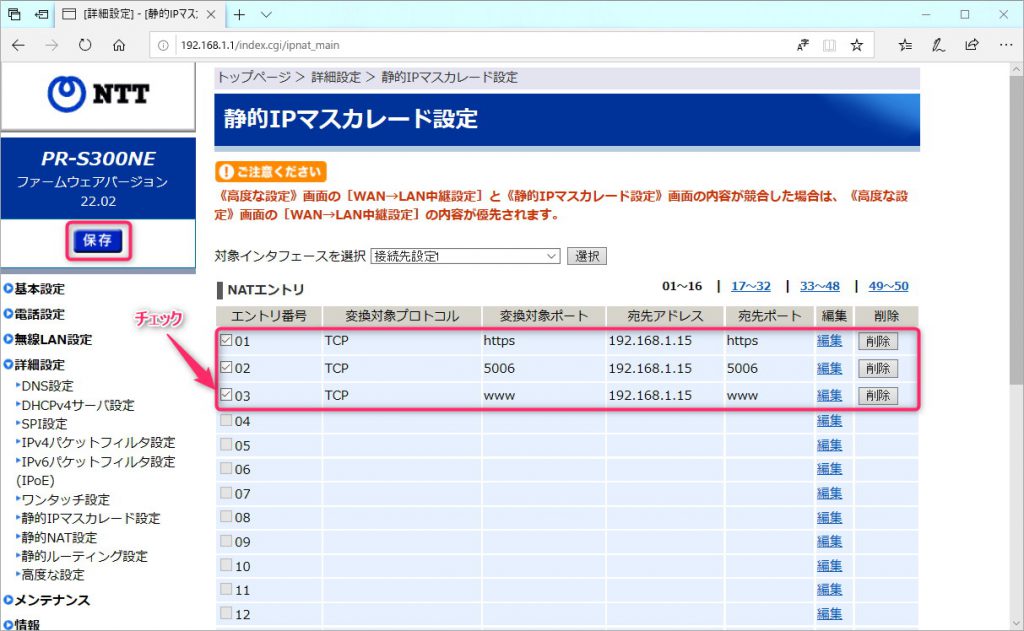
ポート開放については、http(ポート80)とhttps(ポート443)の両方を行いましょう。
正しく取得が完了すると、以下の通り独自ドメインに対してサーバ証明書が発行され一覧に表示されます。
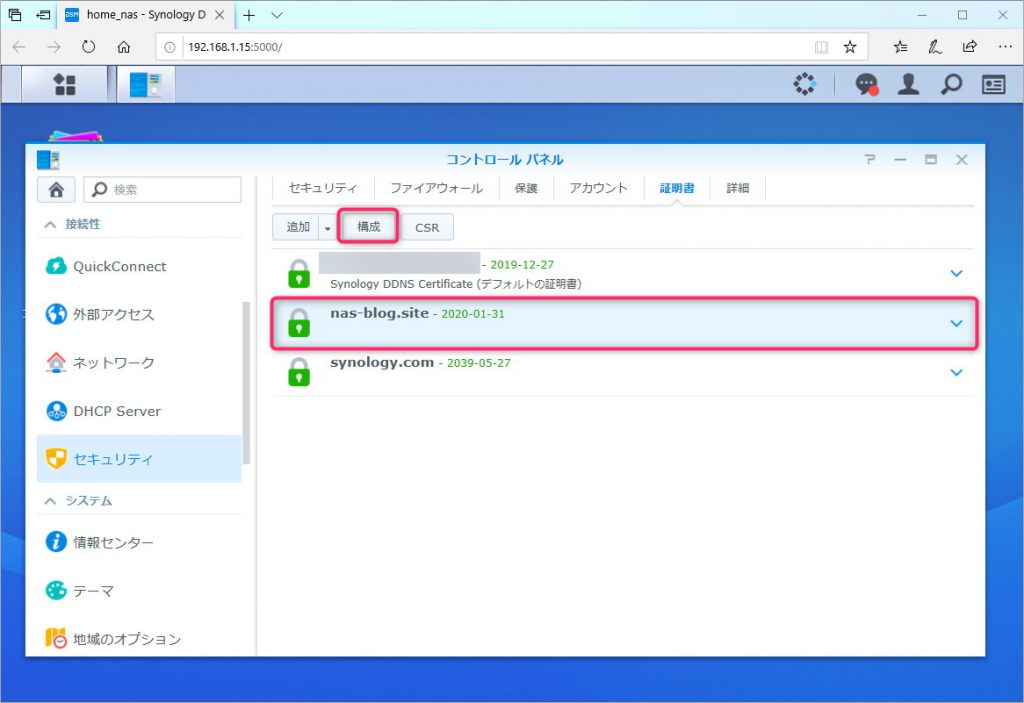
有効期限がありますが、以後は自動で更新されますので気にしなくても大丈夫です。
次に、[構成]を選択します。
各NASサービスで利用する証明書を指定します。
せっかくですので、すべて独自ドメインのサーバ証明書を指定しましょう。
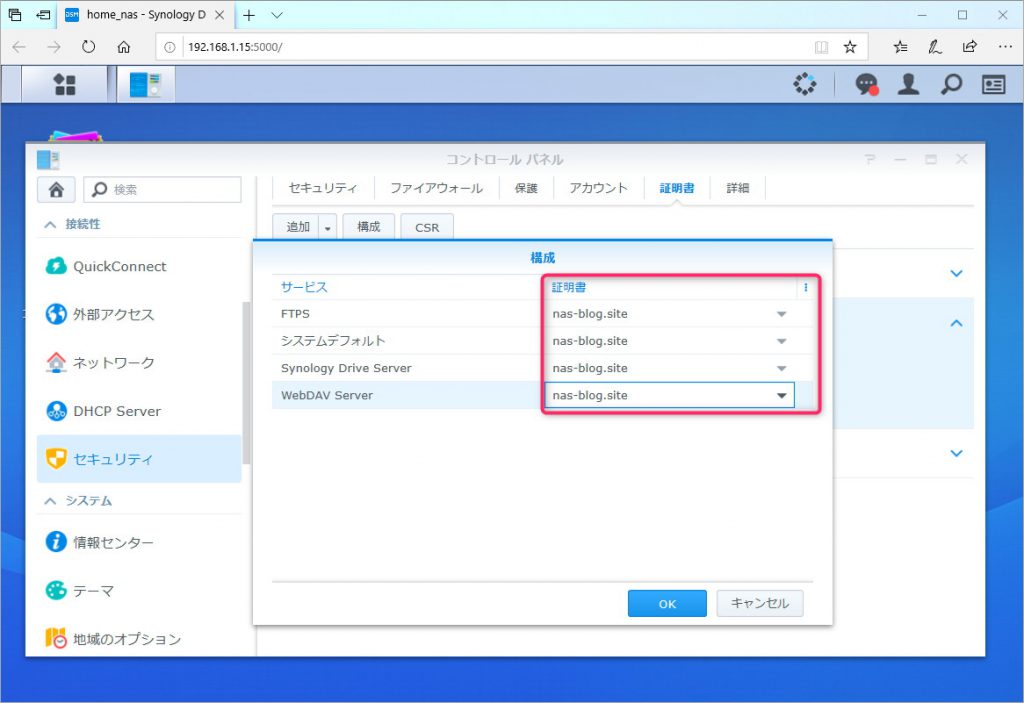
以上で、サーバ証明書の設定は完了です。
ブラウザーから独自ドメインでアクセスしてみる
それではいよいよ、独自ドメイン名でNASに対してアクセスしてみます。
Web Stationの導入
まずは、NAS「DS218j」にWebサーバの機能を持たせるため、「Web Station」をインストールします。
[パッケージセンター]から、[Web Station]の[インストール]を押してインストールを行いましょう。
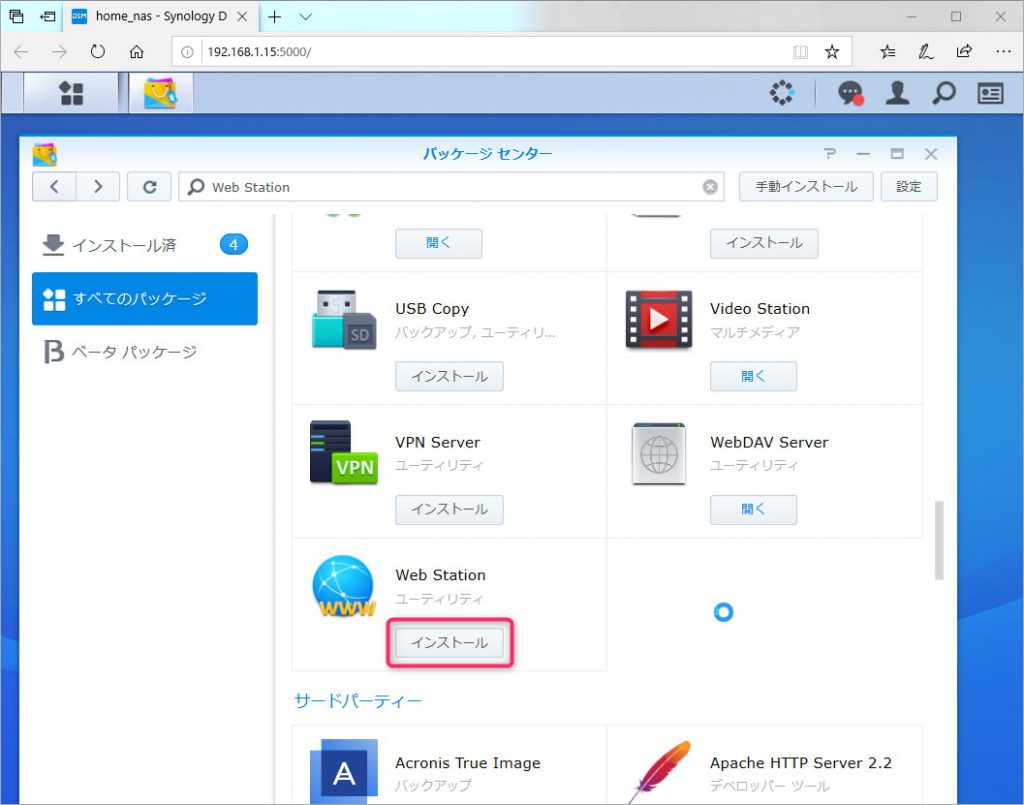
[Web Station]をインストールすると、NAS上にwebフォルダが作成されます。
この中に格納した情報が、ブラウザー上でホームページとして表示されます。
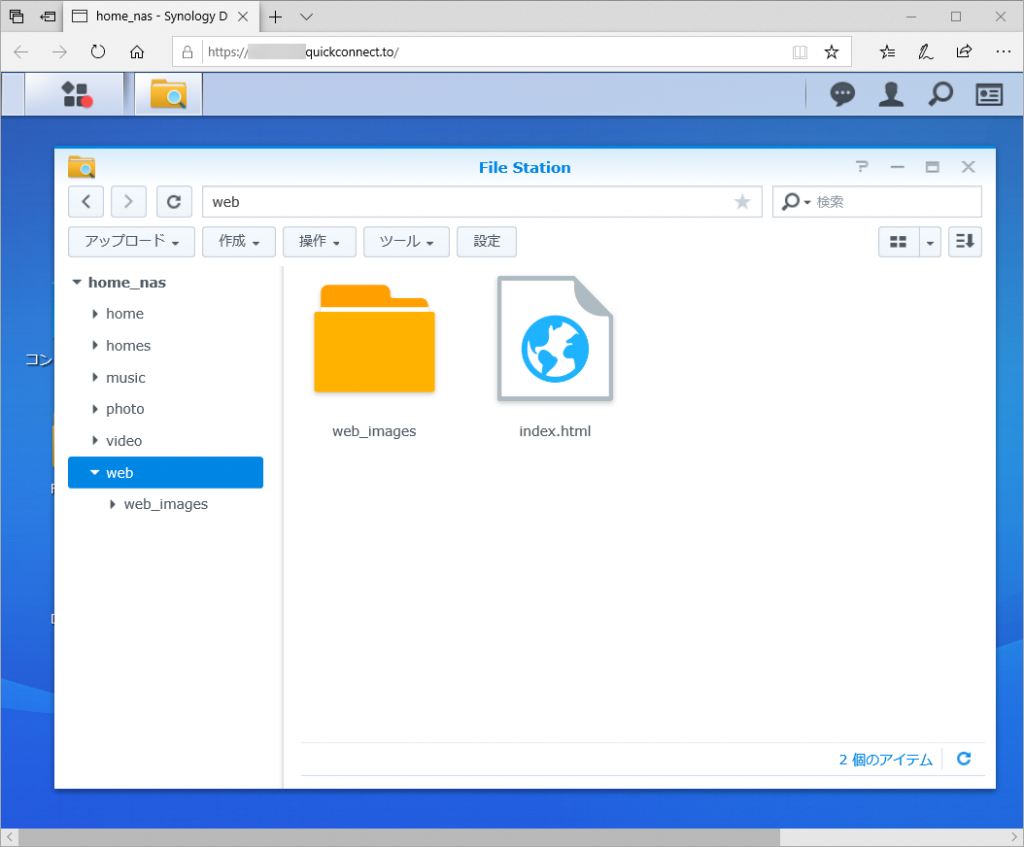
ブラウザーからのアクセス
ブラウザーから以下のURLを入力して開きましょう。
自宅内のローカルネットワークからアクセスした場合、以下のようにページが表示できないエラーとなります。
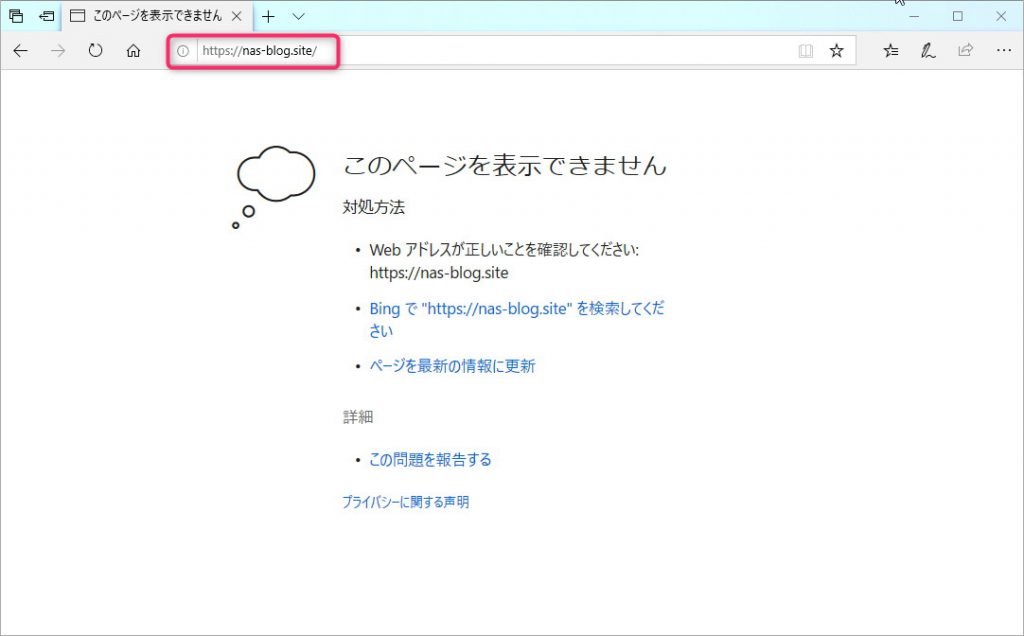
一方、外部(スマートフォン等ではWi-Fiを切って確認)からアクセスした場合、正常にWeb Stationのページが表示されます。
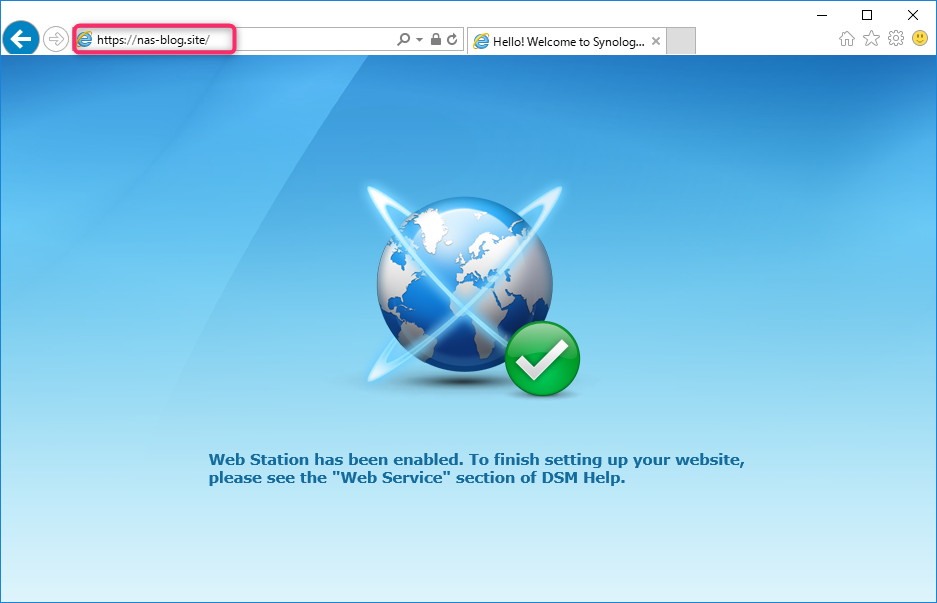
これは、NASがローカルネットワーク上に存在するにも関わらず、外部アドレス(独自ドメイン)でアクセスしたことで、ルーターの転送が正常に行われないことが原因です。
このままでは困りますので、自宅のPC等からアクセスできるように、設定を行いましょう。
Windows PCの例になりますが、「hosts」と呼ばれる定義ファイルに、独自ドメインとNASのローカルアドレスを設定することで、ルーターを経由せずにローカルネットワーク内でNASへのアクセスが行われるようになります。
[C:\Windows\System32\drivers\etc]フォルダ下の[hosts]ファイルをメモ帳等のテキストエディッタで開きます。
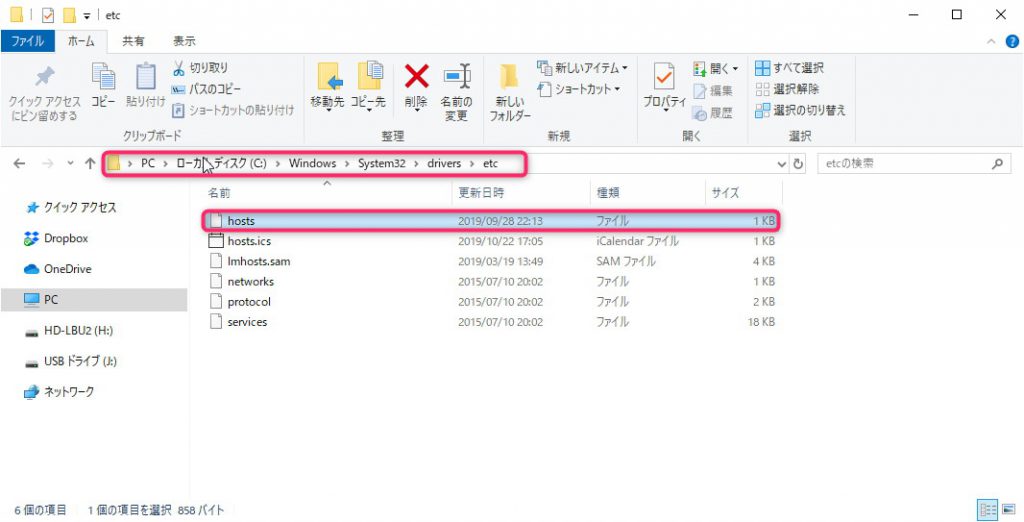
以下の例のように、「NASのローカルIPアドレス」と「独自ドメイン名」を入力し、保存します。
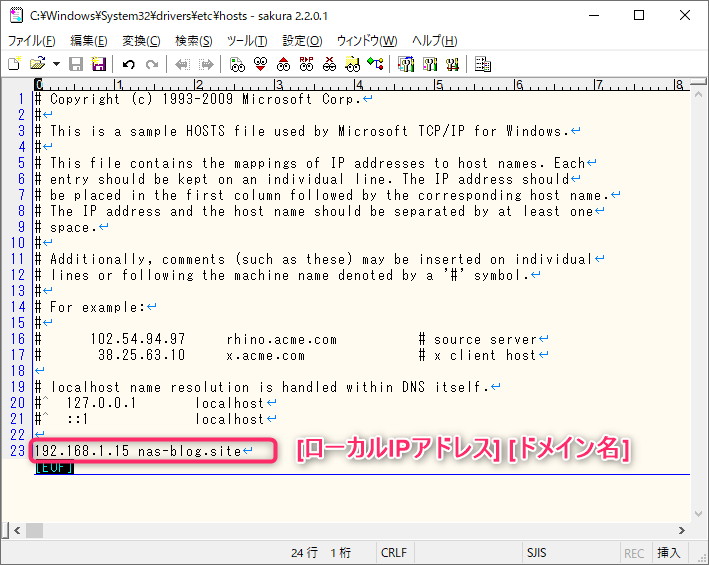
※上書き保存ができない場合は、いったん、別の場所にコピーし、編集後に上書きコピーしてください。
以上で、設定したPCであればローカルネットワーク上からも独自ドメイン名を使用してアクセスができるようになります。
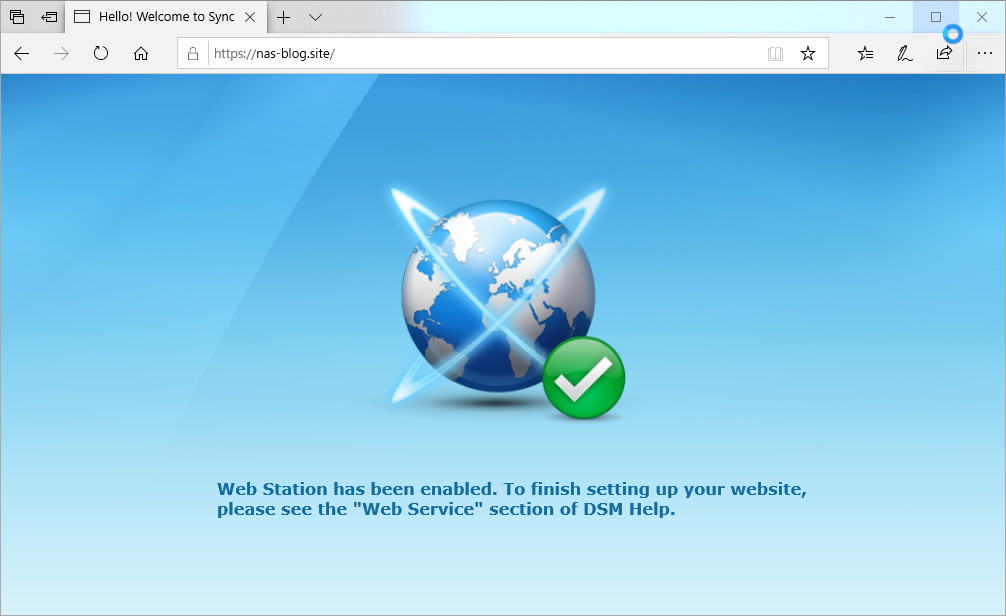
NAS DS218jに独自ドメインと無料サーバ証明書を設定する方法のまとめ
Synology社のNASキット「DISKSTATION DS218j」はNASとしての利用はもちろんこと、独自ドメインや無料のサーバ証明書を設定して自宅サーバとして利用することができます。
一度設定すれば、自動的に更新してくれますので、まったく手間いらずです。
しかもレンタルサーバとは全く比較にならない超大容量のディスク領域を利用でき、高機能のWebサーバとして動作できます。
こんな方にはNAS「DS218j」での自宅サーバ構築がおすすめです。
- 既にNASを設置済みでこれからブログをはじめる方
- 大容量のウェブサイト・ブログを構築したい方
- 専用サーバでWebサイトを高速動作させたい方
- レンタルサーバ代を節約したい方
レンタルサーバ代を考慮すると、2~3年運営すればNASの購入料金を逆転します。
どうせバックアップ目的でNASを設置されるのであれば、せっかくですのでWebサイトの構築にチャレンジしてはいかがでしょうか。
「自宅サーバって興味があるけど難しそう・・」ってお考えの方は、簡単にできますので、是非お試しください。
超大容量・省電力・維持コスト電気代のみ・専用サーバといった良いことずくめですよ!!
続編として、ワードプレス(WordPress)を導入し、ブログサイトを構築する話をまとめていますので、こちらも是非お読みください。
最後までお読みいただきありがとうございます。
ではまた!!