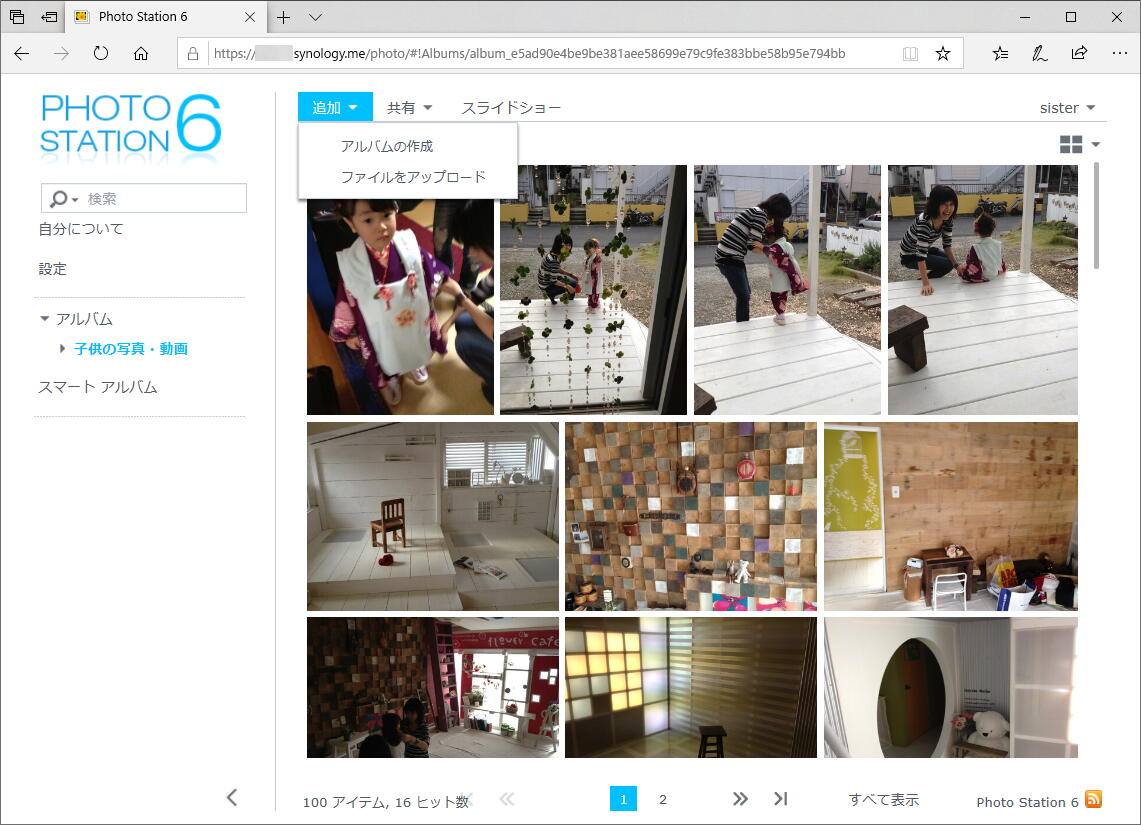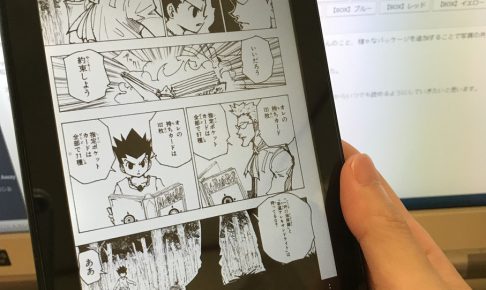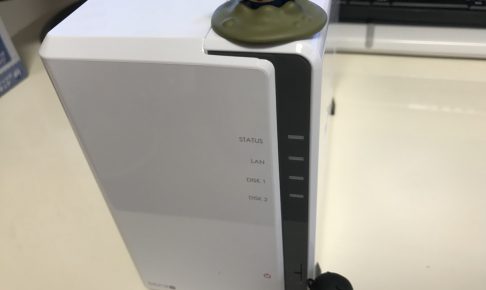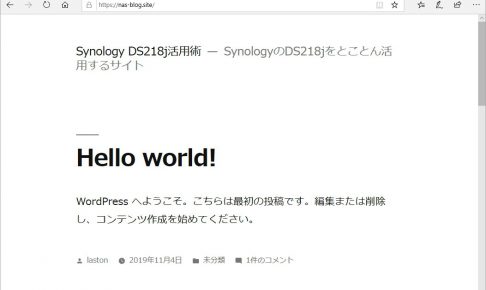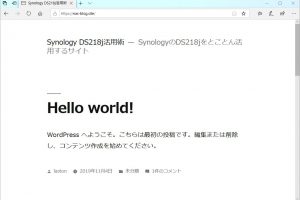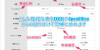前回の導入編の記事では、Synology社のNASキット「DISKSTATION DS218j」を使用して、スマートフォン等に撮りためた写真や動画をアプリを通じて自動的にNASに転送し、場所や端末を選ばずに見れるようにしました。
このように自動的に写真や動画がNASに蓄積されるようになると、今度はたまった写真をアルバムで整理したり、子供の写真等を遠くに離れて住む両親などからも見れるようにしたいですよね。
ということで、今回はNASにたまった写真や動画を整理し、遠く離れて住む両親が共有したNAS上の写真・動画を直接見るための方法をまとめました。
前回と同様、Synology社のNASキット「DISKSTATION DS218j」を使用した例です。
目次
NASでの写真・動画の管理
スマートフォンにインストールした専用アプリ「DS file」を通じて、撮影した写真や動画はNAS「DS218j」内の共有フォルダ「photo」に自動で蓄積されます。
このため整理は、photoフォルダ下にサブフォルダを作成し、カテゴリー(アルバム)に分ける作業になります。
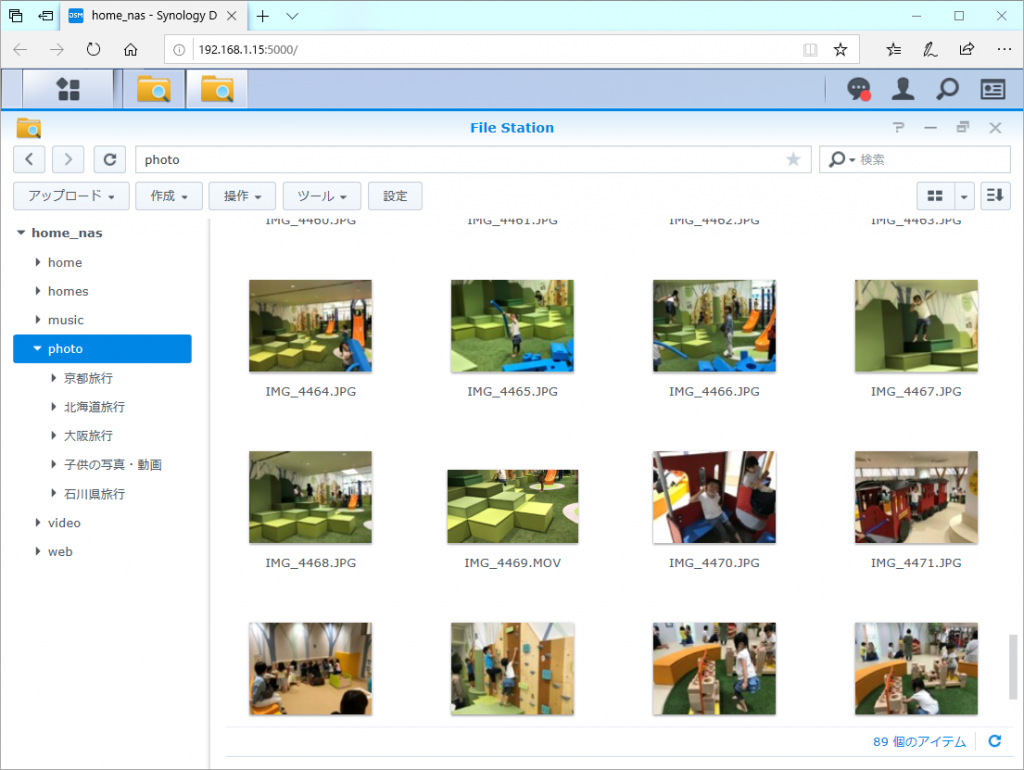
整理するだけであれば、上記のようにWebブラウザー上からDiskStation Manager(DSM)の「File Station」を使用してフォルダ(アルバム)分けする方法。

PCのネットワークから直接、NAS「DS218j」の共有フォルダ「photo」を開いて整理する方法などがあります。
また、スマートフォンやタブレットであれば専用アプリの「DS file」を使う方法もあり、色々な方法で簡単に整理できます。
写真や動画の管理に特化したアプリとしてNAS「DS218j」では「Photo Station」というパッケージが用意されています。
このパッケージをNASにインストールすることで写真や動画の共有や整理がさらに簡単になります。
Photo Stationを利用する
NAS「DS218j」は、パッケージを組むこむことで、さまざまな機能拡張を行うことができます。
今回は、写真の機能ということで「Photo Station」を追加していきます。
Photo Stationのインストール
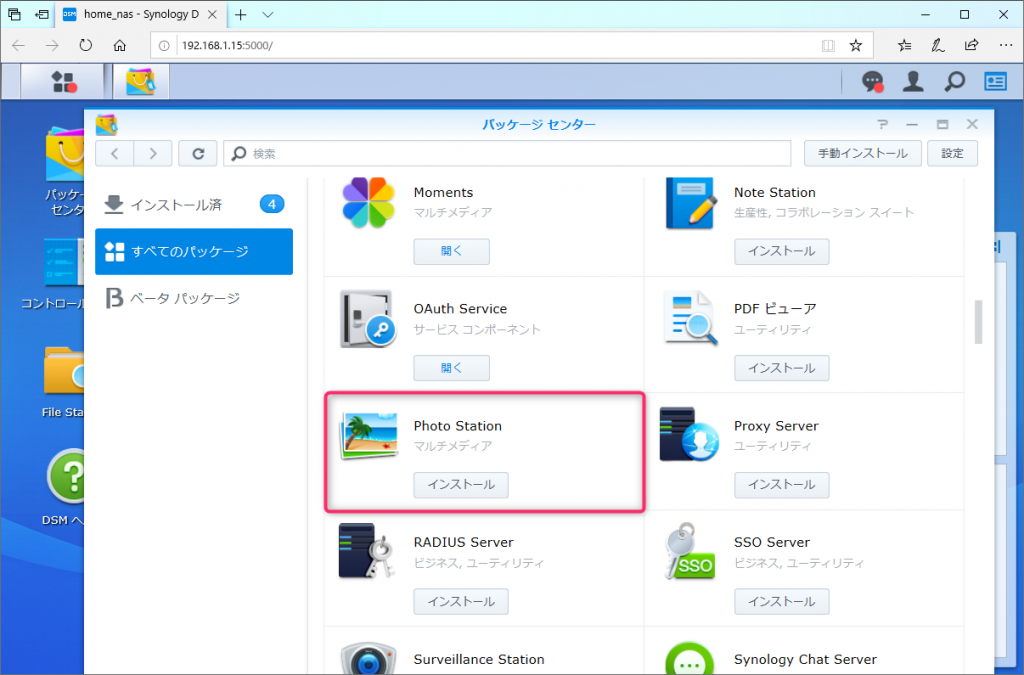
DiskStation Manager(DSM)を起動し、「パッケージセンター」から「Photo Station」の[インストール]ボタンを押します。
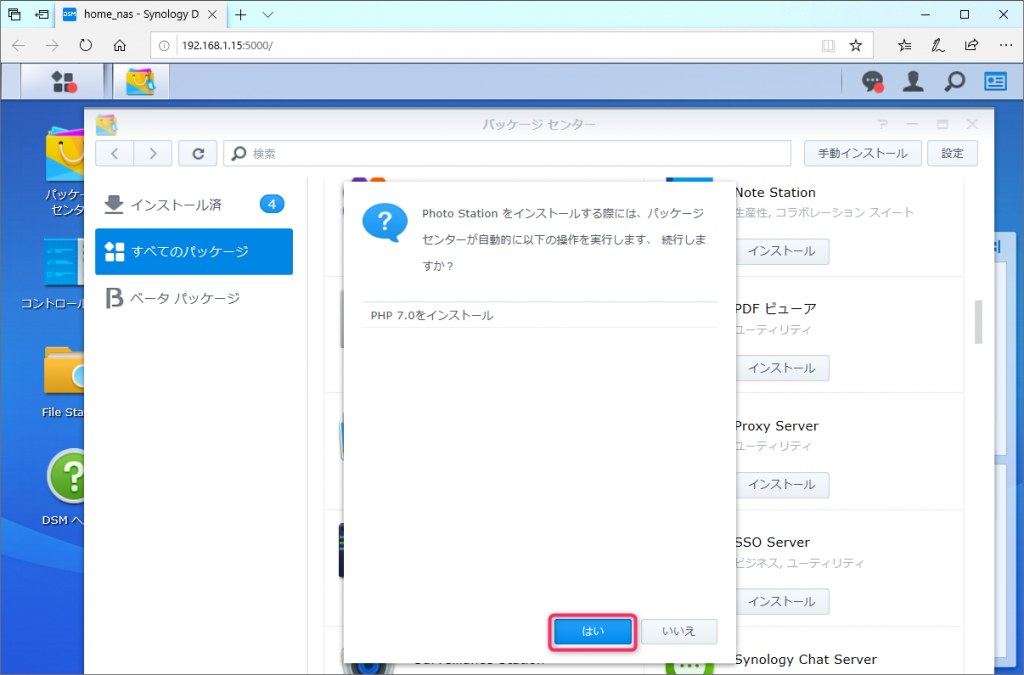
「Photo Station」は内部的にPHPと呼ばれるスクリプト言語を使用しますので、[はい]を押して、PHPも一緒にインストールします。
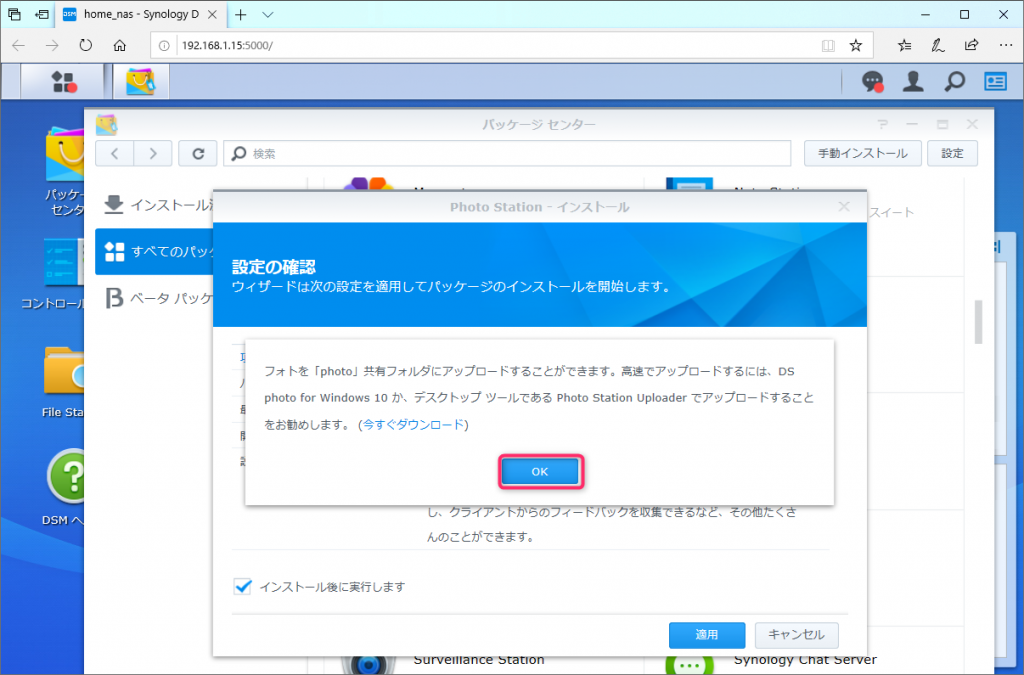
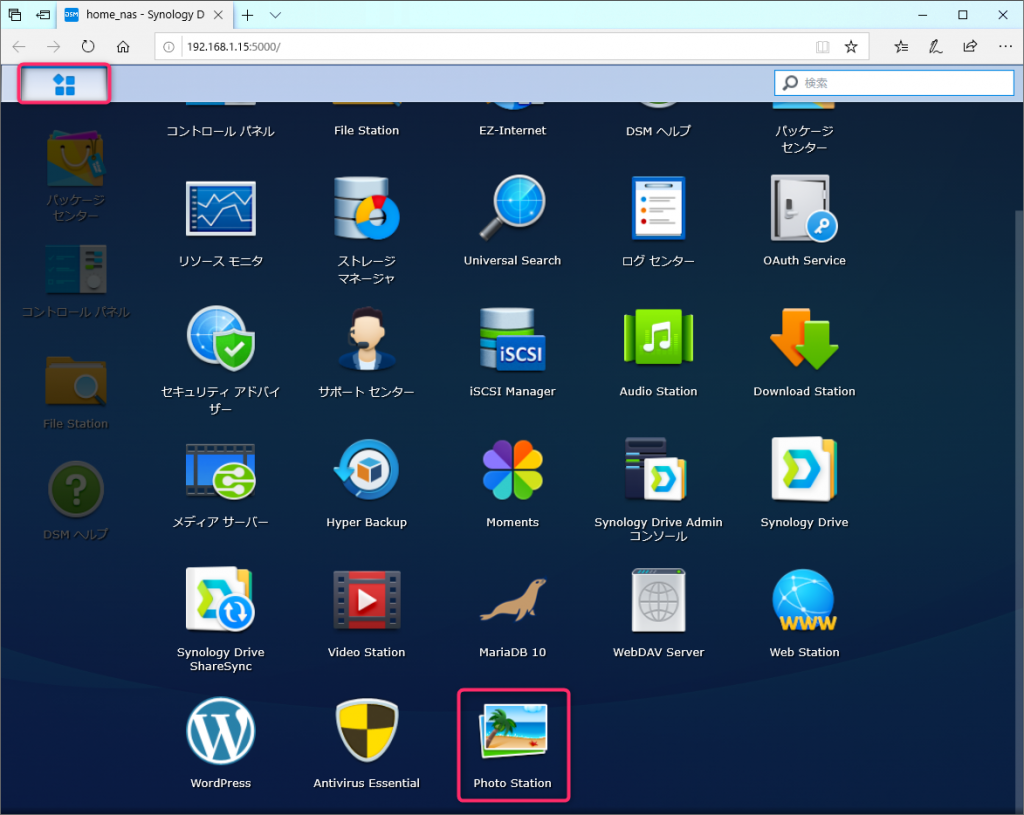
おすすめアプリケーションの説明が表示されますが、とりあえず、[OK]ボタンを押して先に進みます。
インストールが完了すると、パッケージに[Photo Station]が追加されます。
ためしに選択して起動できるか確認してみましょう。
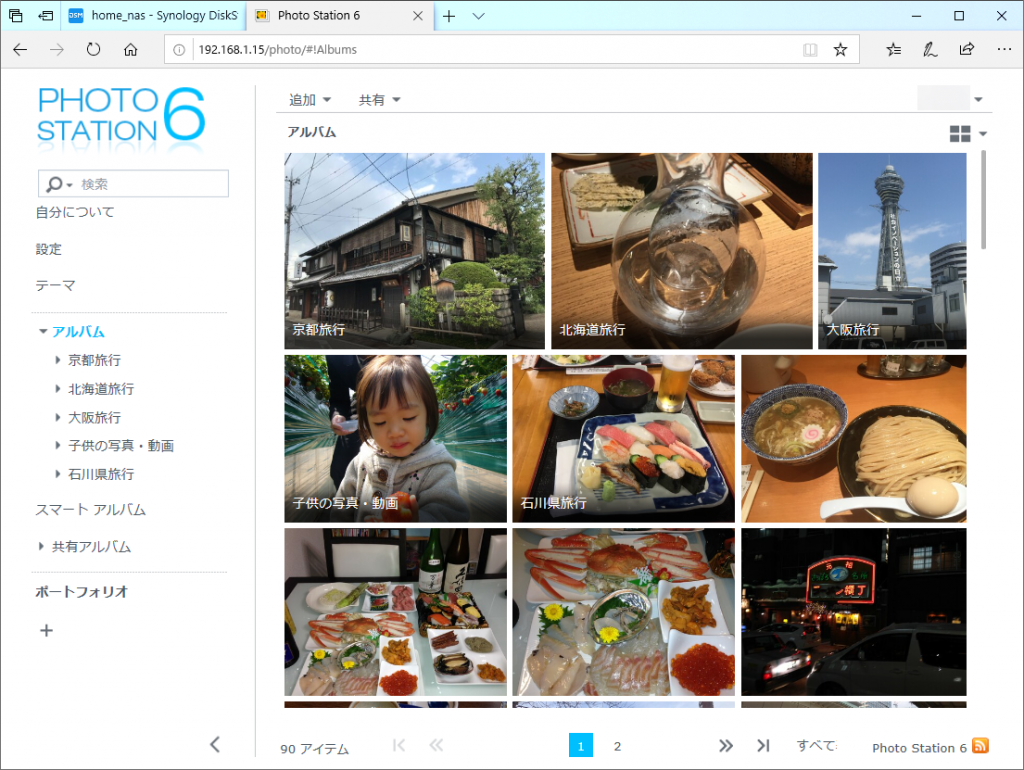
アルバムは、共有フォルダ「Photo」の下のサブフォルダが階層形式で表示されており、フォルダ単位でアルバムとして表示されることが分かります。
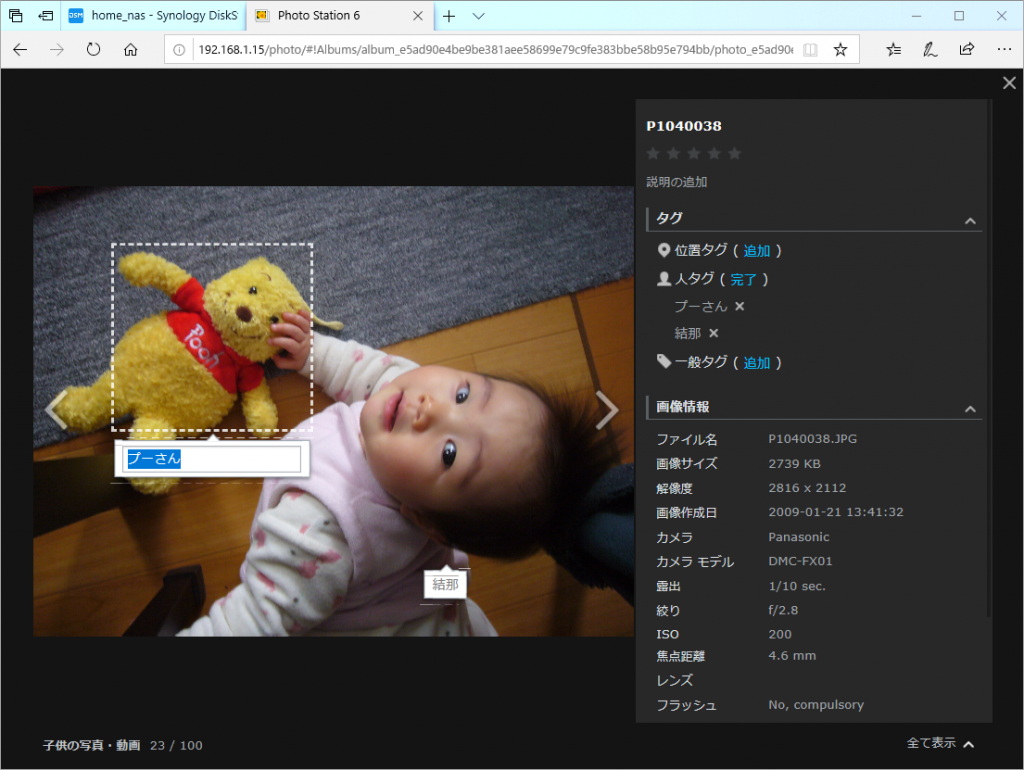
また上記のように、「Photo Station」では、写真に対して人物タグや位置などを細かく設定することもできます。
閲覧専用のユーザを追加する
NASに両親が写真・動画を閲覧するための参照専用のユーザアカウントを追加します。
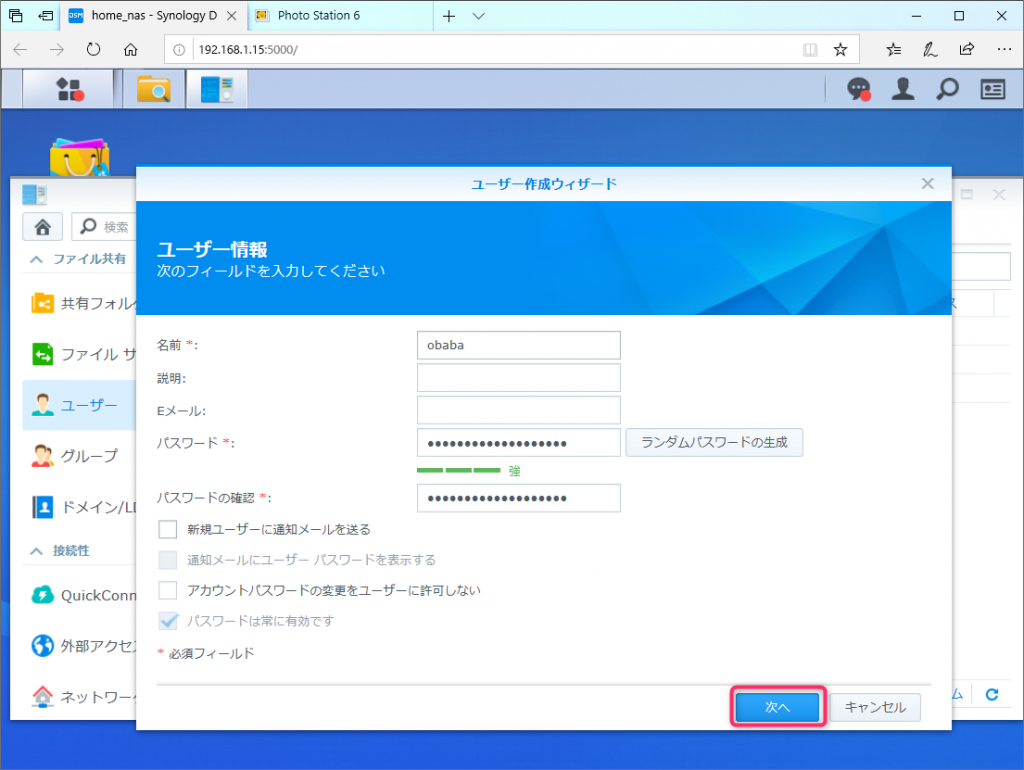
DiskStation Manager(DSM)の[コントロールパネル]-[ユーザ]を開き、[作成]-[ユーザを作成]を選択します。
名前にはNASにログインするためのユーザIDを指定します。
またパスワードを指定して[次へ]を押します。
(この例では、わかりやすく「obaba」としました。)
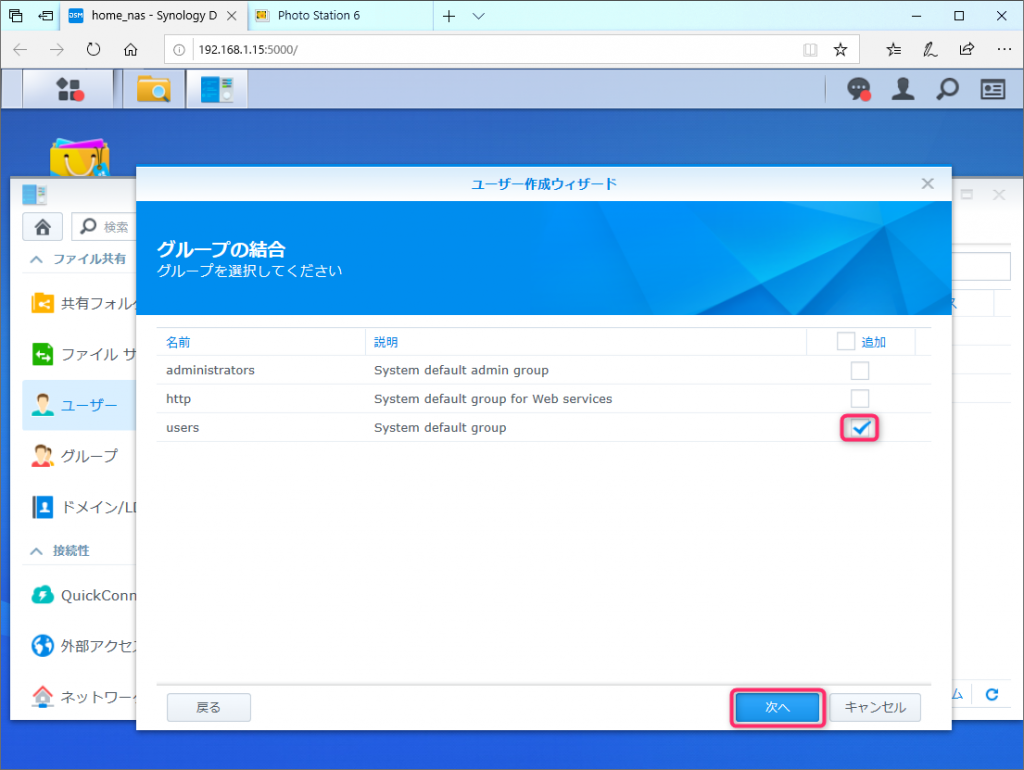
続けてグループの選択です。グループでは、ユーザに対して割り当てる権限を指定します。
高い権限は不要ですので「users」のみチェックして、[次へ]を押します。
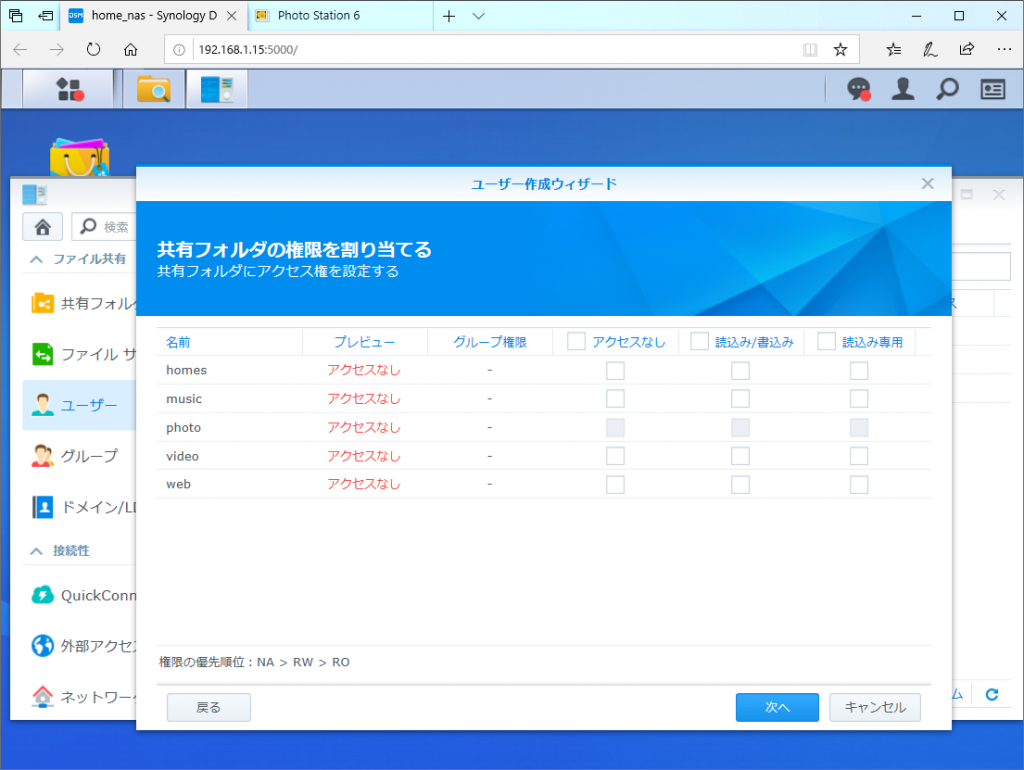
共有フォルダへの権限の割り当てが表示されます。
本来であれば、「photo」フォルダに対して[読み込み専用]の権限を割り当てたいところですが、「Photo Station」を導入すると管理を「Photo Station」側で行いますのでここでは何もせずに[次へ]進みます。
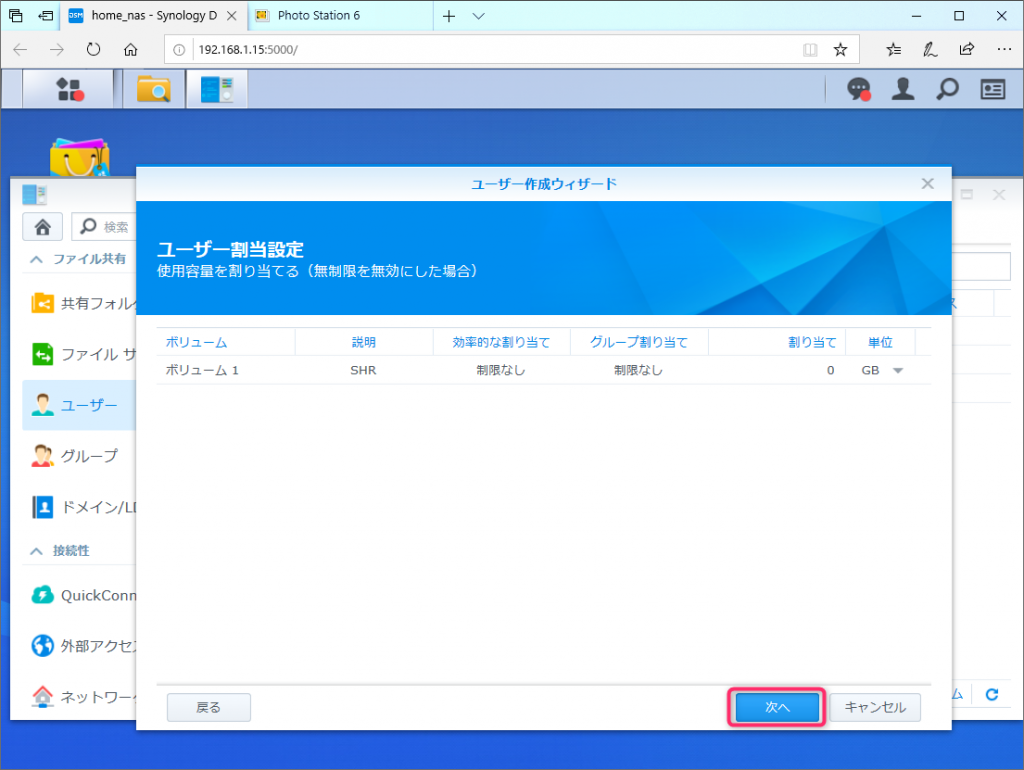
また、ユーザへの使用要領の割り当てについても、特に設定せず[次へ]を押します。
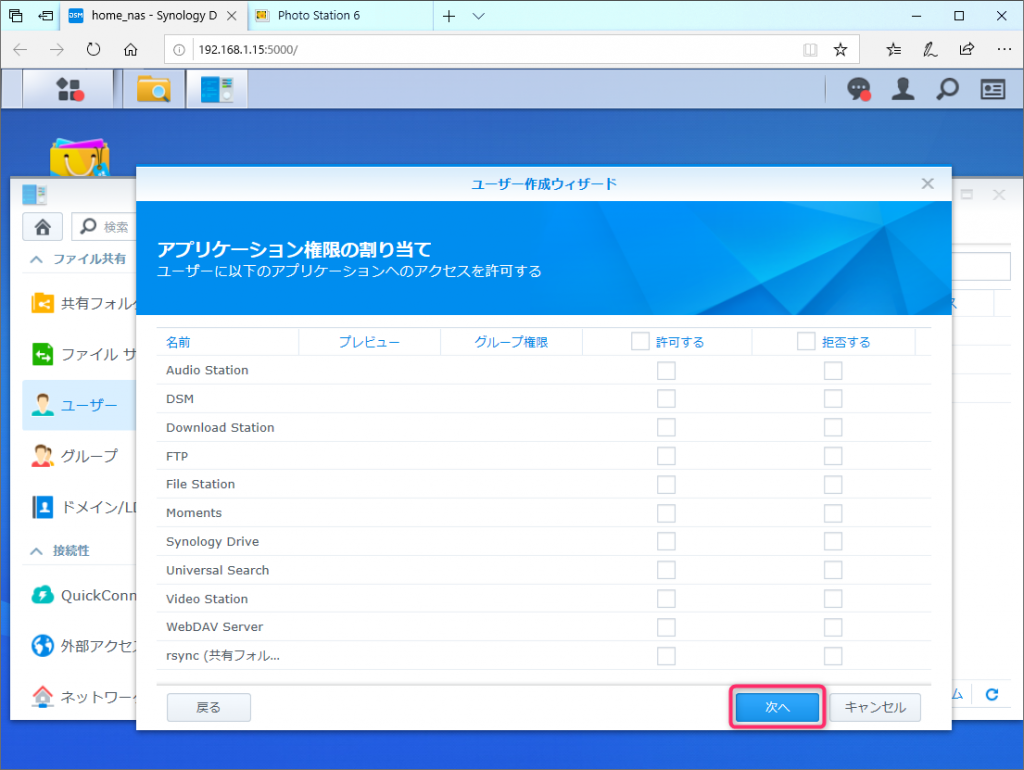
アプリケーション権限が指定できます。
こちらも写真・動画を閲覧するだけであれば特に指定は不要ですので、そのまま[次へ]を押します。
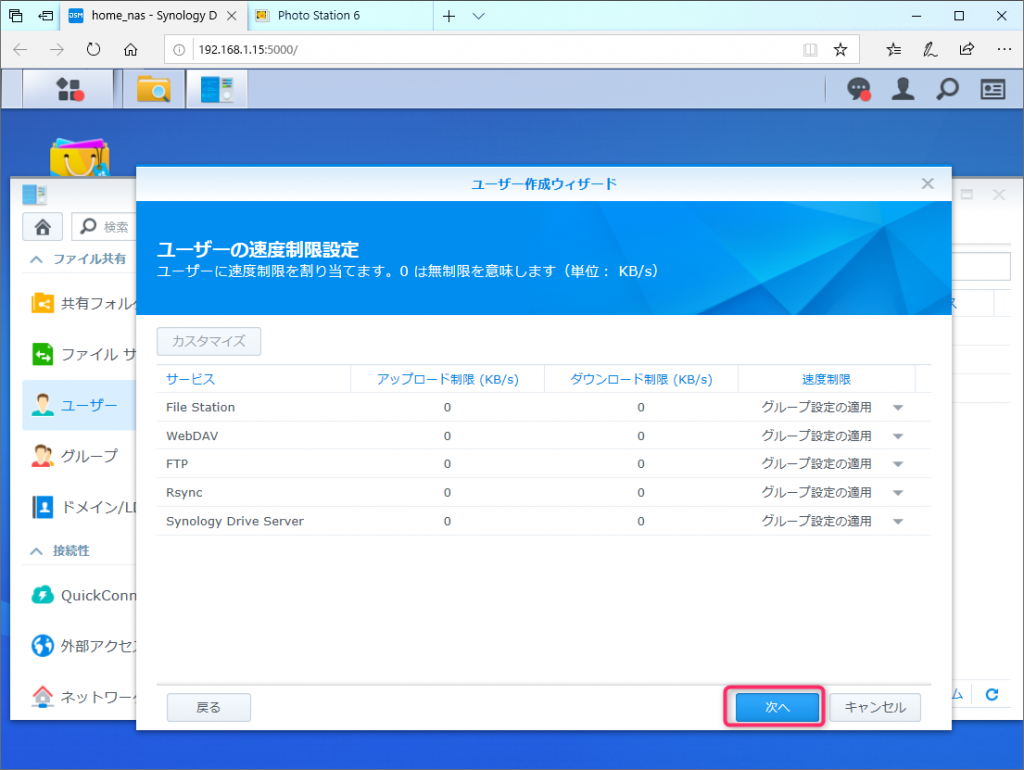
また、ユーザの速度制限の指定も行えますが、家庭で利用される分には特に気にせず、[次へ]を押して進みましょう。
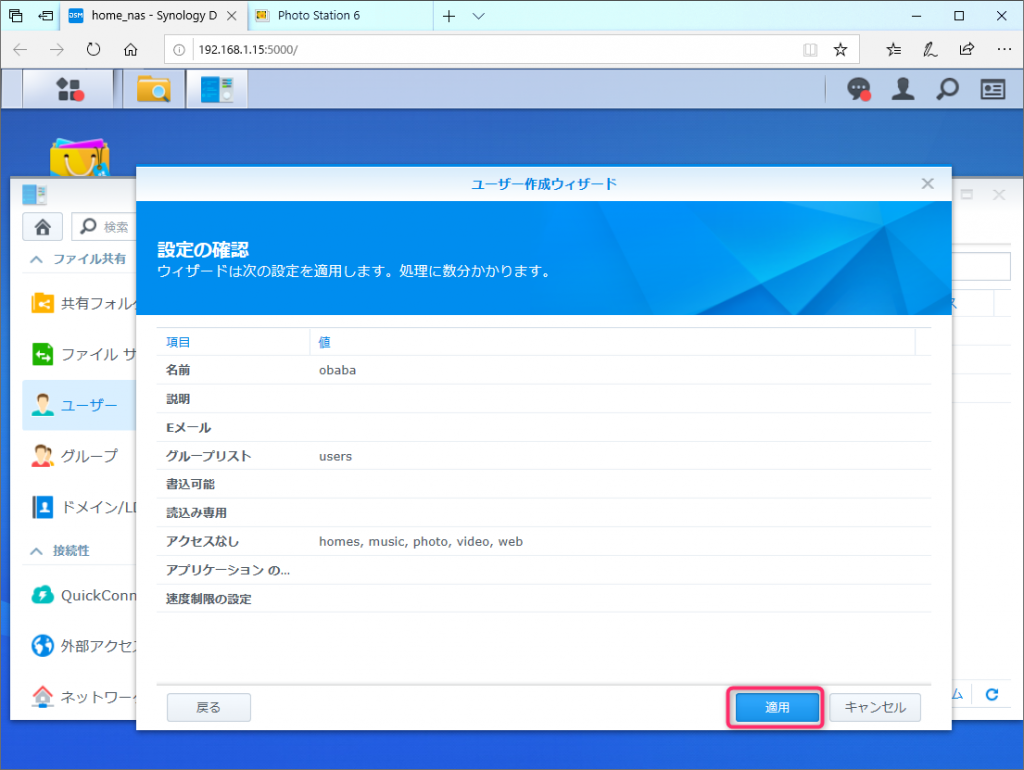
設定確認が表示されます。特に何も割り当てていませんので、そのまま[適用]を押しましょう。
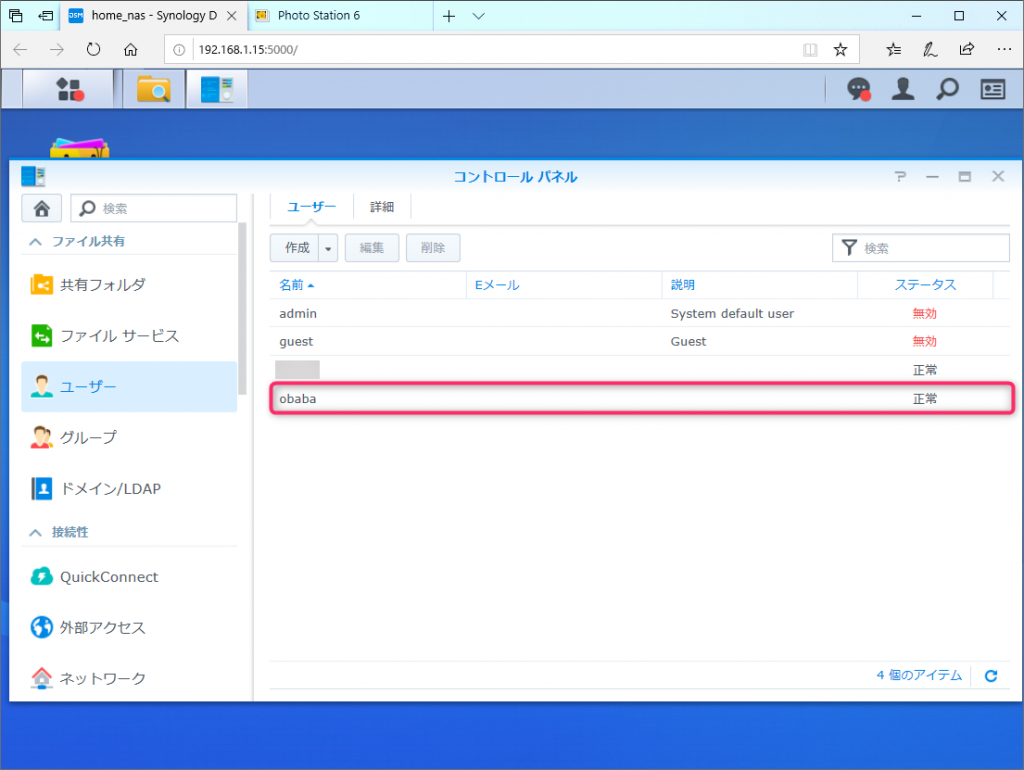
以上で、両親用のユーザが新たに追加されました。
Photo Stationで共有するアルバムを指定する
両親に見せたい写真や動画をアルバムにまとめて、定期的に追加することで、両親側はアプリ等を通じていつでも新しい写真を見ることができるようになります。
全てのアルバムを見せる事は無いと思いますので、両親用ユーザが参照可能なアルバムを指定しましょう。
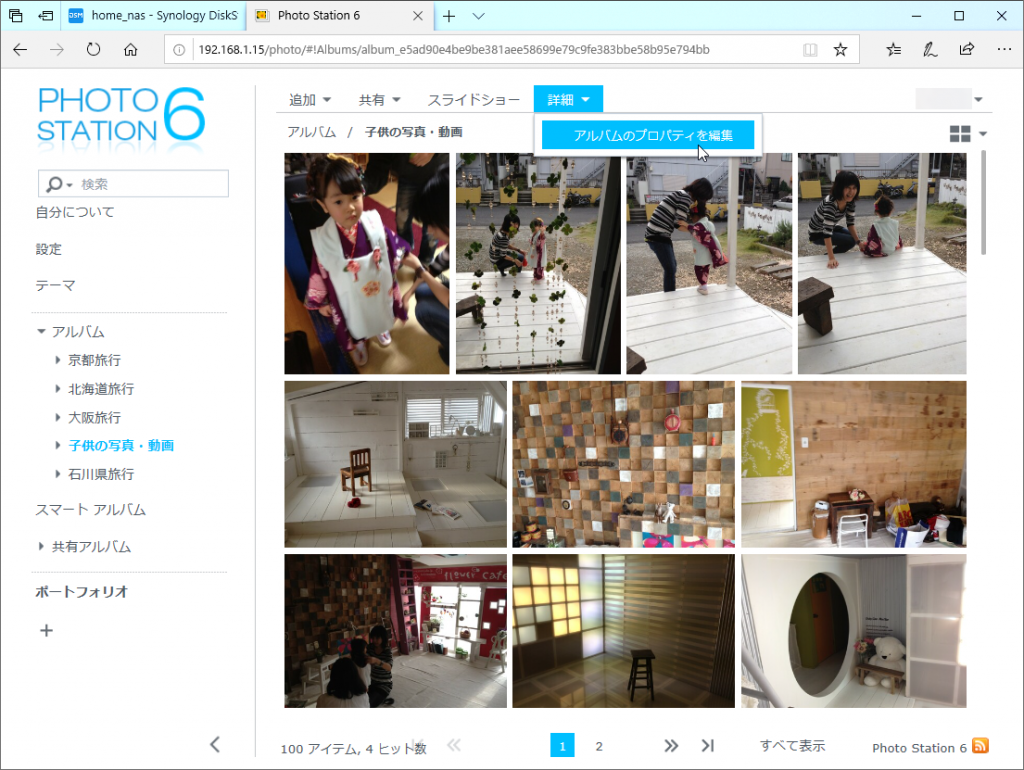
この例では、アルバム「子供の写真・動画」に対してのみ両親に公開しますので、アルバムを選択し、[詳細]-[アルバムのプロパティを編集]を選びます。
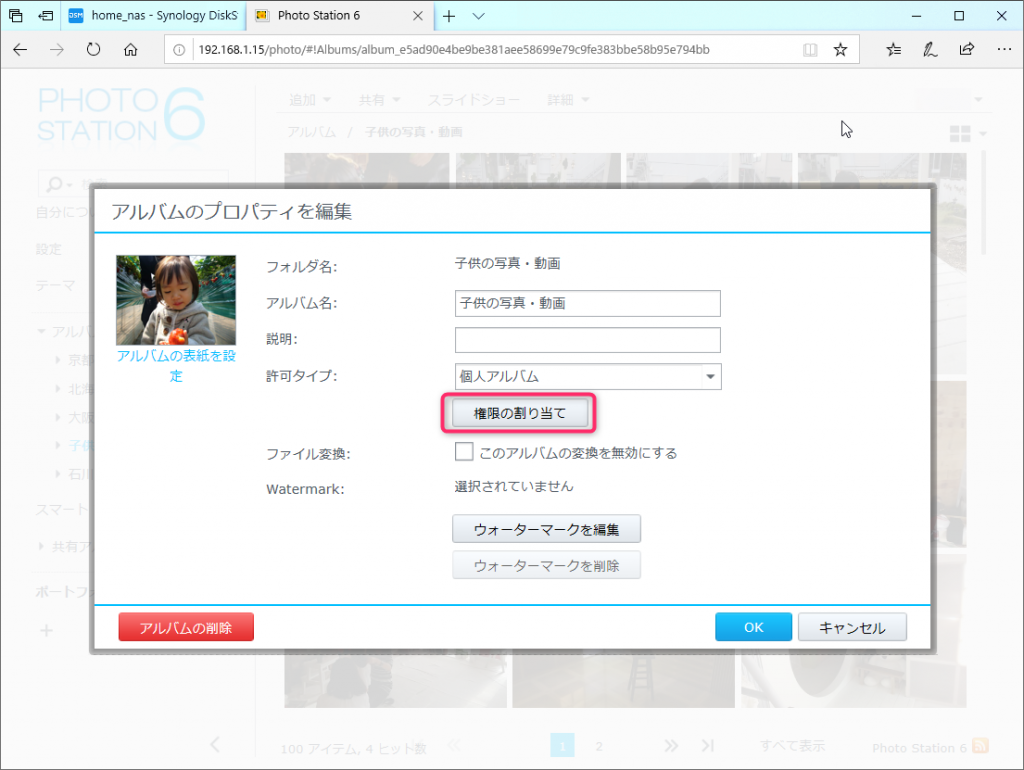
アルバムのプロパティが表示されますので、[権限の割り当て]を押します。
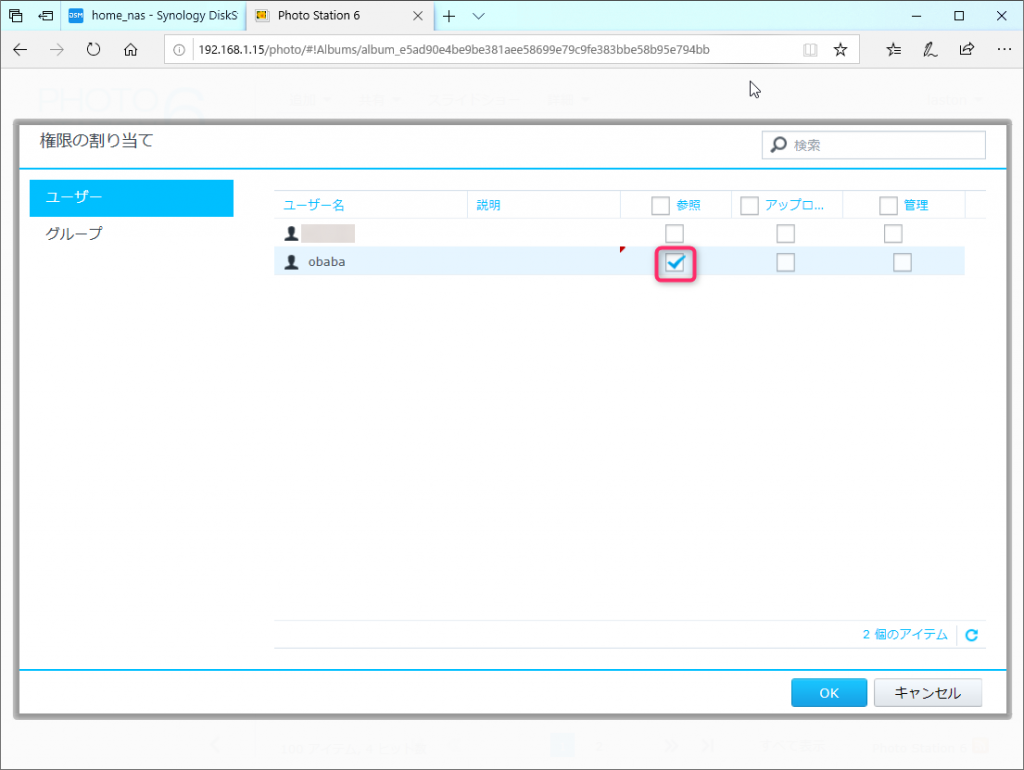
NAS「DS218j」に登録されているユーザが一覧表示されますので、両親用に作成したユーザ(この例ではobaba)に対して、[参照]のみチェックを入れて[OK]を押します。
以上で、権限の設定が完了しました。
両親側からは、子供の写真・動画だけが閲覧できるようになります。
両親のスマホ・タブレットにアプリを入れよう
ブラウザー等から閲覧することもできますが、なんといっても手軽なのは両親が利用しているスマートフォンに専用アプリ「DS photo」を入れる方法です。
iOSやAndroid向けに用意されています。
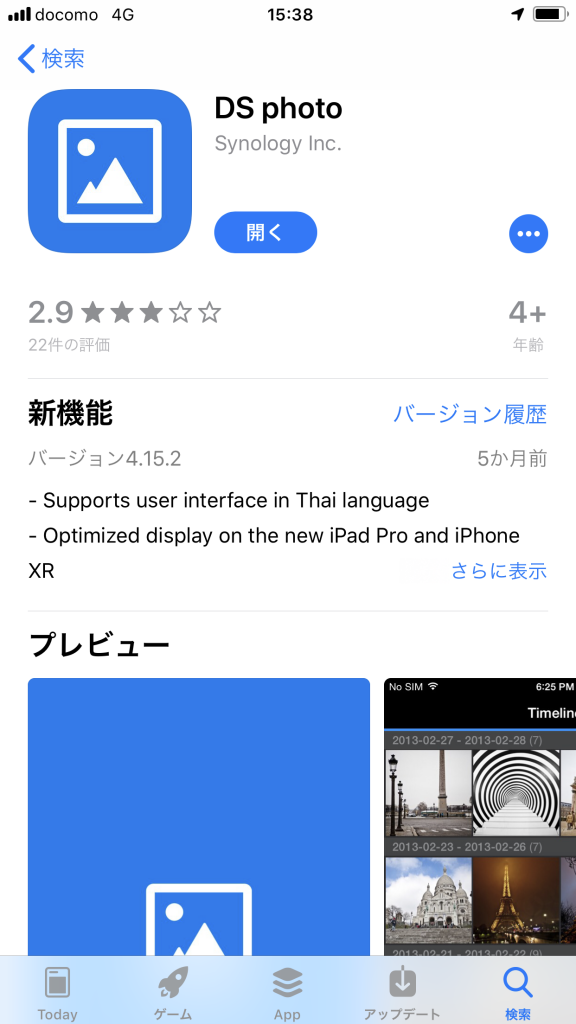
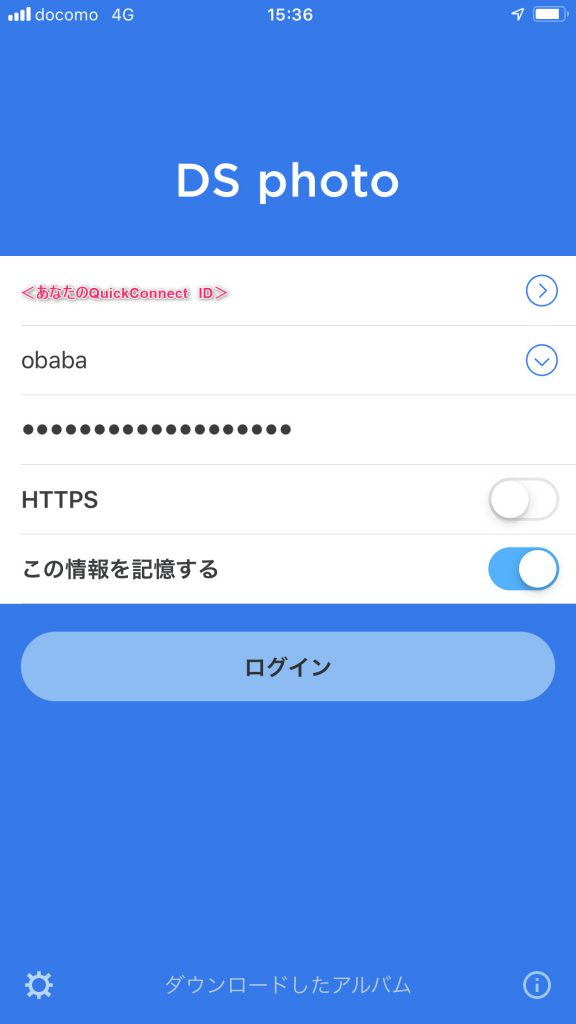
「DS photo」を起動するとログインが表示されますので、NASを導入する際に設定した「QuickConnect ID」と先ほど登録した両親用のユーザID、パスワードを指定して[ログイン]を行います。
[この情報を記憶する]も指定しておくと良いでしょう。
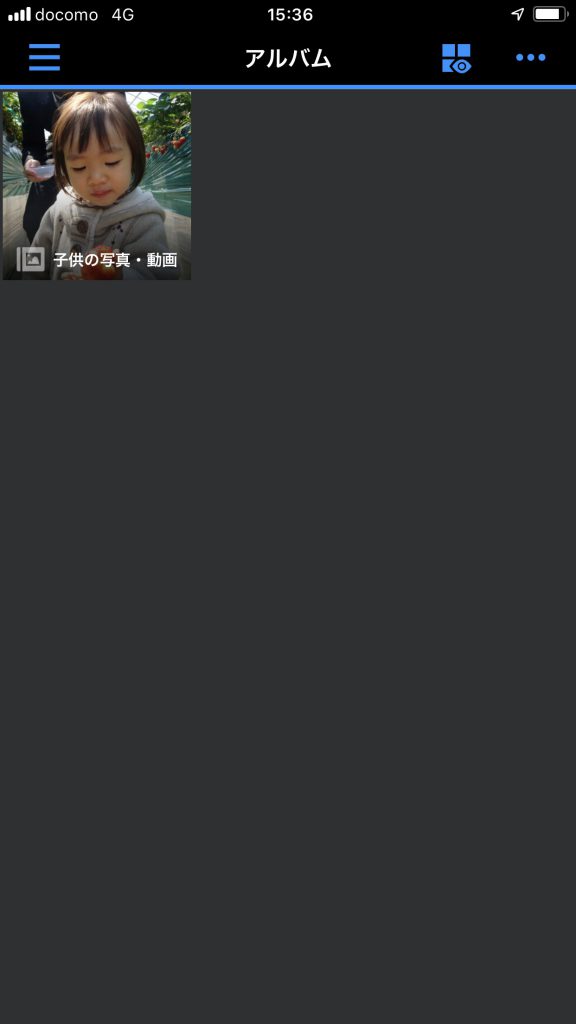
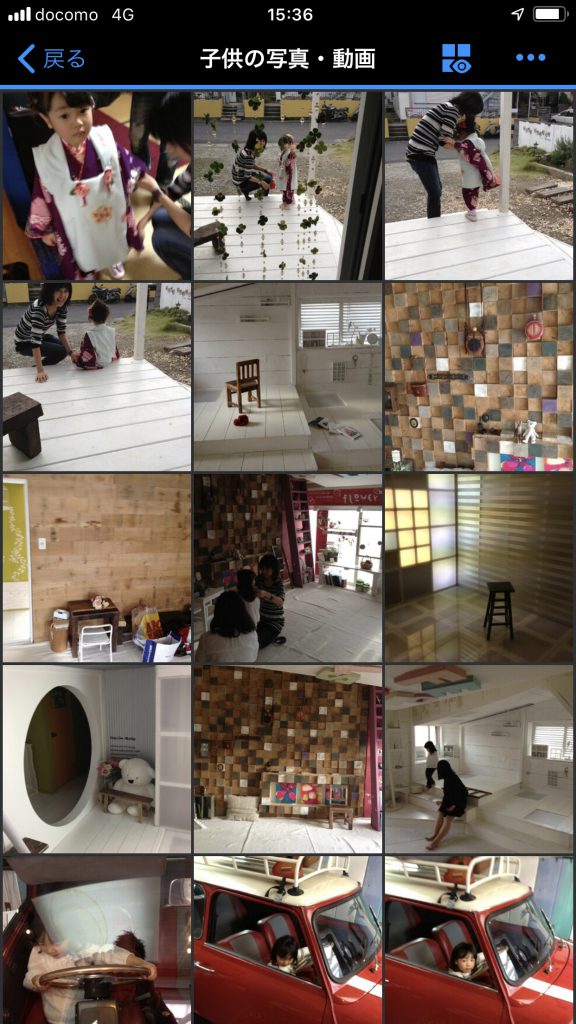
ログインするとアルバムが表示されますが、ここで表示されるアルバムは両親向けに参照を許可したアルバム(この例では子供の写真・動画)のみが表示されます。
アルバムの中を開くと、NAS「DS218j」に格納されている写真類がスマートフォン上で直接、参照できることがわかります。
「photo station」で人物や位置タグを設定している場合、閲覧の際にキーワードで絞り込む際に利用できます。
たくさんの写真があって探すのが大変という場合は活用すると良いでしょう。
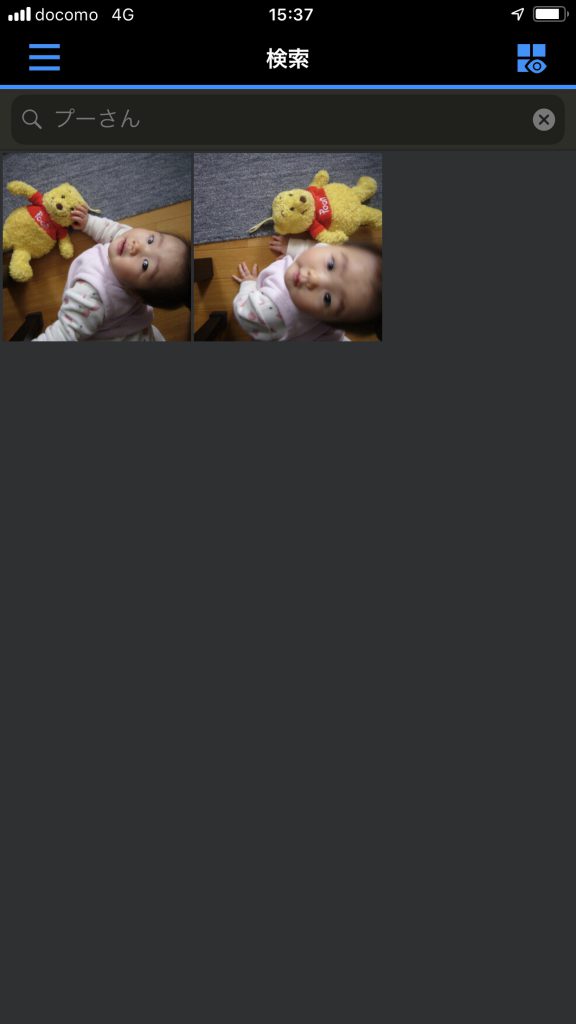

また、動画についてもバッチリ再生できます。
スマートフォンを所有していないという場合は、格安のタブレットに「DS photo」をインストールして本体ごと渡してしまうのも良いでしょう。
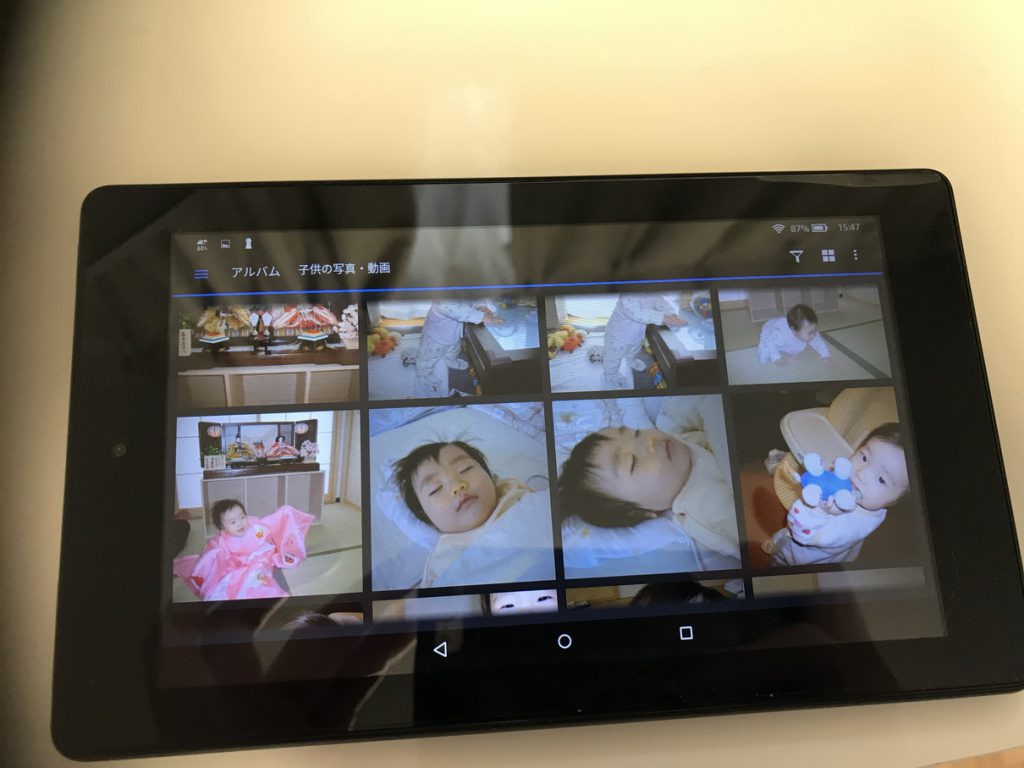
Amazon Fire HDであれば、1万円以下で購入できますし、「DS photo for Fire TV」アプリが利用できます。
リビングにおいて置いて、アプリを起動すればすぐに写真や動画を楽しめます。
また、Amazon Fire TVをテレビに取り付けていれば、「DS photo for Fire TV」が用意されていますので、インストールすることで大画面のテレビで家族そろって写真や動画を楽しめます。
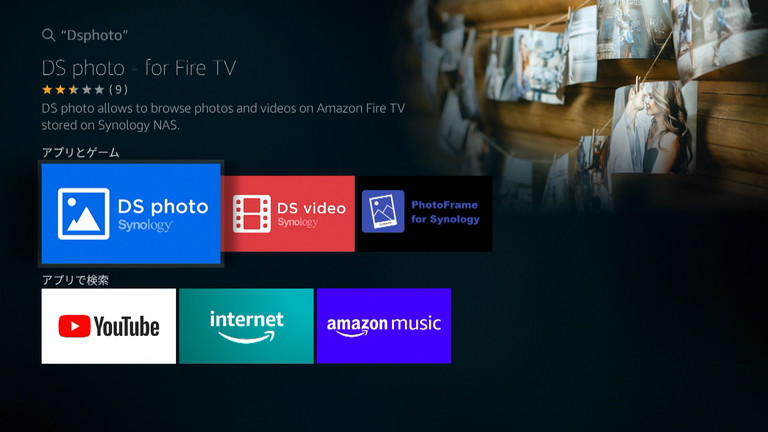
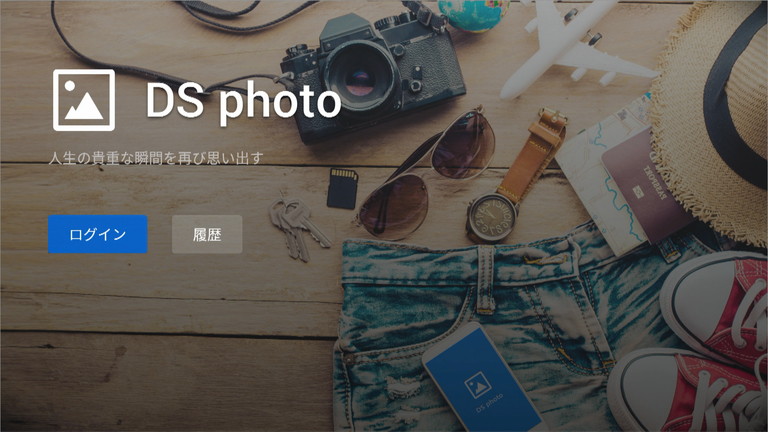
初期設定として、初回だけアプリと同様、NASを導入する際に設定した「QuickConnect ID」と閲覧ユーザの「ユーザID」、「パスワード」を指定します。
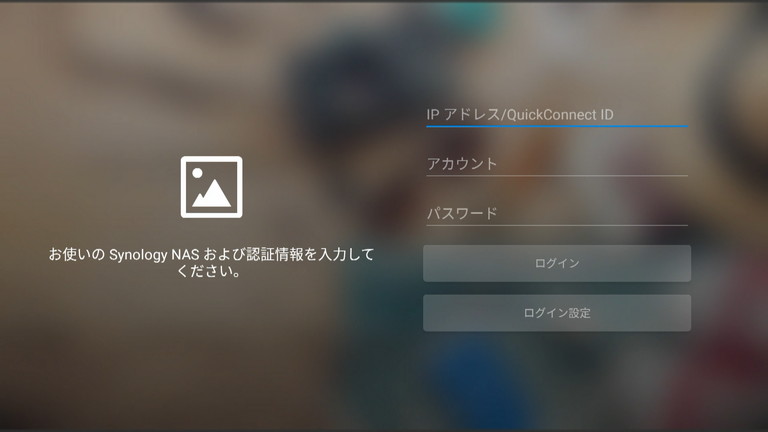
以後は、Fire TVで「DS photo」アプリを起動するだけでいつでも写真や動画が楽しめます。
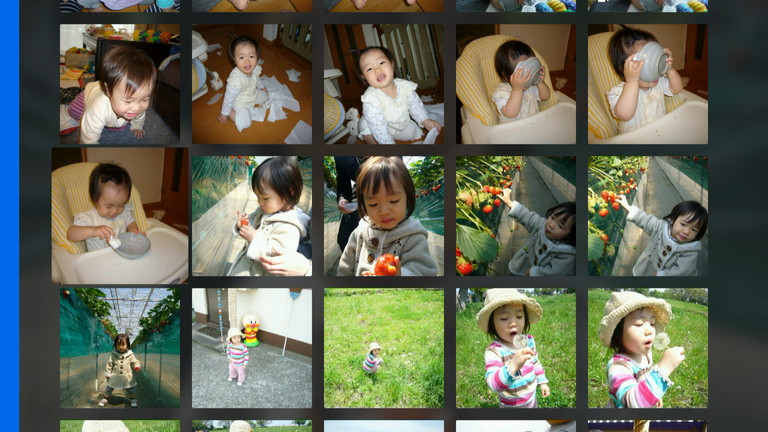
さらに兄弟でも共有する
今度は、兄弟向けにもアップロード権限を持つユーザを登録し、兄弟の子供の写真もNASへアップロードできるようにします。
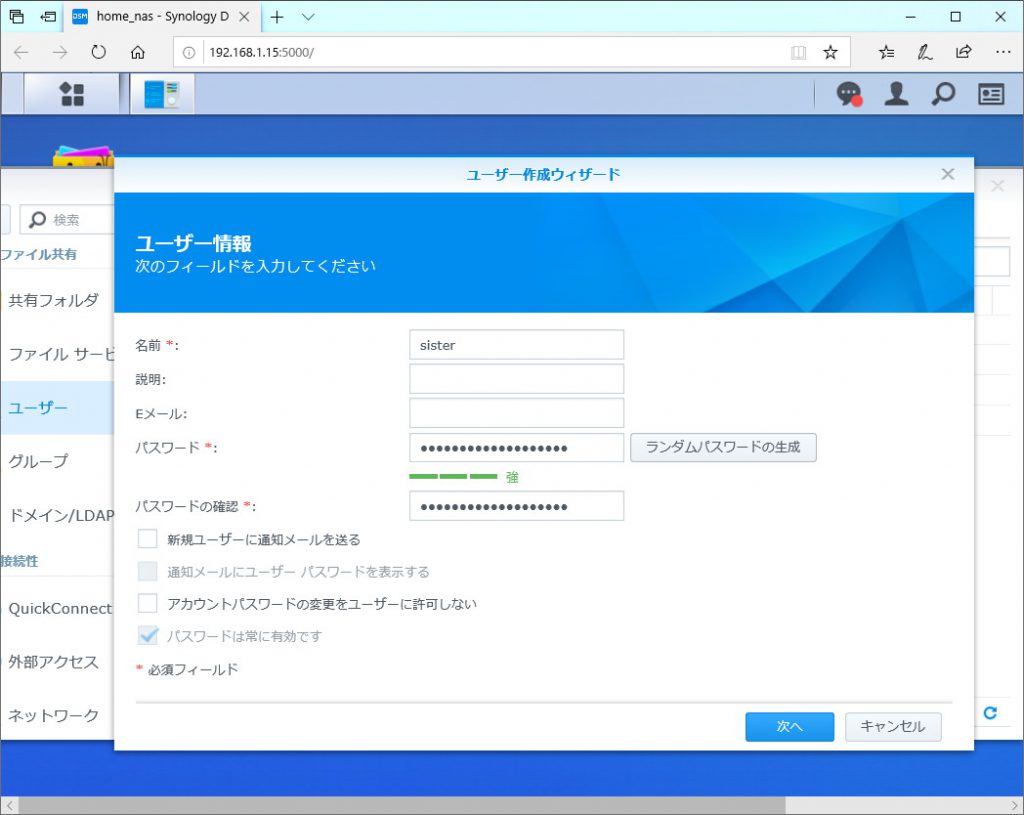
両親用のユーザを作成したのと同様の手順で兄弟用のユーザを追加(この例ではsister)し、「Photo Station」にて、子供の写真・動画アルバムのプロパティに対して、追加したユーザの権限を割り当てます。
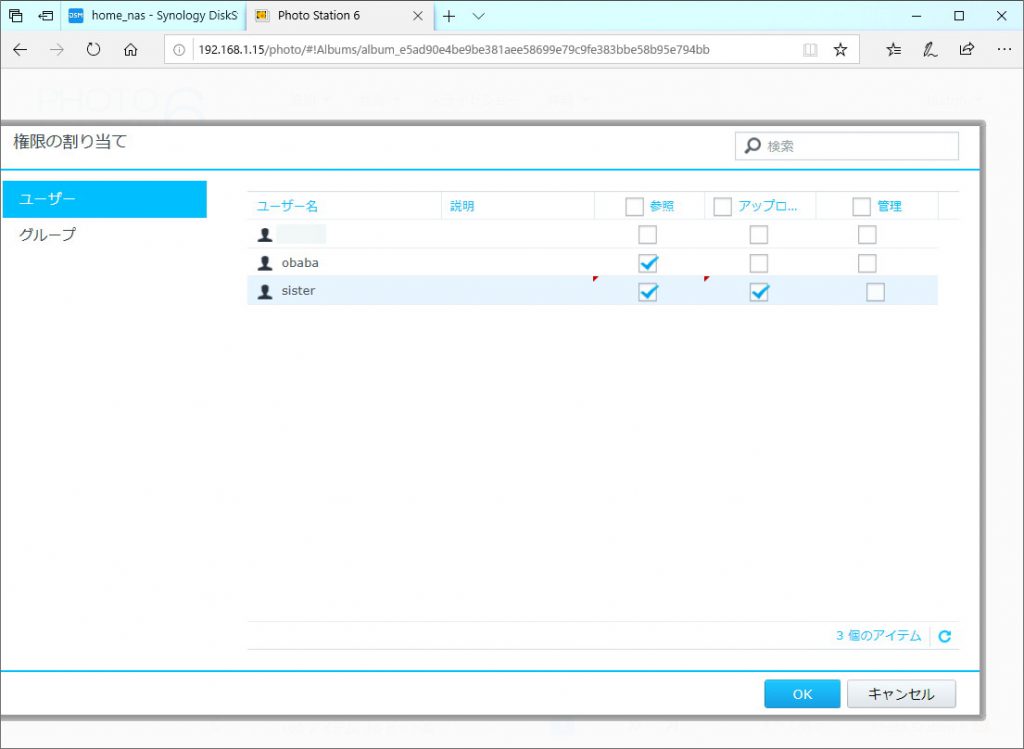
こちらは、アップロードもできるようにしますので、[アップロード]にもチェックを入れて[OK]を押します。
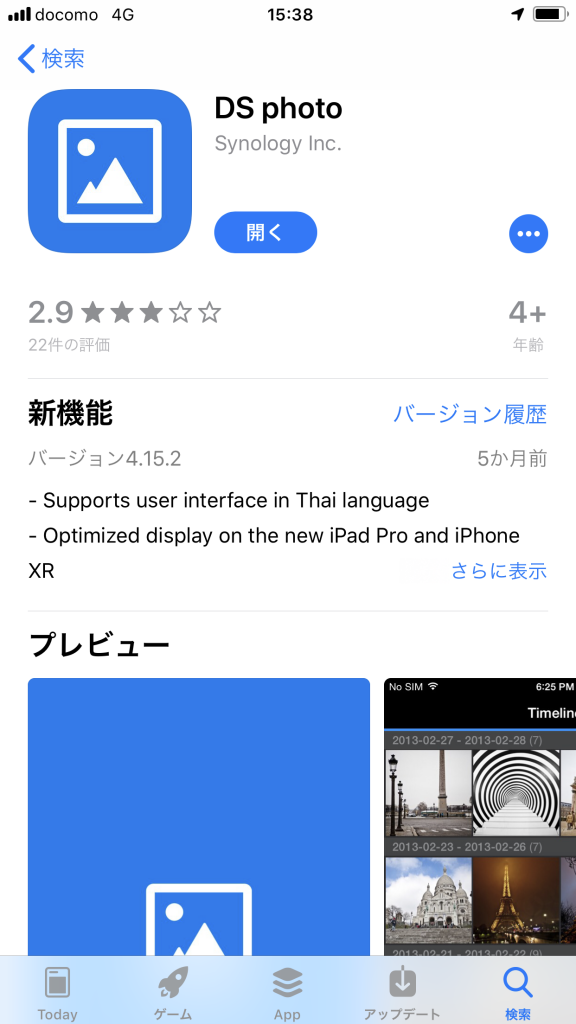
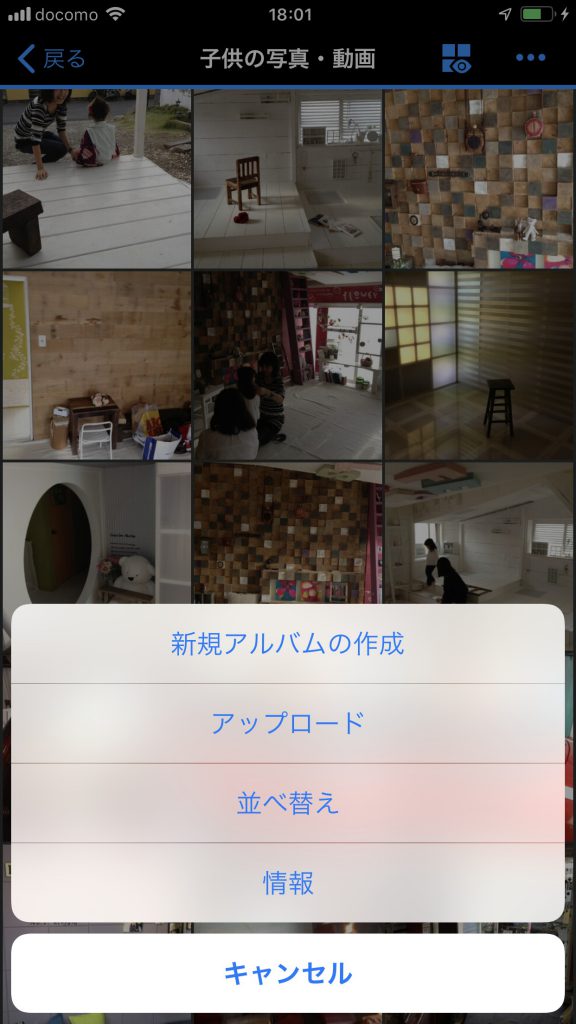
兄弟に「DS photo」アプリを入れてもらうことで、スマートフォンから直接、許可したフォルダに対してNASのアルバムの作成やアップロードが行えます。
また、両親はすべてのお孫さんの写真・動画を共通に楽しめてニッコリですね!!
ブラウザで共有する
「DS photo」アプリでの例を紹介してきましたが、「Photo Station」を使用してブラウザだけで写真や動画の共有、アルバムの編集を行えます。
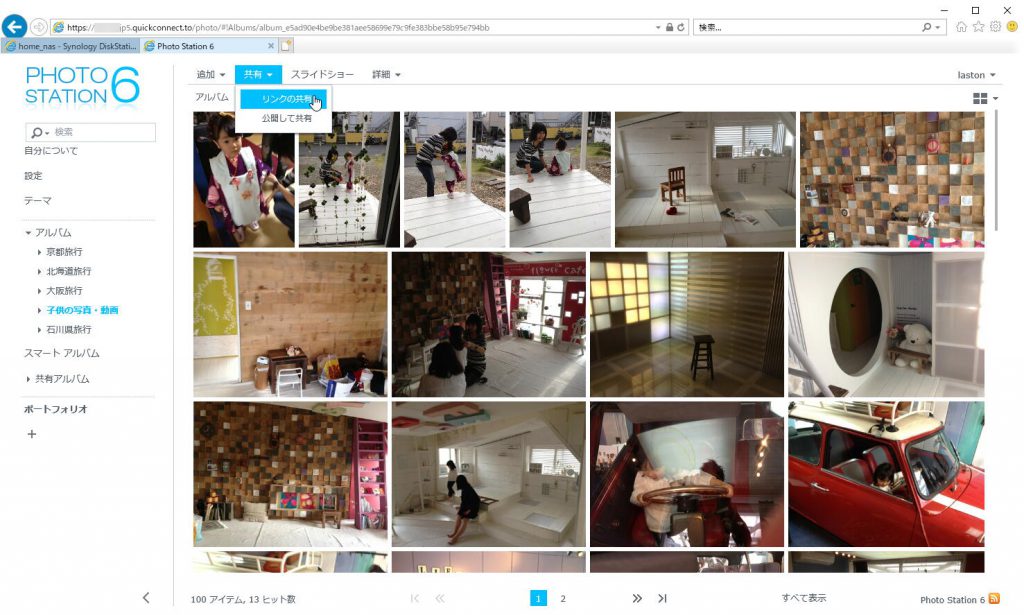
共有したいアルバムの[共有]-[リンクの共有]を選択します。
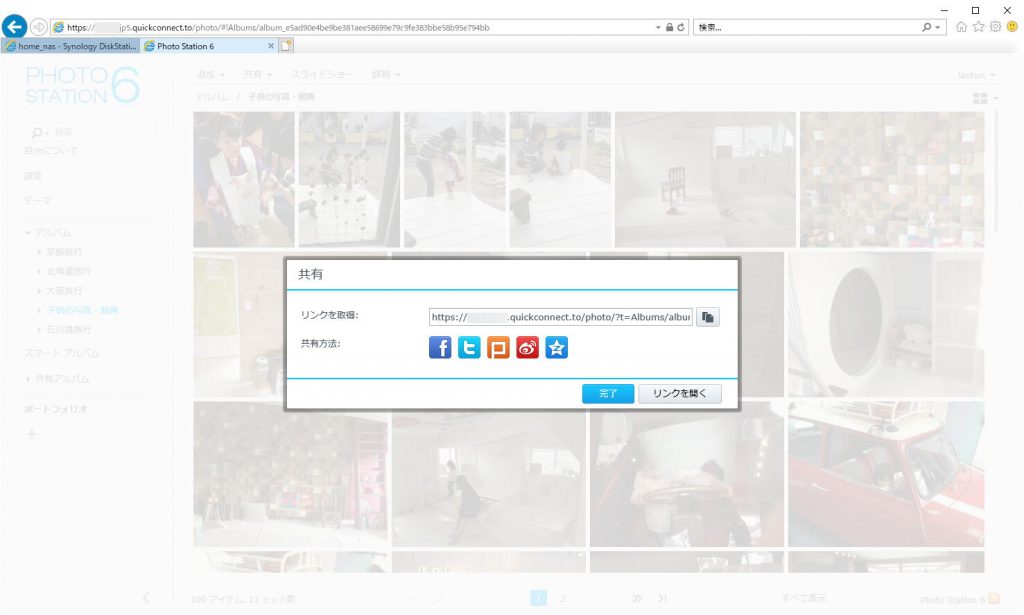
アルバムのURLが表示されますので、メールで通知したりSNSで共有することができます。
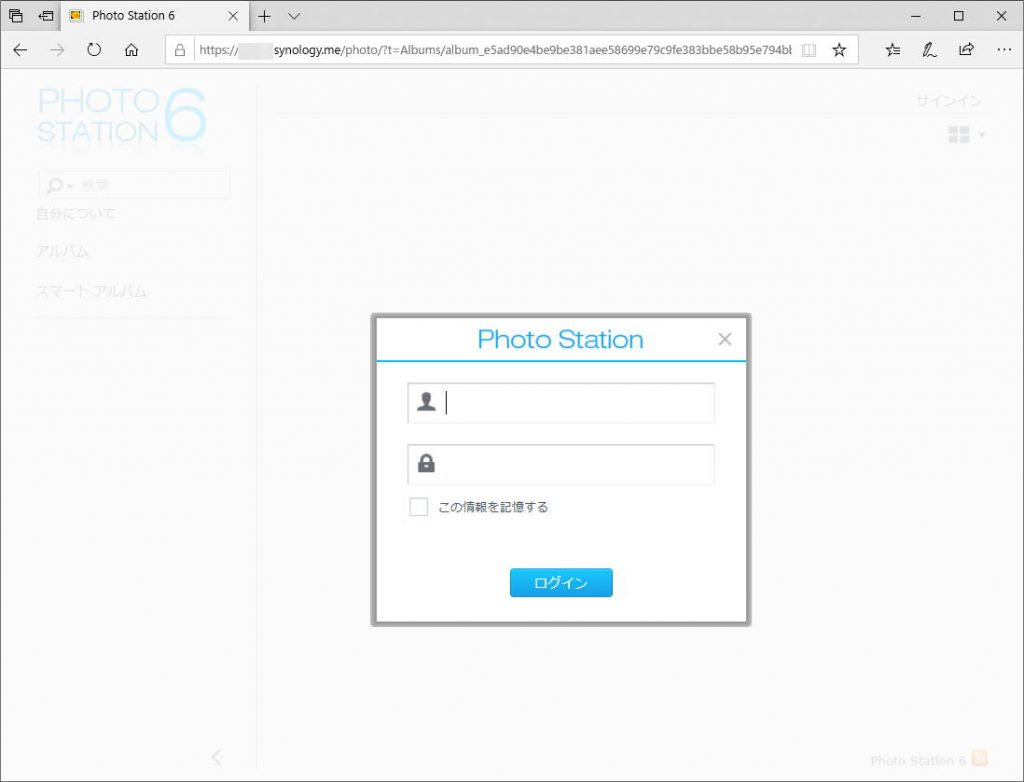
リンクを開くと、「Photo Station」のログイン画面が表示されますので、両親や兄弟側はそれぞれ自分のアカウントでログインします。
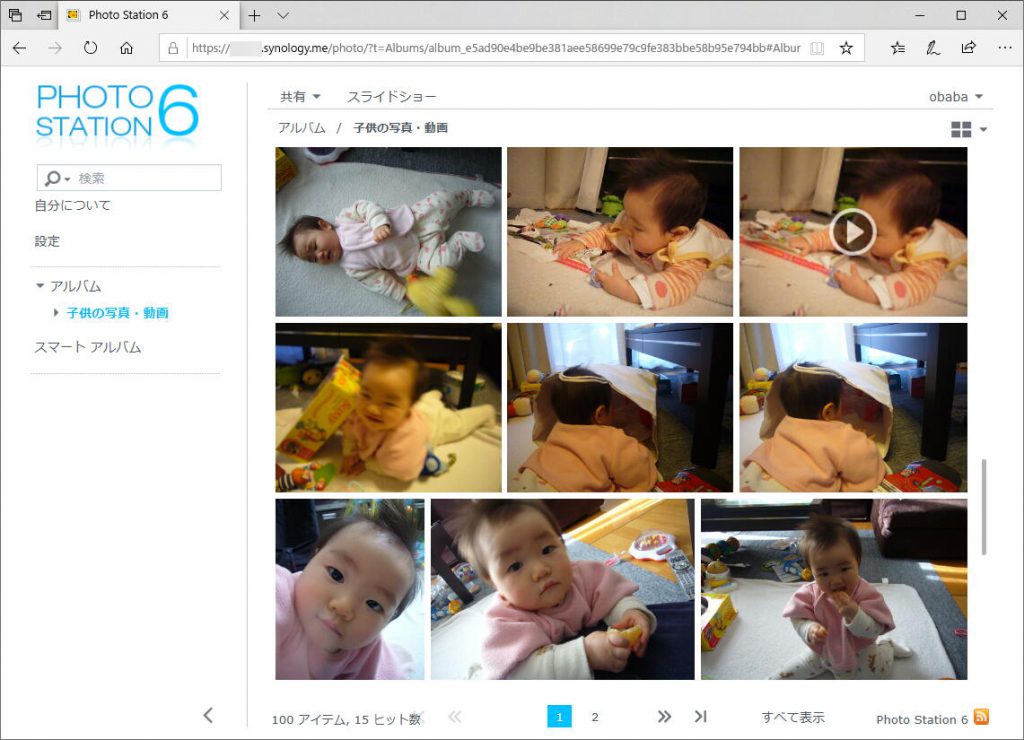
両親向けに作成した参照ユーザであれば、閲覧やスライドショーなどをブラウザー上で楽しめます。
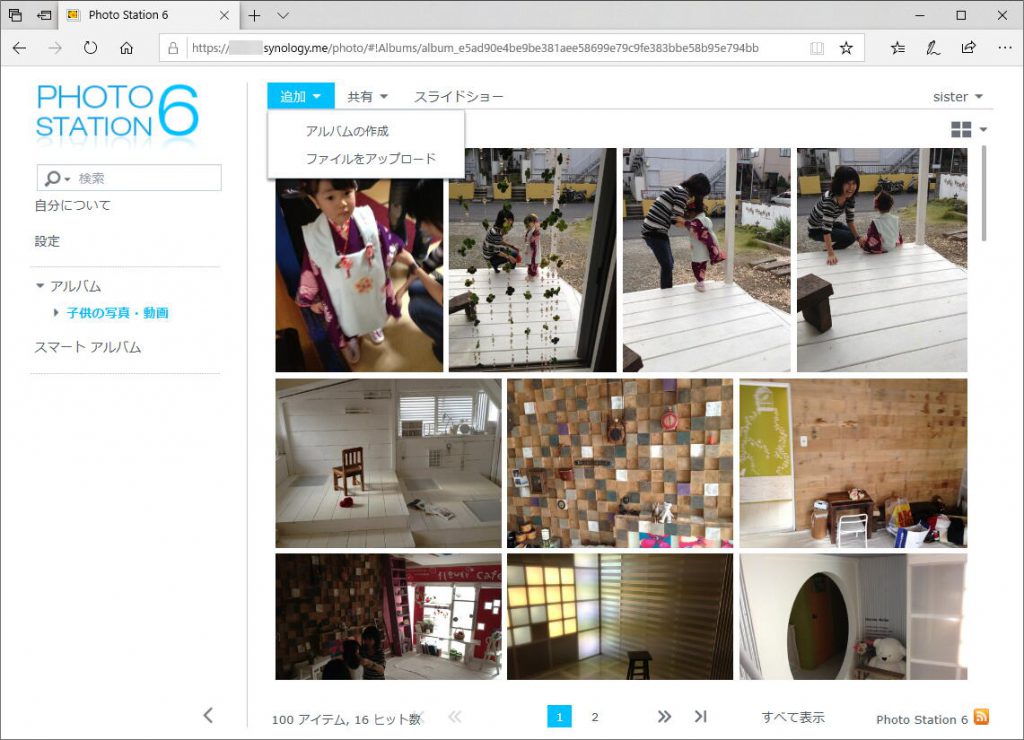
兄弟向けに作成したアップロードの権限を持つユーザであれば、アルバムの作成やファイルのアップロードまでブラウザーで行えます。
NASを利用した両親への写真・動画の共有まとめ
まだまだ「Photo Station」については紹介しきれない機能がたくさんありますが、基本的な使い方はまとめられたかと思います。
インスタグラムやfacebook等でも子供の写真や動画はシェアすることができますが、外部にアップロードすることに抵抗があったり、動画の容量は限られていたりと何かと制限もあります。
一方で、家庭に設置したNASを共有した場合、家族や兄弟といった身内だけで簡単にシェアすることができますし、専用アプリをタップするだけでいつでも最新の写真や動画を楽しむことができます。
なんと言っても、管理するアルバムの一部をそのまま共有するだけですので、別にアップロードする必要も無く手間が一切かからないのが素晴らしい点です。
Synology社のNASキット「DISKSTATION DS218j」を使うことで簡単に実現できますので、「遠く離れた両親に孫の写真でも見せたいなぁ」と常々お考えの方は、是非ともご検討ください。
本当に簡単に共有できて便利ですよ!!
最後までお読みいただきありがとうございました。
ではまた。