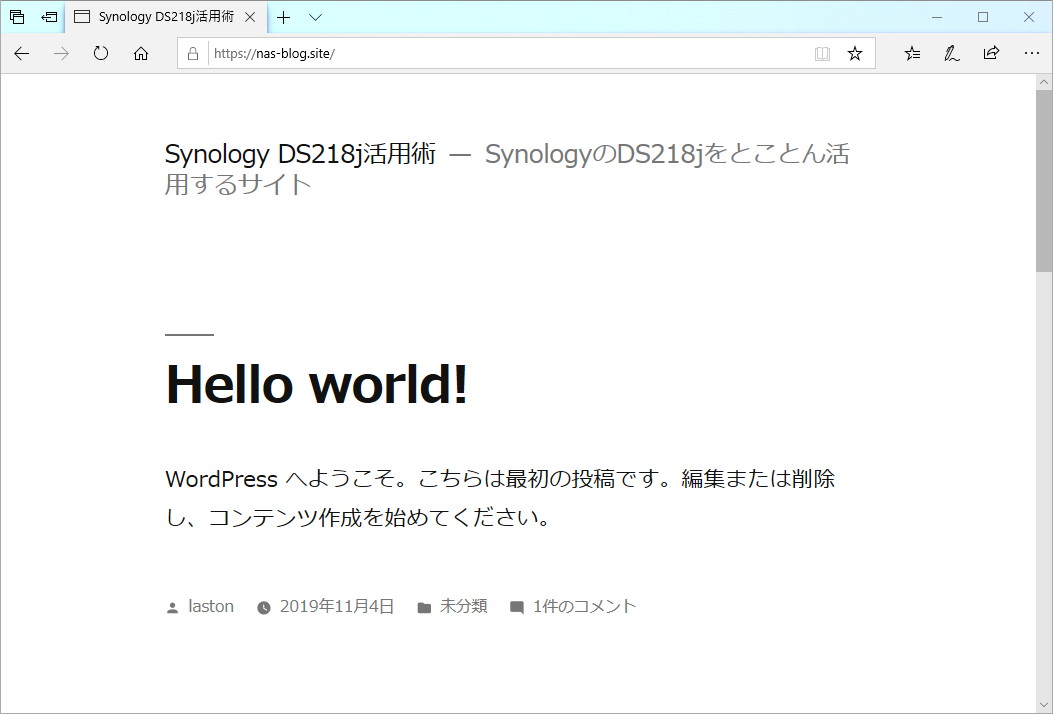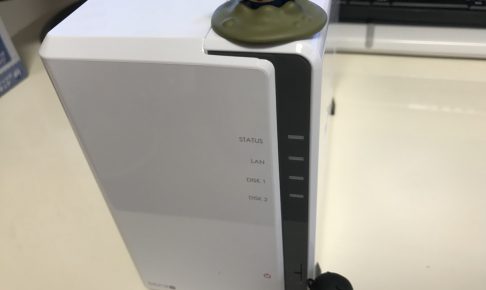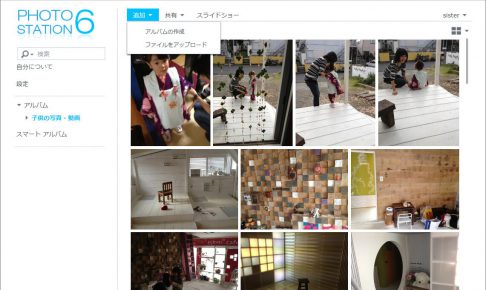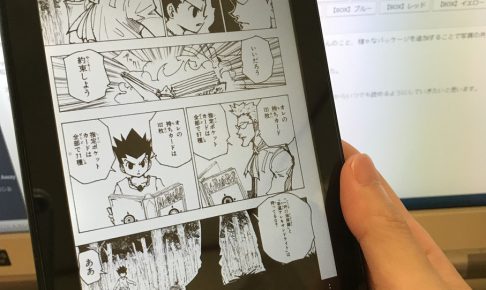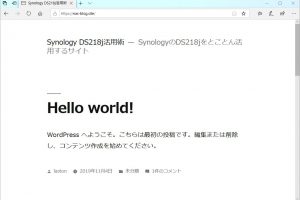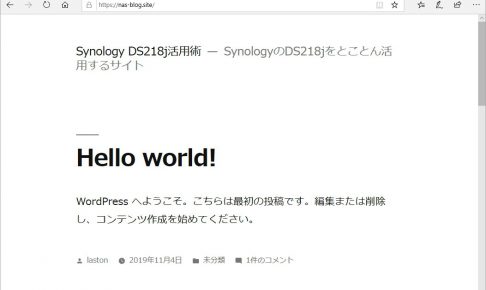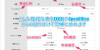前回の活用編では、Synology社のNASキット「DISKSTATION DS218j」に対して独自ドメインと無料サーバ証明書の設定を行い、自宅Webサーバとして利用できるようにしました。
そこで今回は、ブログサイトで広く使われているWordPress(ワードプレス)をインストール・設定し、ブログサイトを公開するまでの手順をまとめます。
目次
NAS DS218jでブログサイトを構築するメリット
自宅に設置したNAS「DS218j」でブログサイトを利用するメリットは以下の通りです。
- 電気代以外は運用費用が発生しない
- 超大容量のディスクスペースを自由に使える
- 専用サーバ並みの高パフォーマンス
WordPressによるブログサイトは、XSERVERといったレンタルサーバを利用することで月額1,000円前後で運用することができます。
一般的に使用できるディスクスペースは、200GBといった容量です。
一方、自宅NASでブログサイトを構築した場合、2TBや4TBといった超大容量をすべて使用することができます。
また、低価格のレンタルサーバでは1台のサーバを複数のユーザで共有して使用することが一般的ですが、完全に専用サーバとして利用することができ、高パフォーマンスのサイトを運営できます。
1台のサーバ(NAS)に対して、複数のドメインを割り当てるマルチドメインといった運用も、[仮想ホスト]機能で実現できますし、なによりも、運用にかかわる費用が「電気代のみ」というのが大変魅力的です。
レンタルサーバで3年運営した場合、以下のように確実にNAS「DS218j」の購入費用を上回ります。
| 項目 | 料金 | 備考 |
|---|---|---|
| レンタルサーバ (XSERVER X10プラン) |
43,200 | 1,200円×36カ月 |
| 自宅サーバ(NAS:DS218j) ・Seagate 2TB HDD × 2 ・DS218j本体 |
38,166 | Amazon 2019/11/06時点 |
電気代については、バックアップや写真のアップロード、FireTVからの閲覧など、Webサーバ以外の目的でも多用しますので考慮しませんが、アクセス時で17.48Wです。
かなり省電力となっています。
ということで、バックアップ等の目的で自宅にNAS「DS218j」を設置するついでに、ブログ等を始めてみてはいかがでしょうか。
ブログでは、アフィリエイト等の広告収入も入りますので思いのほか収益が出るかもしれませんよ!!
WordPressのインストール・設定
それでは早速、NAS「DS218j」にWordPressをインストールし、ブログサイトの設定を行っていきましょう。
前提条件
前提条件として、この記事では独自ドメインの取得と無料サーバ証明書の設定を完了していることを前提としています。
ブログを外部に公開する場合、独自ドメインの利用とサーバ証明書の設定は必須と言えますので、必ず行っておいてください。
以下に解説記事をまとめています。
WordPressのインストール
DiskStation Manager(DSM)を起動し、[パッケージセンター]を選択します。
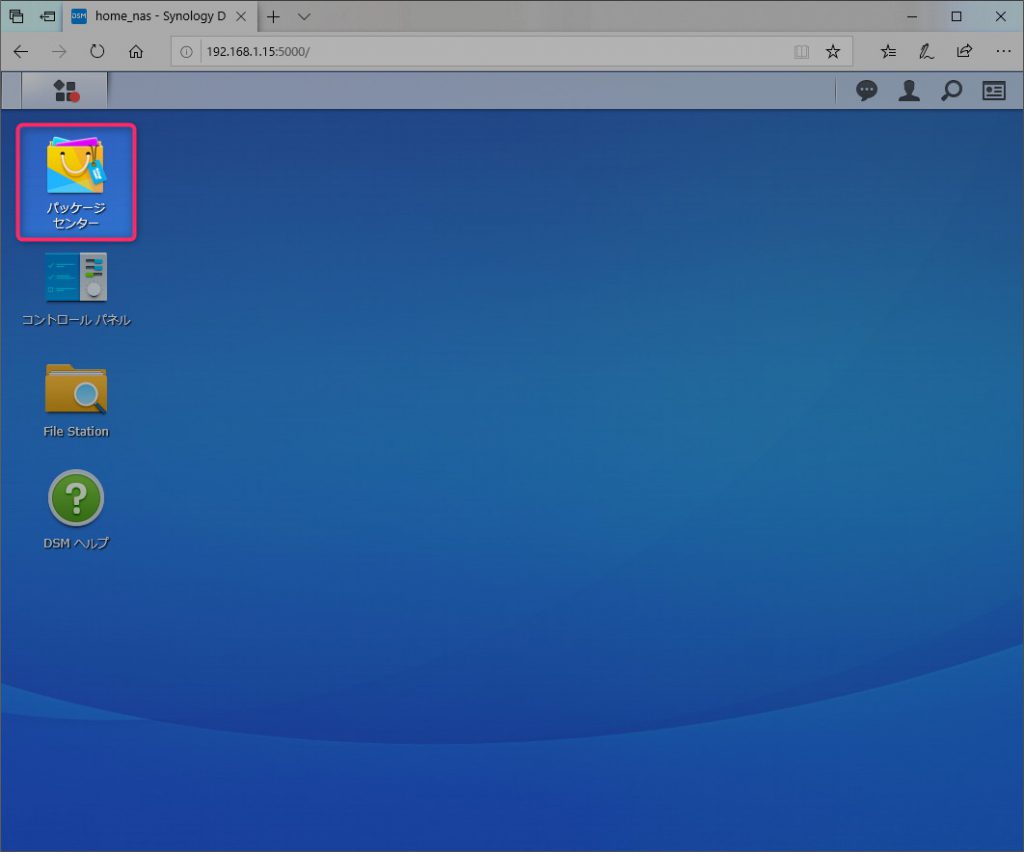
[すべてのパッケージ]から[WordPress]の[インストール]を押します。
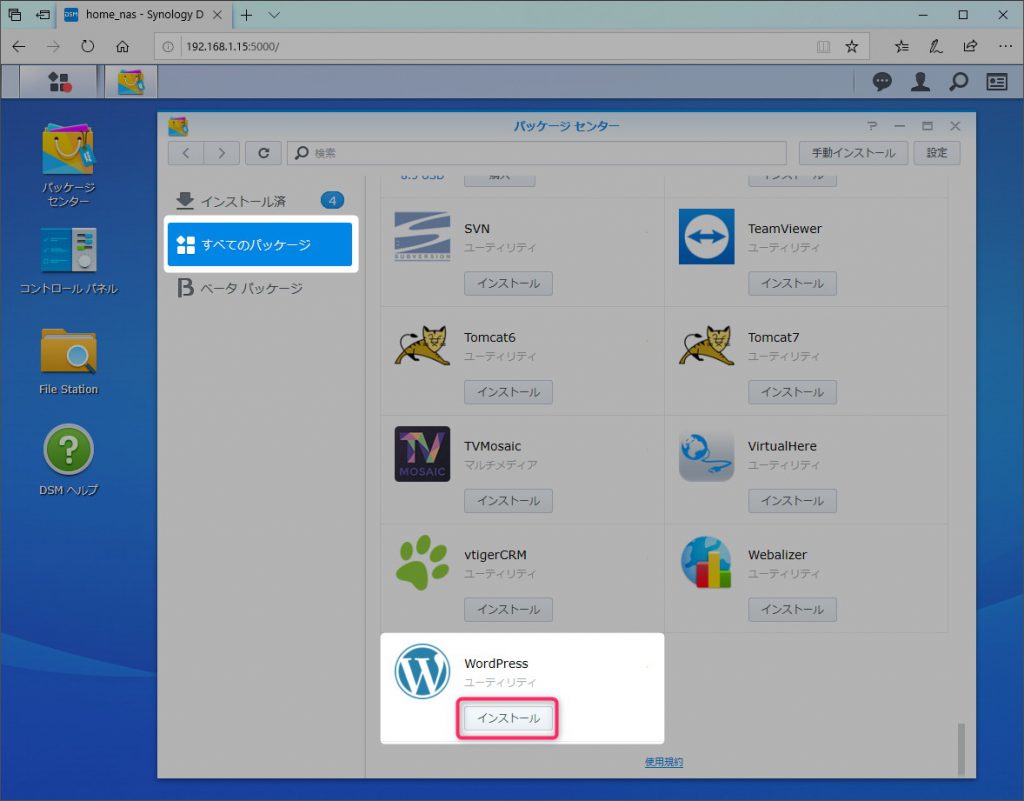
WordPressが使用する関連パッケージのインストールが表示されますので、[はい]を押します。
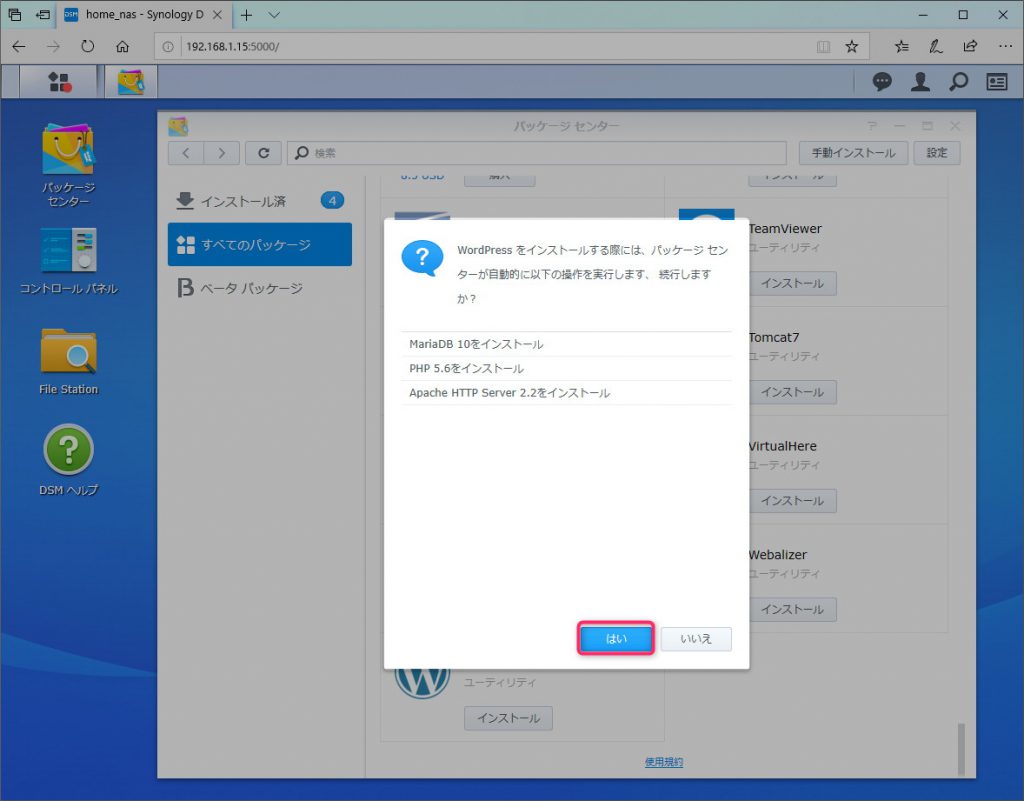
WordPressが内部的に使用するデータベース(MariaDB 10)のセットアップにて、[管理者パスワード]の入力が求められます。
[パスワード]の入力を行い、[次へ]を押します。
※パスワードは忘れないようにしてください。
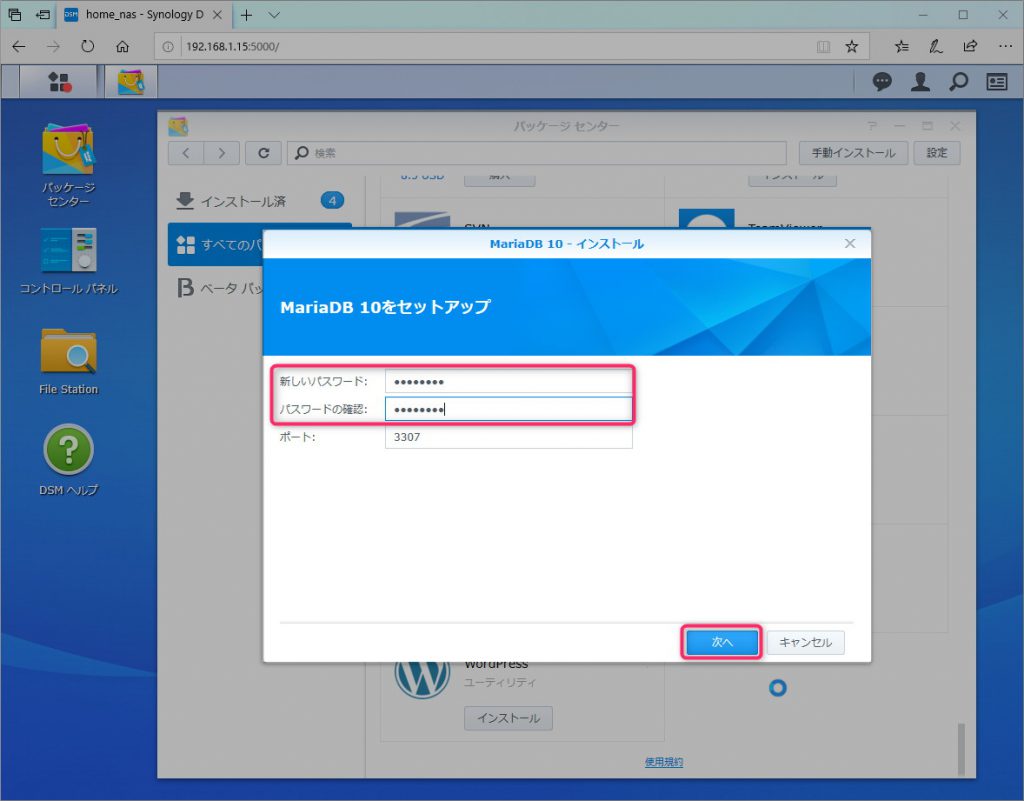
「MariaDB 10」のインストール開始画面が表示されますので、[適用]を押します。
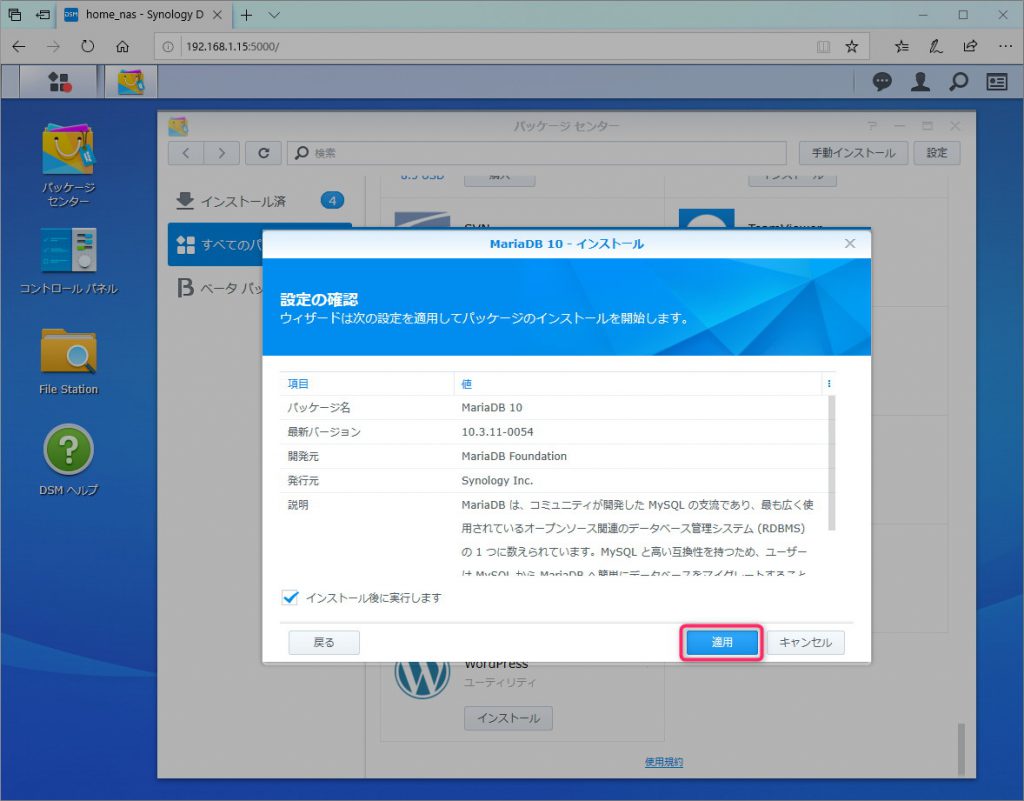
続けて、WordPressのセットアップ画面が表示されます。
先ほど、「MariaDB 10」をインストールする際に指定した[管理者パスワード]を入力し、[次へ]を押します。
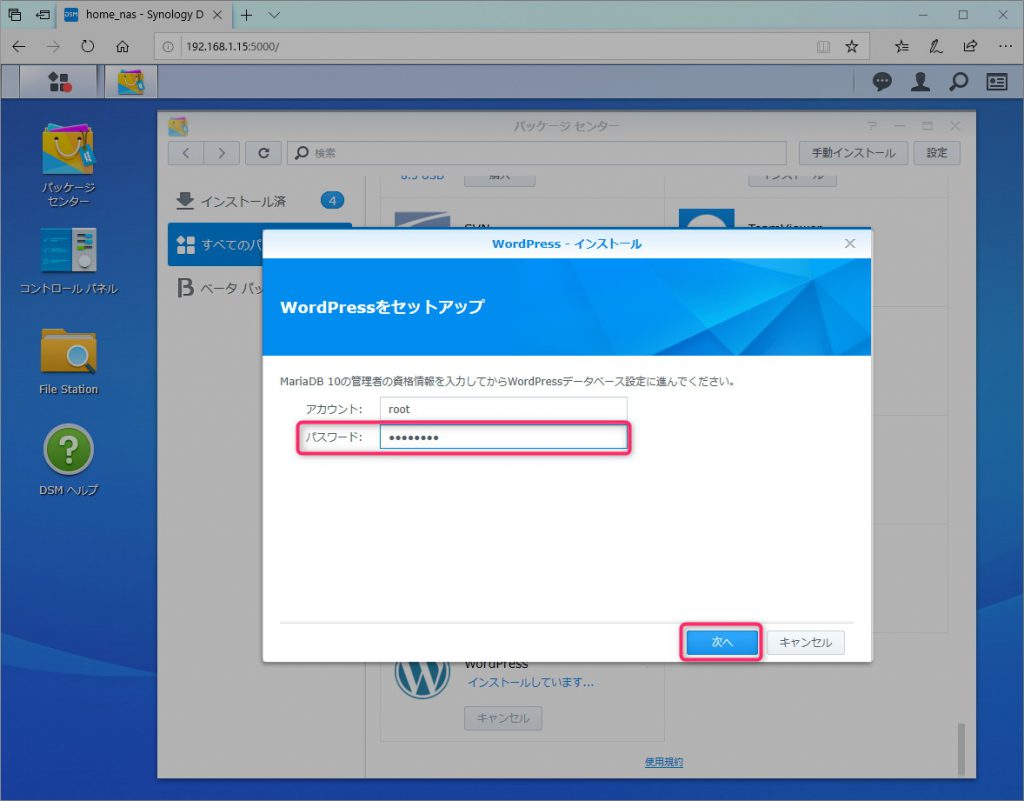
WordPressが使用するデータベースのセットアップが表示されます。
[データベースユーザパスワード]を指定してください。
※[データベース名]、[データベースのユーザアカウント]も任意の値に変更してかまいません。
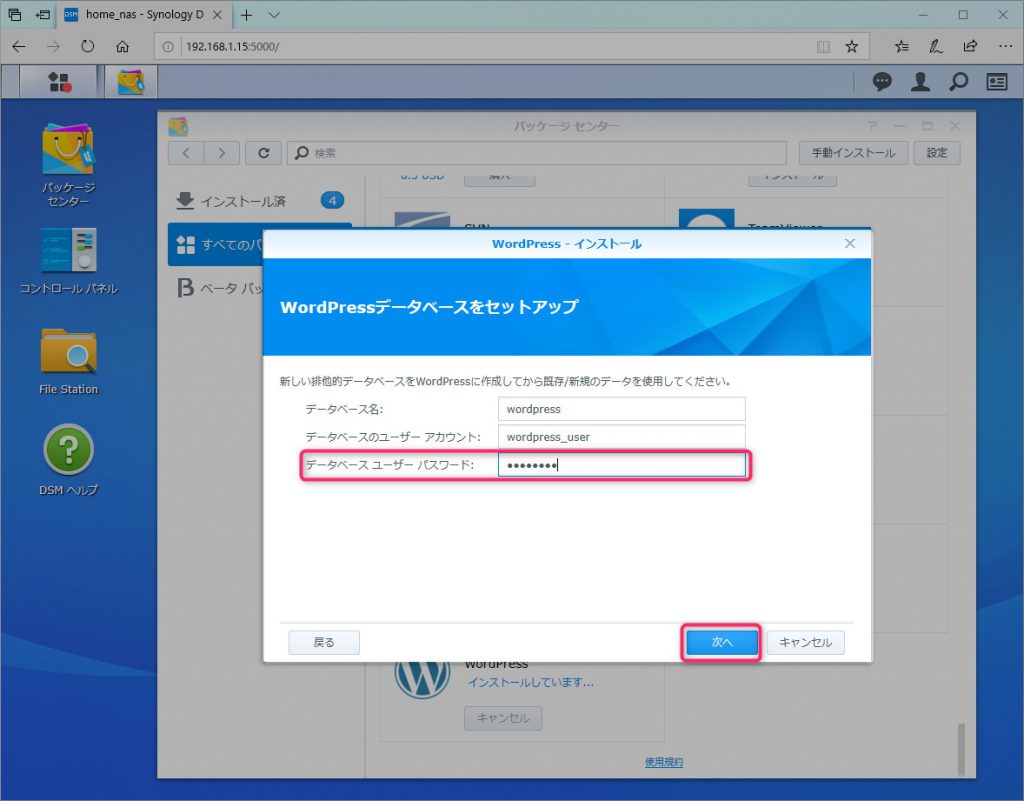
WordPressのインストール設定確認が表示されますので、[適用]を押します。
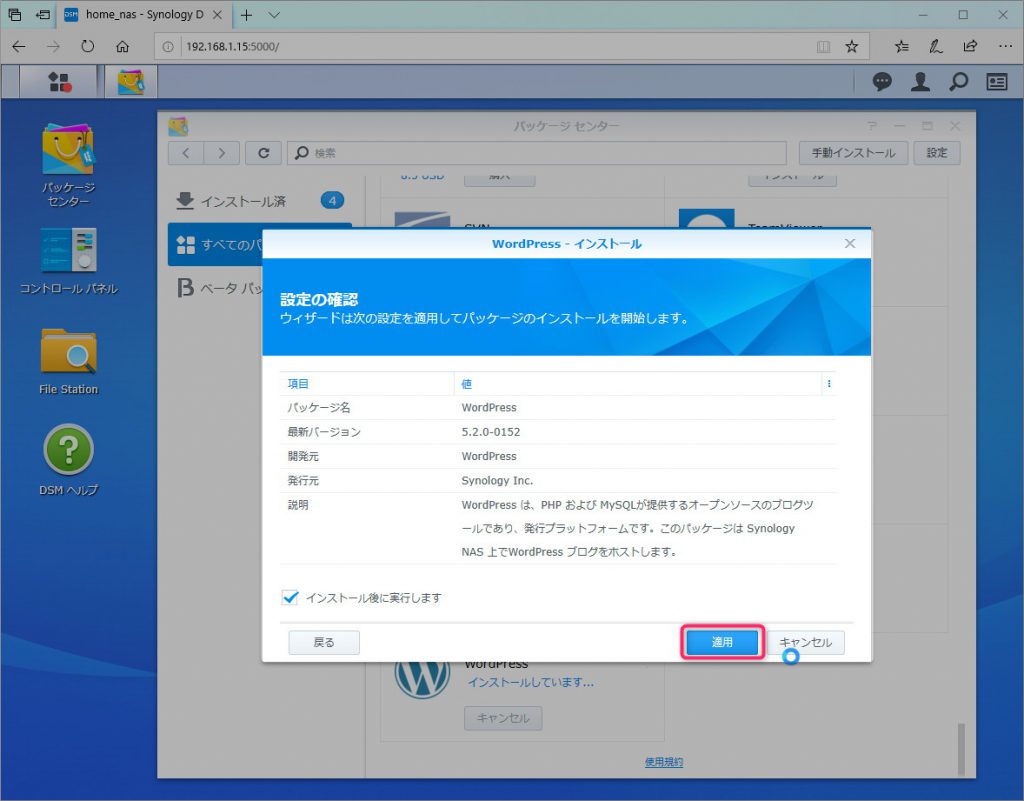
以上で、WordPressのインストールが完了しました。
WordPressの初期設定
続けて、ブログサイトの情報や管理ユーザの登録等の初期設定を行っていきます。
[パッケージセンター]の[WordPress]にて、[開く]を押します。
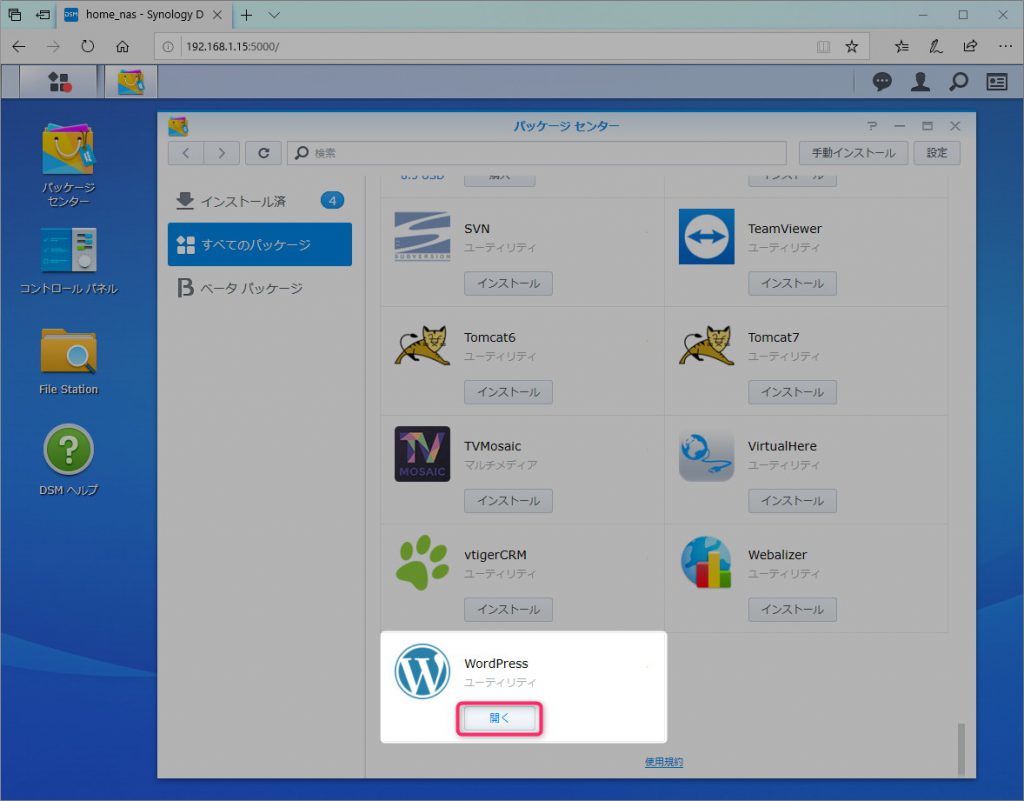
WordPressの初期設定ページが表示されますので、言語の選択で[日本語]を選択し、[続ける]を押します。
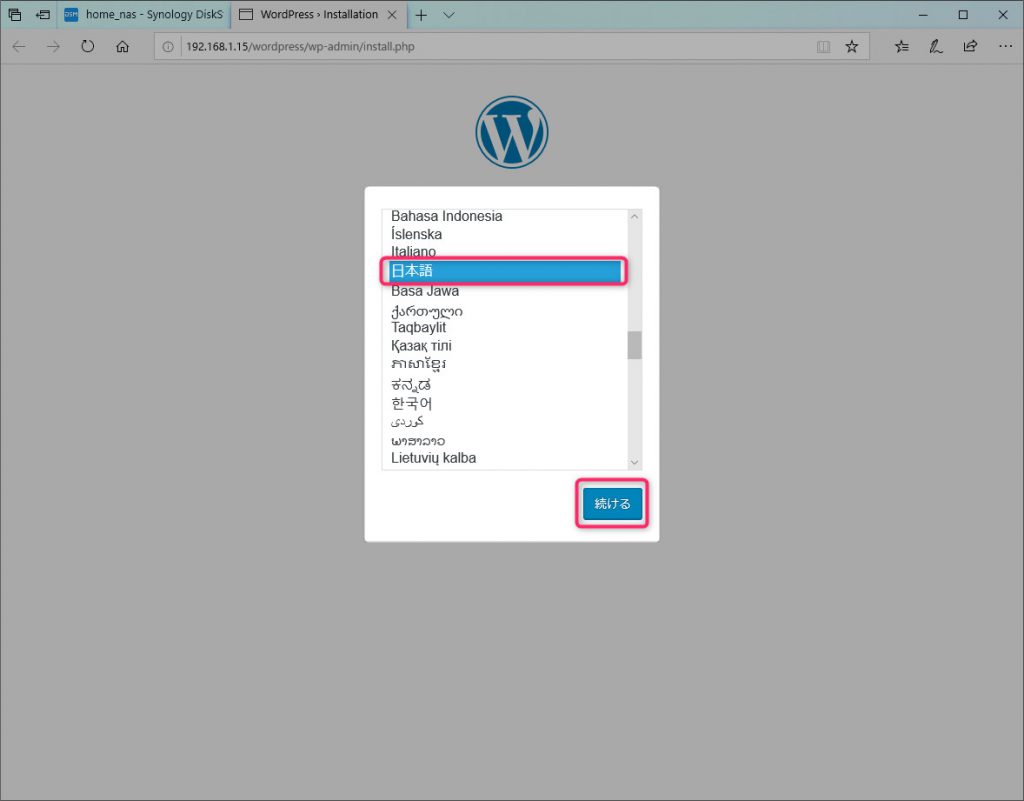
[サイトのタイトル]、[管理者ユーザ名]、[管理者パスワード]、[メールアドレス]等を入力し、[WordPressをインストール]を押します。
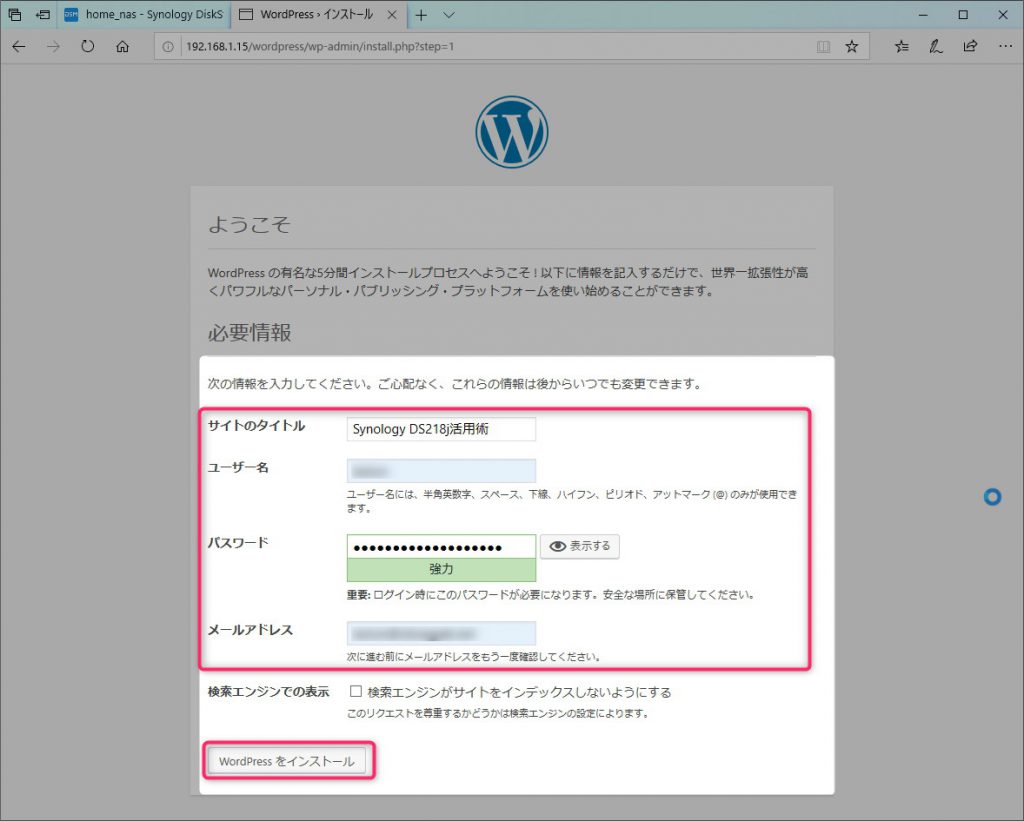
ここでは、例として「Synology DS218j活用術」というタイトルにしました。
※管理者ユーザ名、パスワードは忘れないように注意してください。
初期設定が終わると、「成功しました!」のページが表示されますので、[ログイン]を押します。
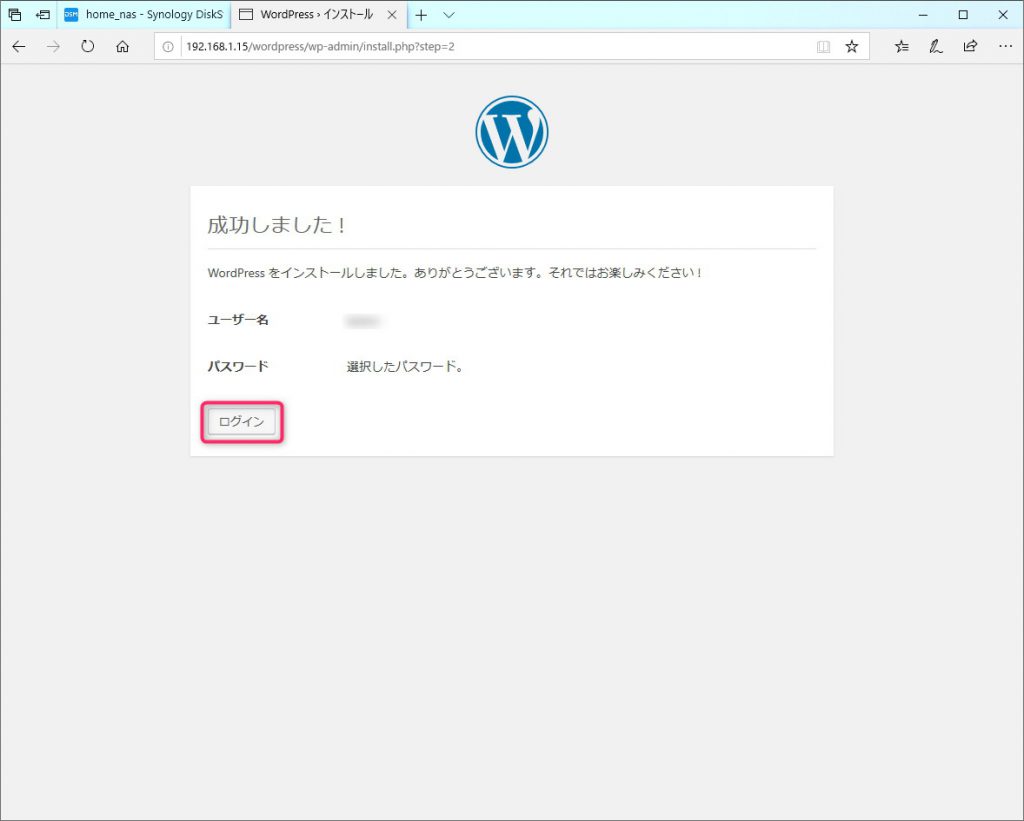
先ほど設定した管理者ユーザ・パスワードを入力し、[ログイン]を押します。
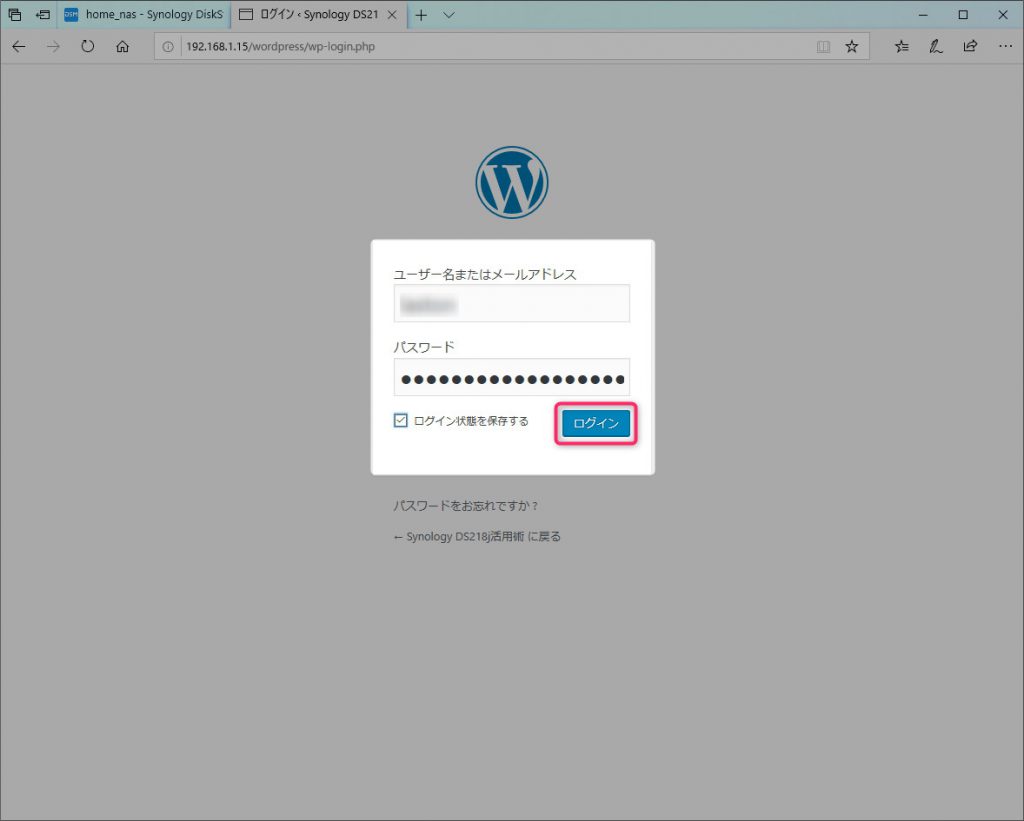
WordPressの管理ページが表示されます。
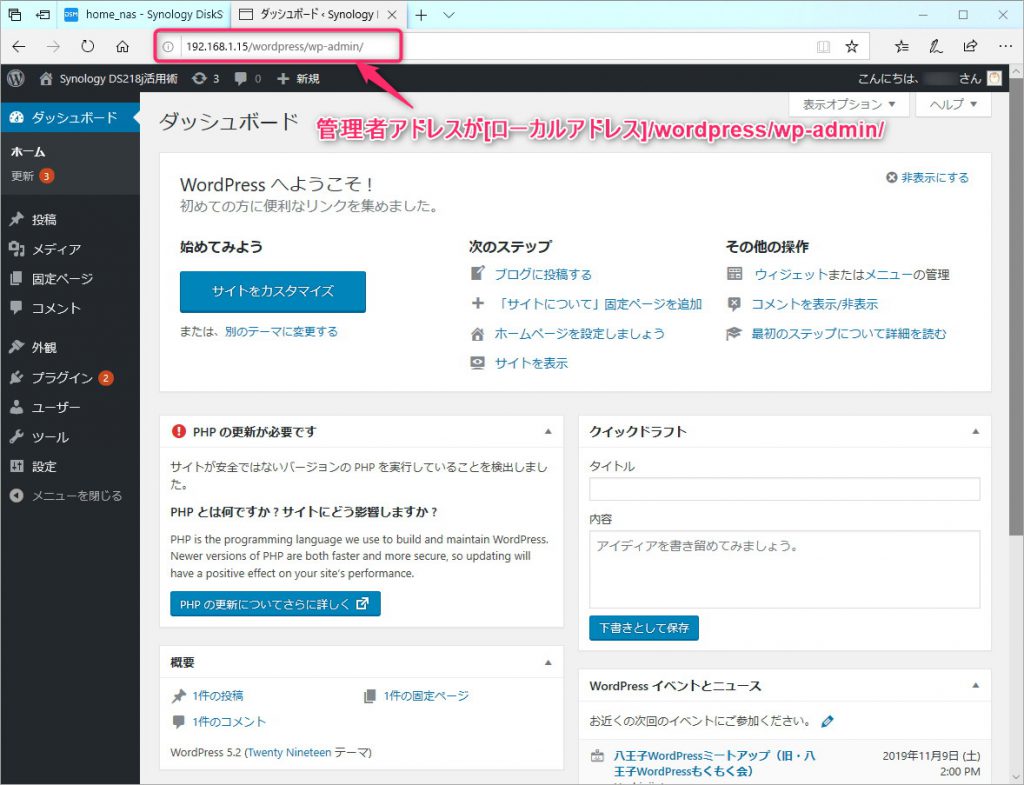
また、以下のようにブログの初期記事も確認することができます。
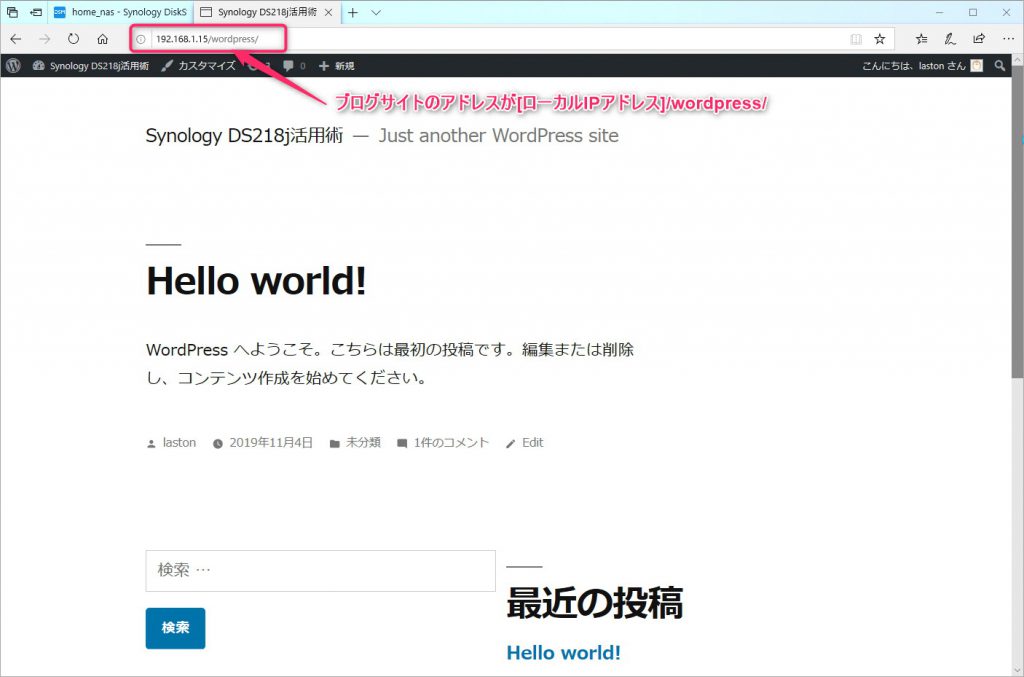
しかしながら、ブログのURLが以下のようになっています。
ローカルIPアドレスとなっている理由は、WordPressをインストールする際に自宅内から接続したDiskStation Manager(DSM)のアドレスがそのまま設定されたためです。
また、NAS「DS218j」のパッケージセンターからWordPressをインストールした場合、必ずWordPressフォルダ下に固定インストールされます。
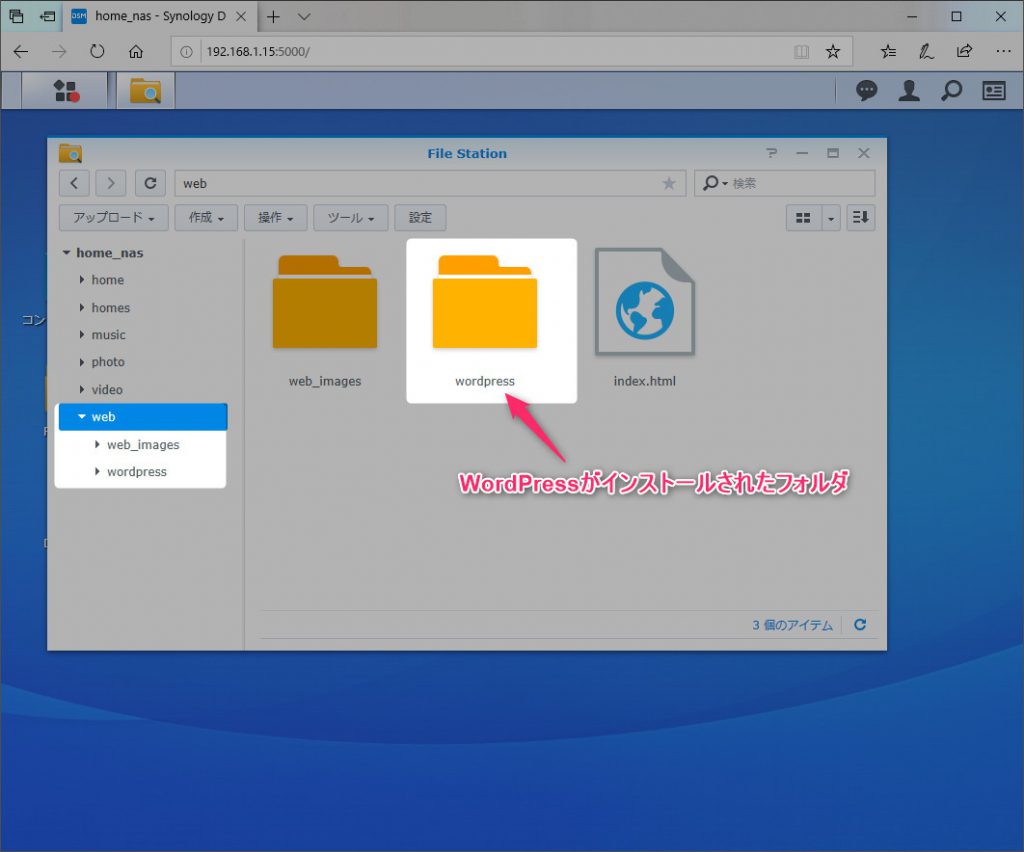
WordPressのURLは、以下のように独自ドメイン名だけでアクセスすれば表示されるようにしたいと思いますので、次でこれらの設定を行っていきましょう。
仮想ホストとサーバ証明書の設定
NAS「DS218j」には、[仮想ホスト]という機能があり、複数の独自ドメインをNAS上のWebフォルダにそれぞれ割り当てて、複数サイトを1台のNASで運営することができます。
この機能を使用して、WordPressがインストールされたフォルダを取得した独自ドメインに割り当てましょう。
まずは、「パッケージセンター」のインストール済みから[Web Station]の[開く]を押します。
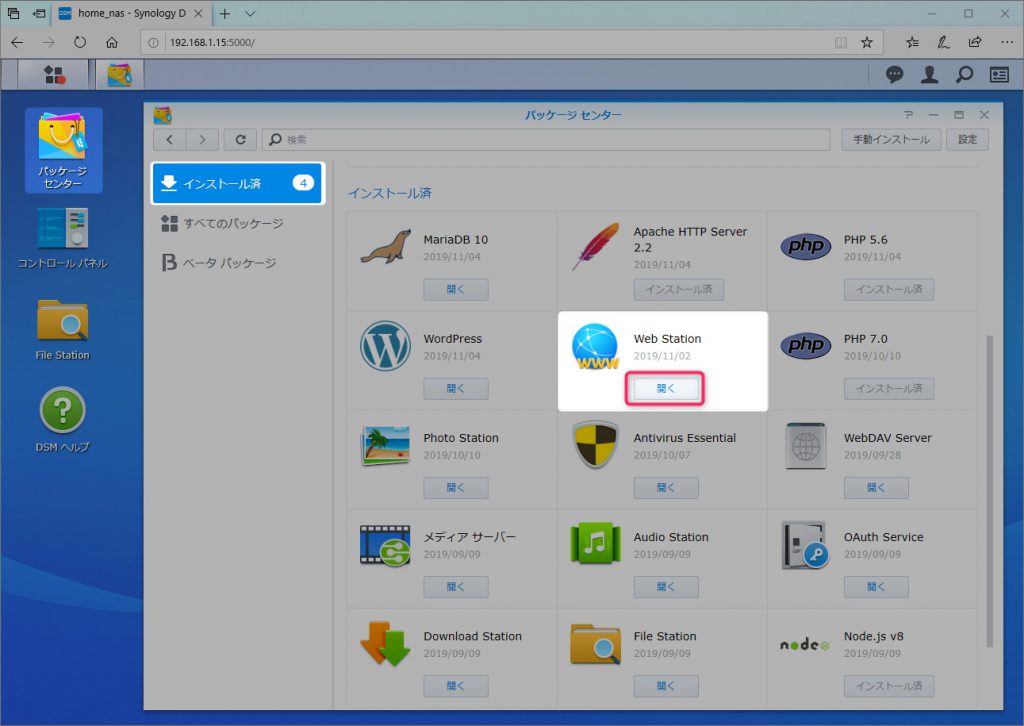
[仮想ホスト]を選択し、[作成]を押します。
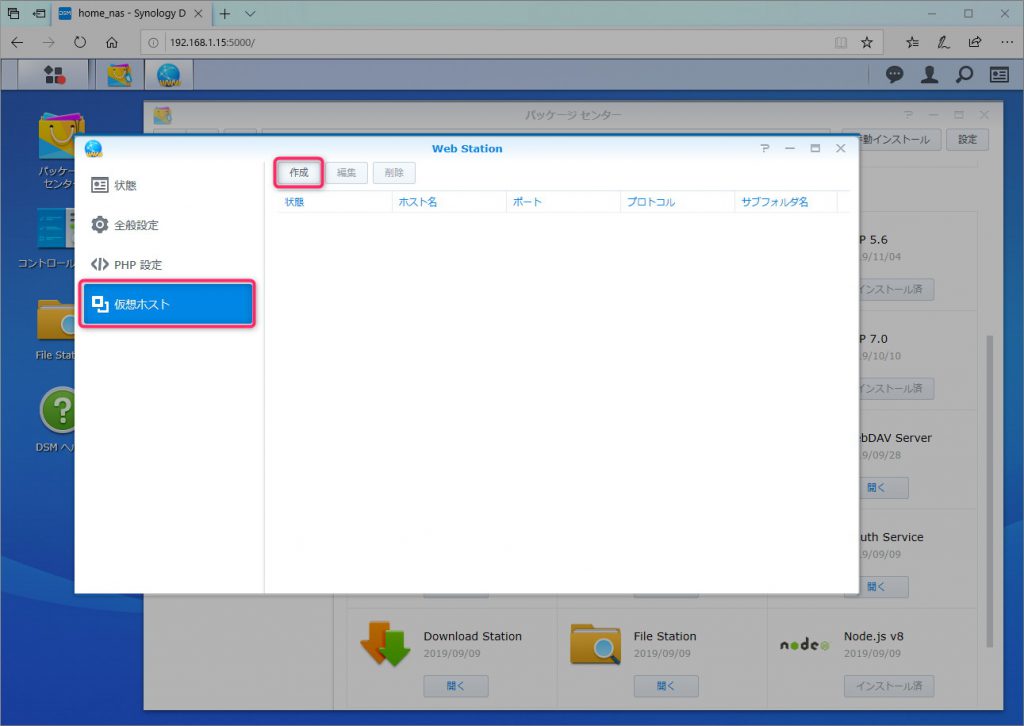
仮想ホストを指定する画面が表示されますので、[名前ベース]を選択した状態で[ホスト名]に独自ドメイン名を設定し、[ドキュメントルート]にWordPressがインストールされたフォルダ(web/wordpress)を選択します。
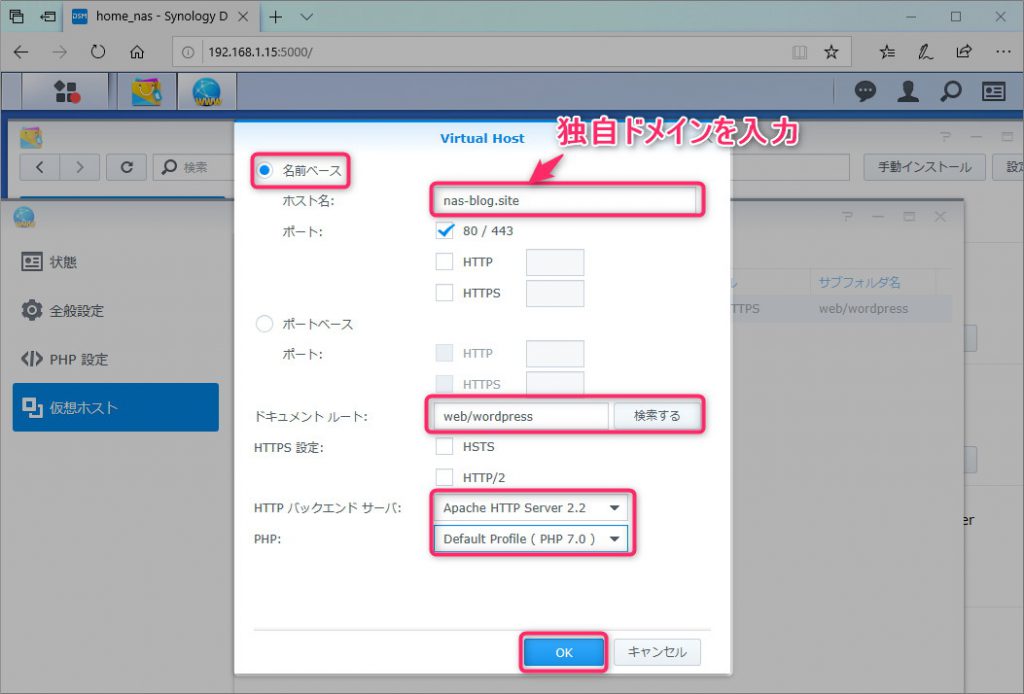
また、[HTTPバックエンドサーバ]に[Apache HTTP Server 2.2]、[PHP]に[Default Profile(PHP 7.0)]を選択し、[OK]を押します。
以下のような権限の警告が表示される場合がありますが、そのまま[OK]を押しましょう。
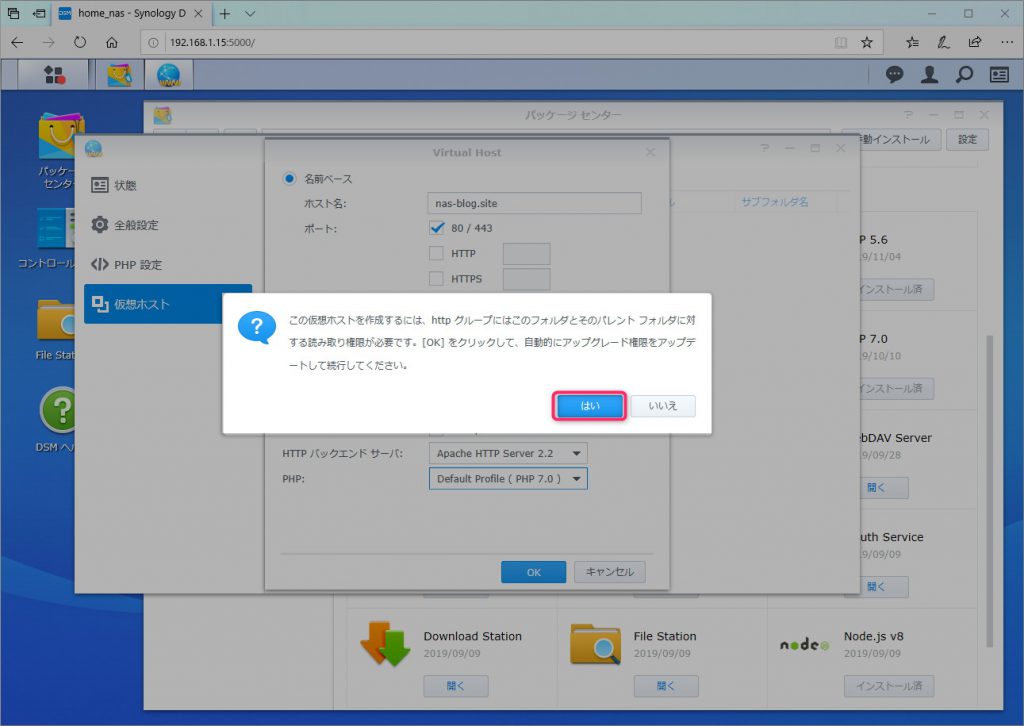
以上で、仮想ホストの設定が完了しました。
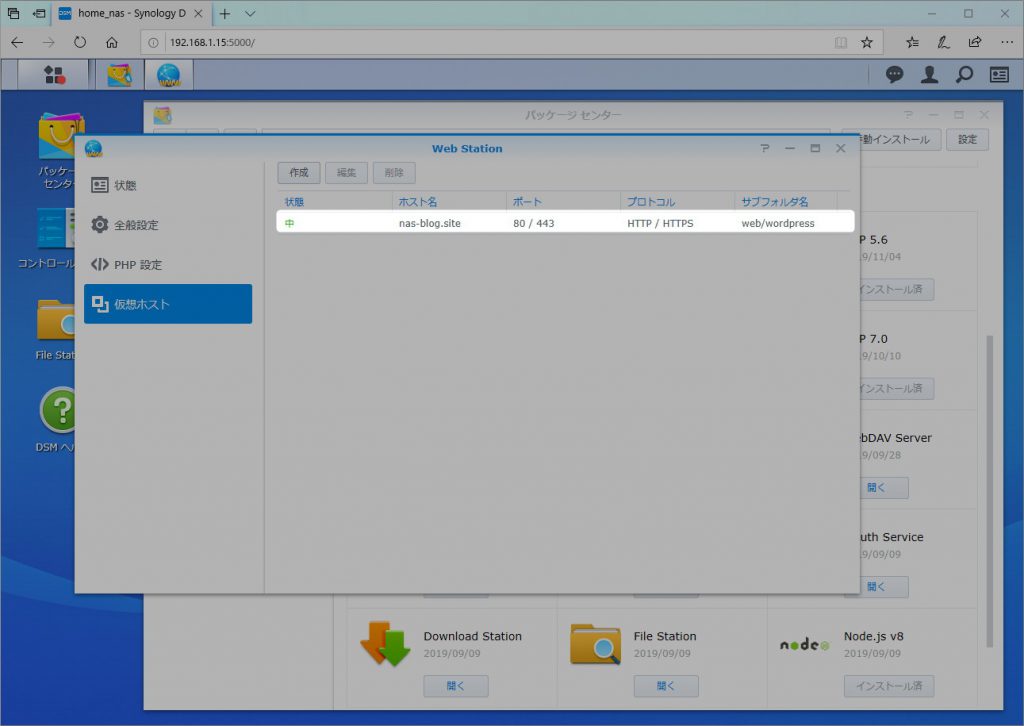
複数の独自ドメインを、マルチドメインとしてNAS内のそれぞれのフォルダに割り当てる場合は、この操作を繰り返し行います。
次に、独自ドメインに対するサーバ証明書の構成を編集します。
[コントロールパネル]-[セキュリティ]から、[証明書]を選択し、[構成]を押します。
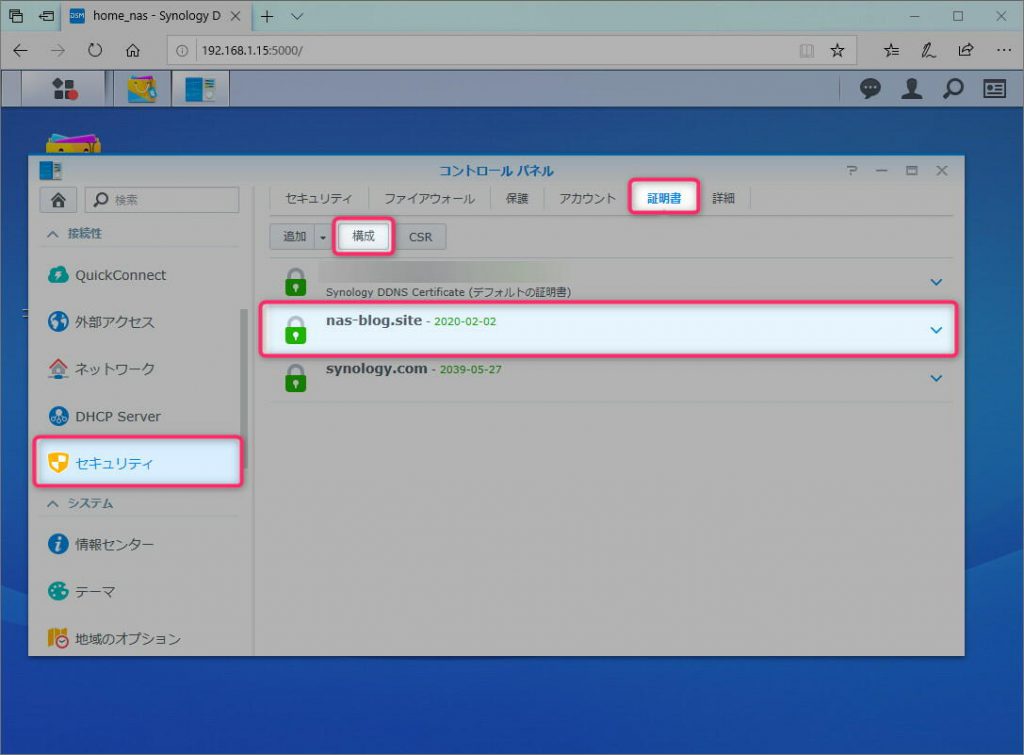
[仮想ホスト]で追加したホスト名が構成に追加されていますので、使用する独自ドメイン用の証明書を選択しましょう。
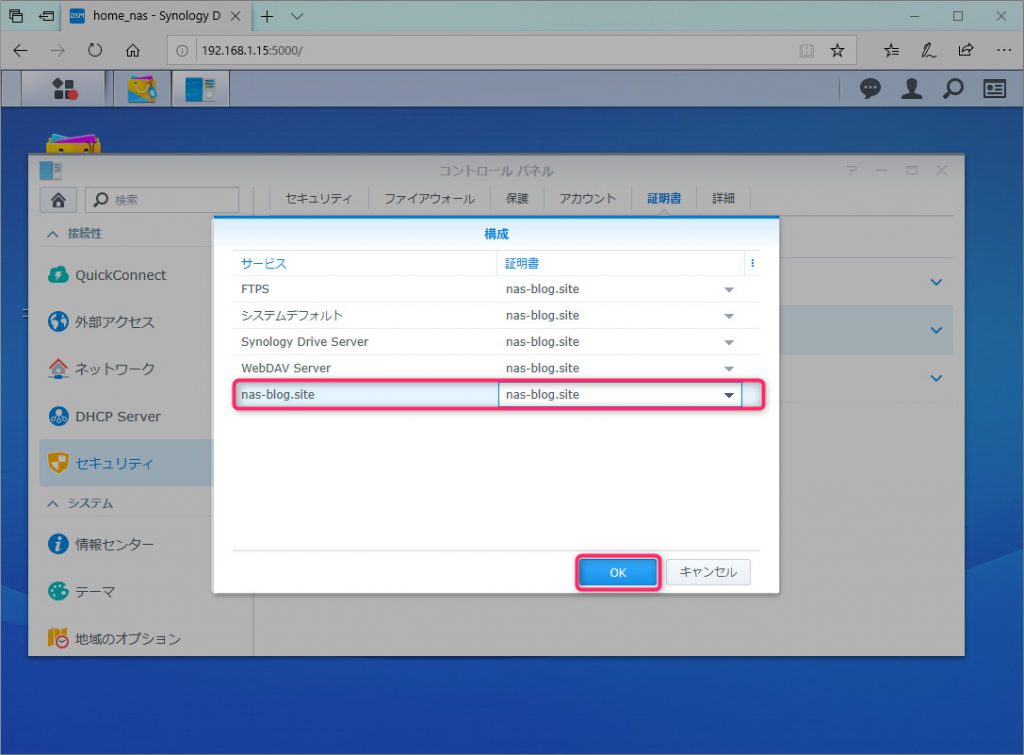
この指定を正しく行わないと、ブラウザーでページを表示した際に「このサイトは安全ではありません」といった表示が出ることになります。
これでNAS「DS218j」側の設定は完了です。
続けて、WordPressの管理画面にて、[設定]-[一般]を開き、[サイトアドレス(URL)]を独自ドメインのアドレスに変更しましょう。
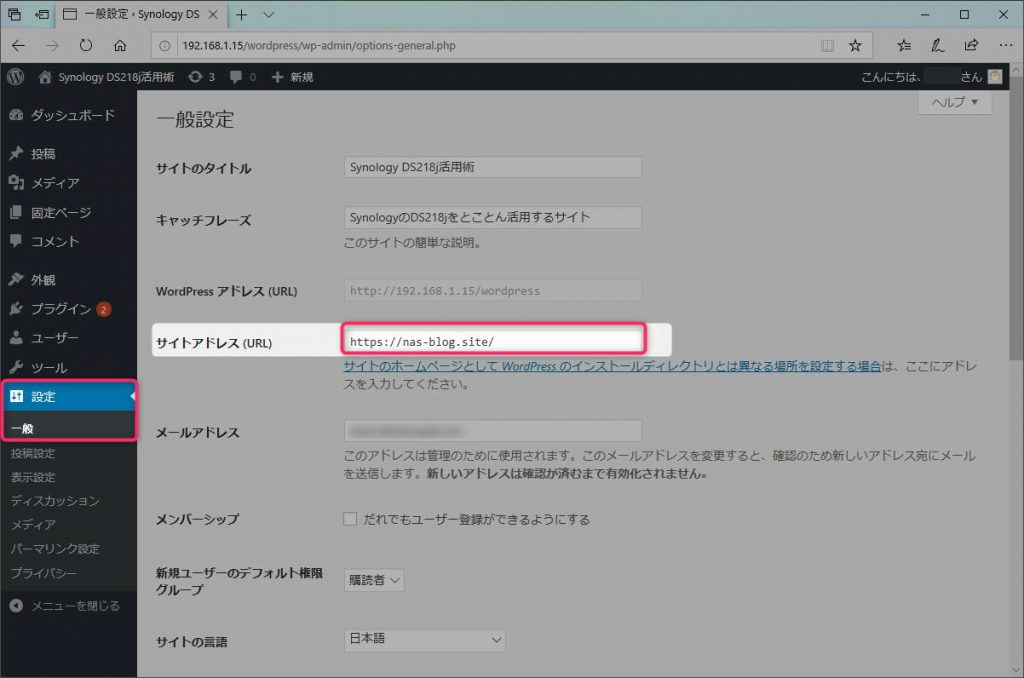
WordPressの動作確認
これで独自ドメイン名のURLでWordPressにアクセスできます。
早速、管理画面に入ってみましょう。
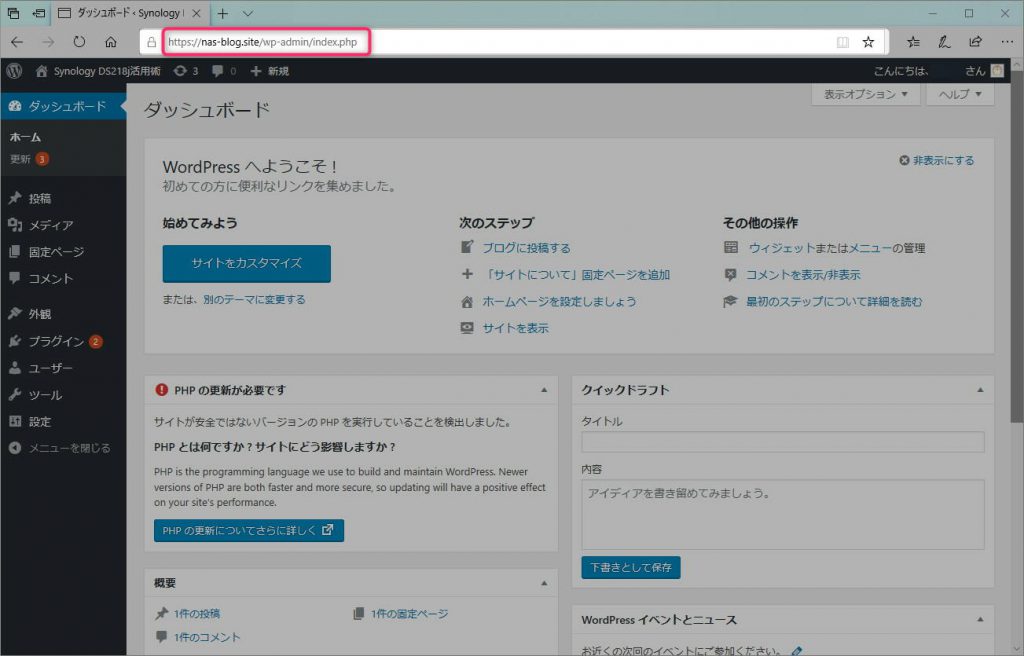
問題なくアクセスできることがわかります。
続けて、ブログ記事の表示です。
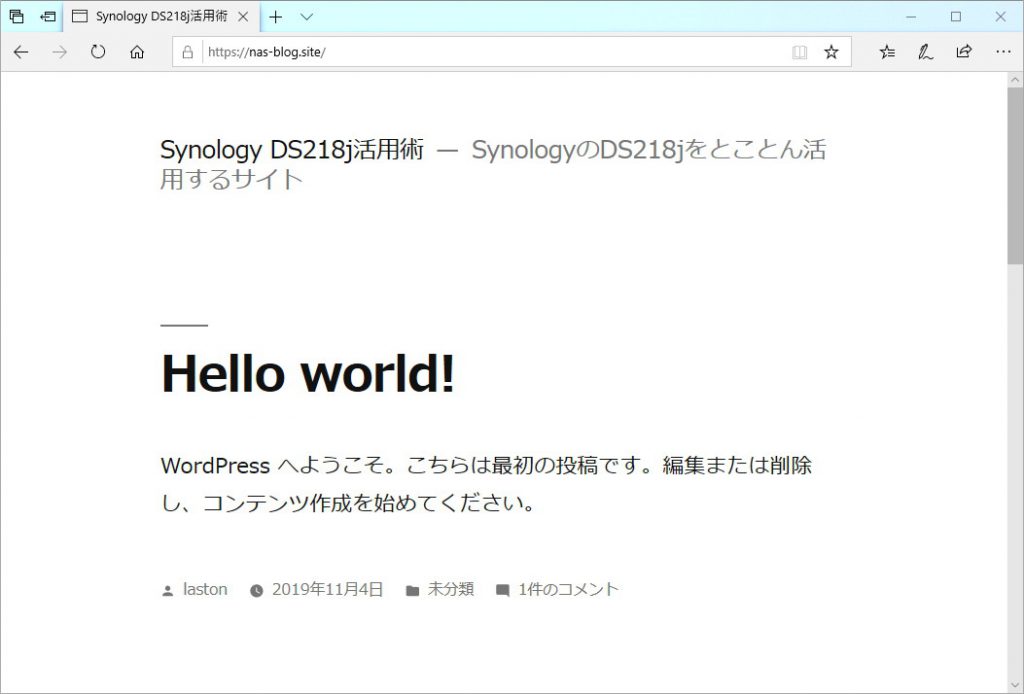
何のテーマも入れていないため殺風景ですが、こちらも問題ありません。
これで、NASを自宅サーバとして活用し、独自ドメインを利用したブログサイトの構築が完成しました。
ついでにウェブサイトのスピードチェックを行ってみましょう。
Googleが提供する「PageSpeed Insights」で簡単にチェックすることができます。
スコアは100に近づくほど高速なサイトという評価になります。
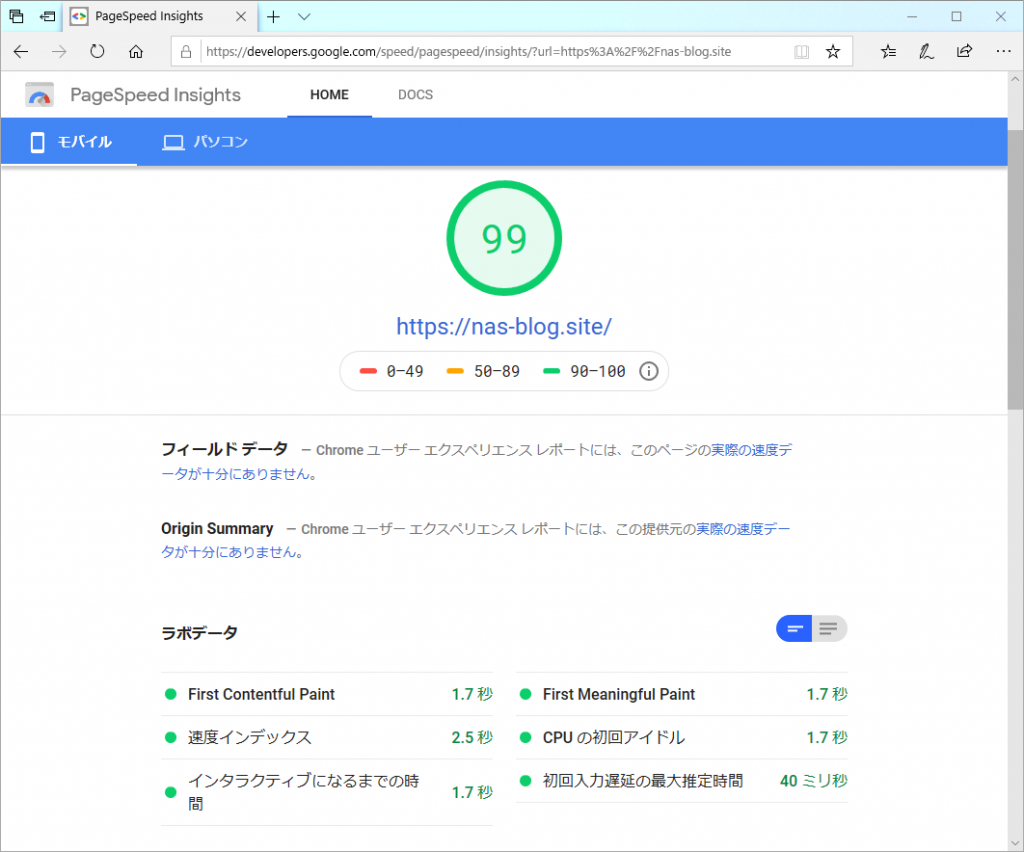
結果は、驚きのスコア99!!
何もテーマを入れていないとはいえ、NAS「DS218j」がかなり高速で応答してくれているのがわかりますね。
NAS DS218jにWordPressを導入するのまとめ
独自ドメインの取得から設定、DDNSの設定、サーバ証明書の取得、WordPressのインストールから仮想ホストの設定といった操作を経て、自宅に設置したNASでブログサイト(WordPress)を立ち上げる手順をご紹介しました。
全体的に見ると設定する作業が多いですが、一つ一つ順を追って設定していけば、何ら難しいことはありません。
電気代だけの運用費用ですので、レンタルサーバを複数契約されている方や、容量やアクセス速度にお悩みの方、バックアップ目的で設定したNASを他にも活用したい方におすすめです。
興味がある方は、是非ともおためしください!!
最後までお読みいただきありがとうございました。
ではまた!!