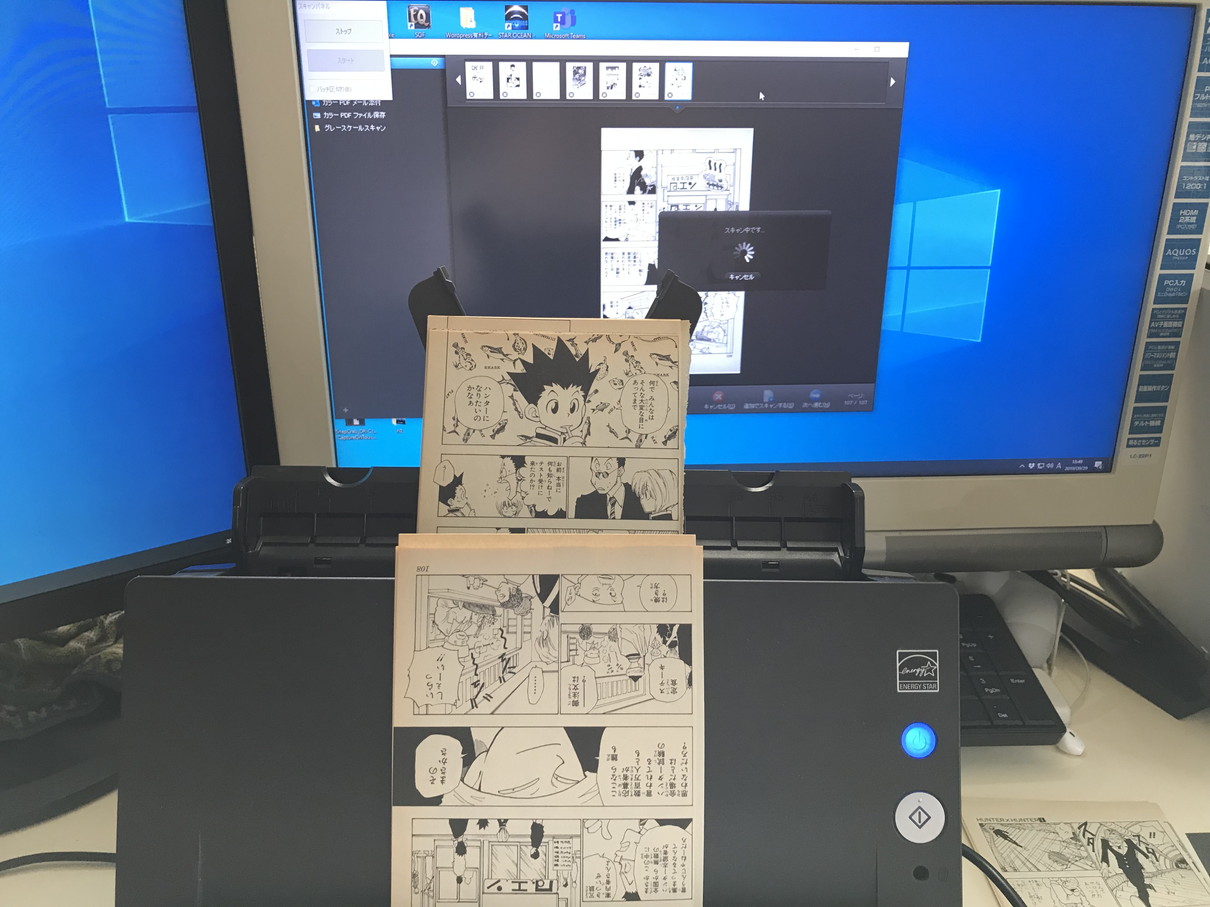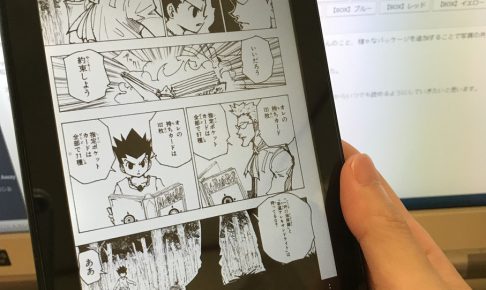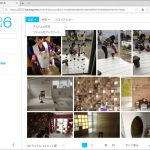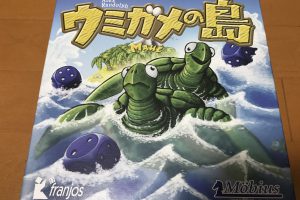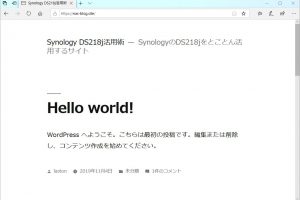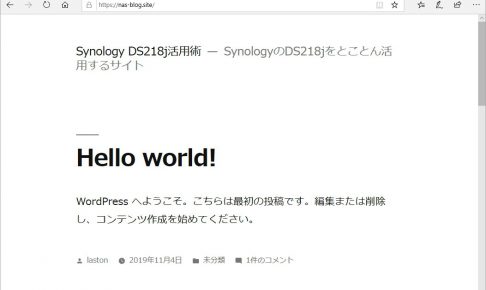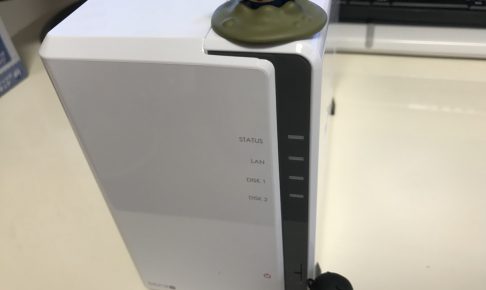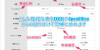みなさん、電子書籍利用されていますか?
今はKindleやKobo、ebookjapanなどたくさんの電子書籍サービスがありますよね。
電子書籍のメリットは何といっても場所をとらず、スマートフォンやタブレットさえあればいつでも読むことができる点です。
しかしながら、紙の本と比べて価格の違いがそこまで無いと思いませんか?
紙の本では、製本や流通・保管、販売といった輸送費や人件費が大量にかかっているため、価格が割高になるのは理解できます。
一方、電子書籍は製本作業に手間がかかるのは確かかもしれませんが、以降の流通コストや在庫・材料費といった点については紙の本と比べて比較にならないほどコストがかからないはずですが、5%~15%程度しか値段が下がりません。
中古本等のほうが格安で入手できることも多く、結局、紙の本を買っているという方もいらっしゃるのではないでしょうか。
それぞれを比較すると以下の点がわかります。
- 電子書籍は、場所も取らず持ち運びの手間がかからず便利
- 中古本は、時間の経過と共に安く買えてオトク
ということで、今回はこの二つの良い点を組み合わせて中古本を安く買って電子書籍(いわゆる自炊)にしたという話です。
目次
中古で手に入れるとどのぐらい安いのか
ジャンプコミックの人気漫画、HUNTER×HUNTERで比較してみました。
Amazonで、HUNTER×HUNTER 全巻(36巻セット)の中古が4,265円で購入できます。
(2019年9月29日現在)
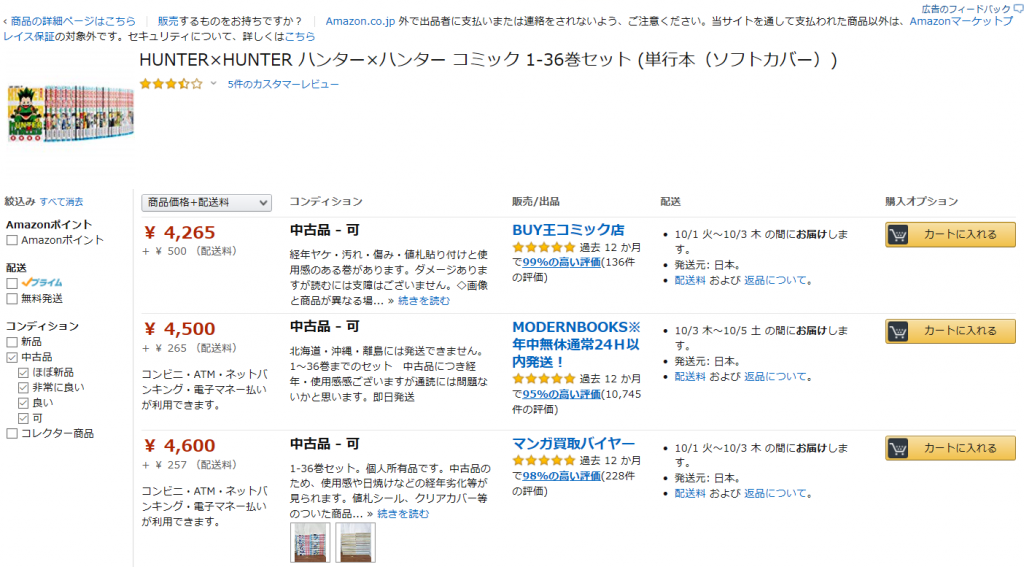
1冊当たり、なんと118円。
ものすごく安いですね。
一方、同じくAmazonのKindle版でHUNTER×HUNTERのコミックを買うと、1巻当たり概ね400円前後で販売されています。
(モノクロ版)
全巻揃えると、14,400円となり、その差はなんと3.37倍の格差です。
これだけの価格差があると、全巻揃えたい場合、結局中古で紙の本を買ってしまおうという気持ちになるのもわかります。
| HUNTER×HUNTERの入手 | 価格 | 単価 |
|---|---|---|
| 全巻(1-36巻)中古 | 4,265円 | 118円 |
| 全巻(1-36巻)Kindle | 14,400円 | 400円 |
そこで、自炊です!
価格が大きく下がった中古本を活用して、自前で電子書籍にしてしまいましょう。
自炊に必要な道具
自炊(紙の本を電子書籍化)するために必要となる道具は、主に以下の4つです。
カッターとカッターマット
紙の本をいくつかのブロックに細かく切断していく際に必要となります。
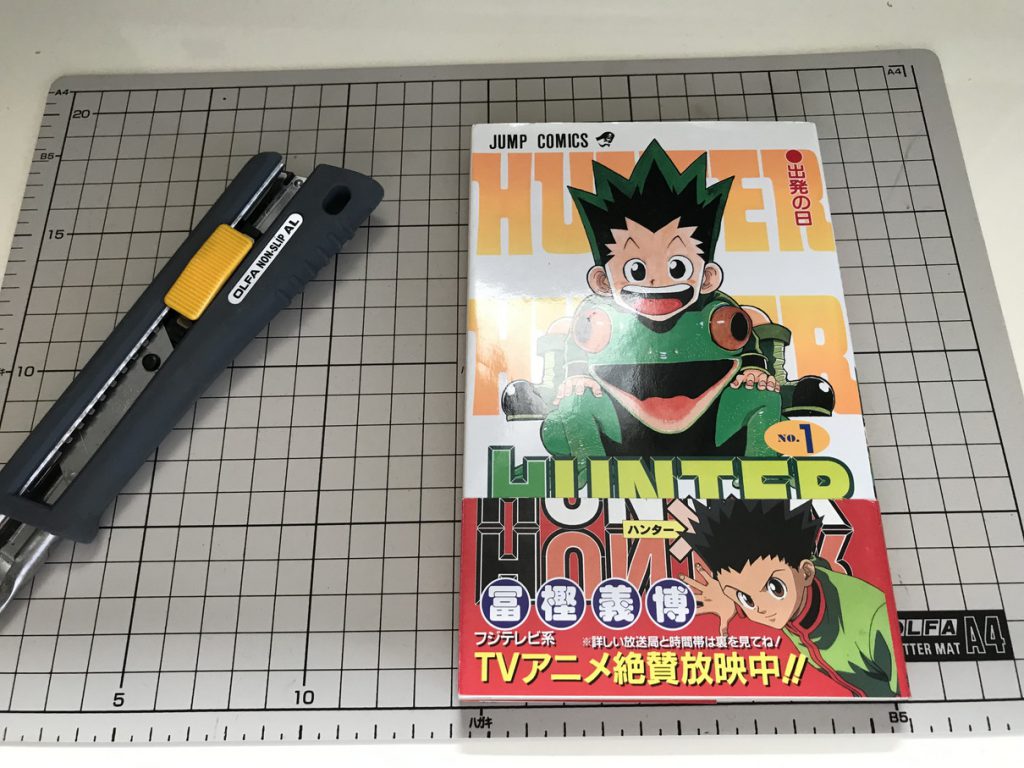
大き目でしっかりしたカッターを用意しましょう。
カッターマットは、A4サイズもあれば十分です。
裁断機
いくつかのブロックに切った本の背表紙(糊付け部分)をカットする際に使用します。
ガッチリとロックしてカットできる裁断機がおすすめです。

カール事務機の裁断機が、定番です。
低価格のものは、ロックする仕組みが無く、自炊には非常に扱いずらいのでしっかりとした裁断機を選びましょう。
以下がおすすめです。
ドキュメントスキャナー
本をスキャンしてPDFやJPEGなどの電子データ形式で保存してくれる機器です。

自動給紙で、裏表を同時スキャンしてくれるタイプがおすすめです。
最近の製品では、毎分25枚(両面:50面)の速度で連続スキャンしてくれます。
スキャナーと裁断機がそれなりに値が張りますが、複数のコミック全巻をそろえるような方であれば、あっという間に元が取れます。
また、自宅に眠っている大量の山積となった古い本たちも、どんどん電子書籍化していくことで、スッキリ整理されていつでも読み返すことができるようになり、大変便利になります。
自炊をやってみる
この記事で価格比較の例となった、HUNTER×HUNTERの第1巻を実際に自炊していきましょう。
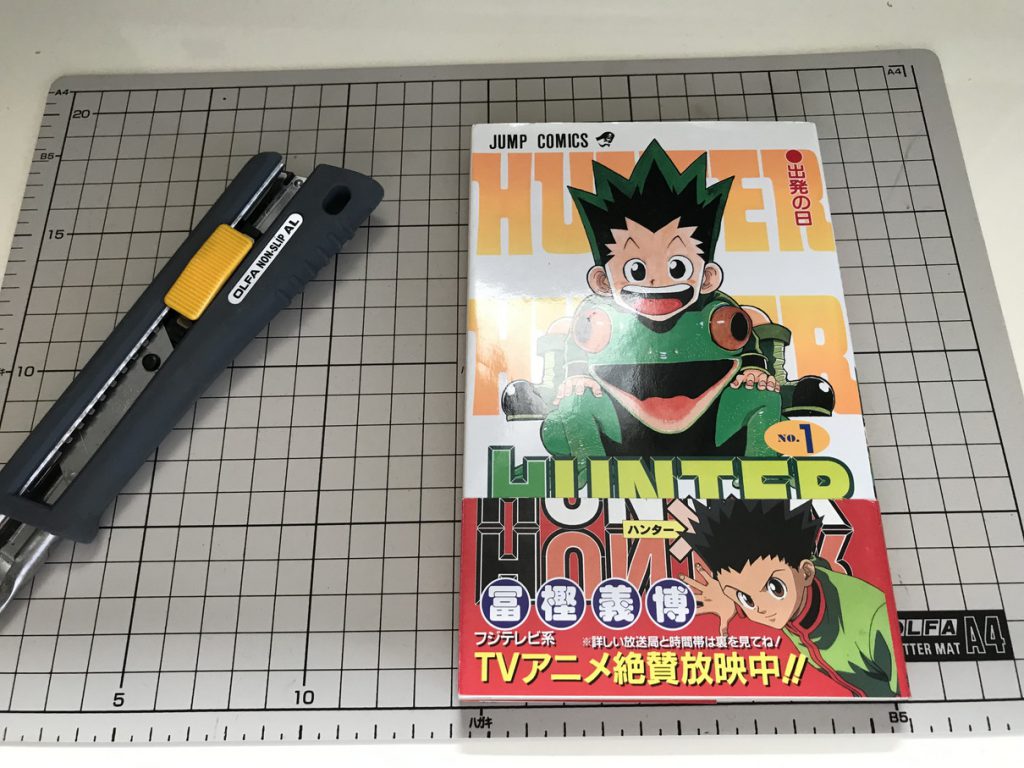
20枚程度のブロックにカットする
まずは、自動給紙でスキャンするために、コミックをパラパラの紙の状態にする必要があります。
このため、まずは本を20~30頁程度ごとに開いた状態でカッターマットを敷いて、中央部分にカッターで切り込みを入れて切断していきます。
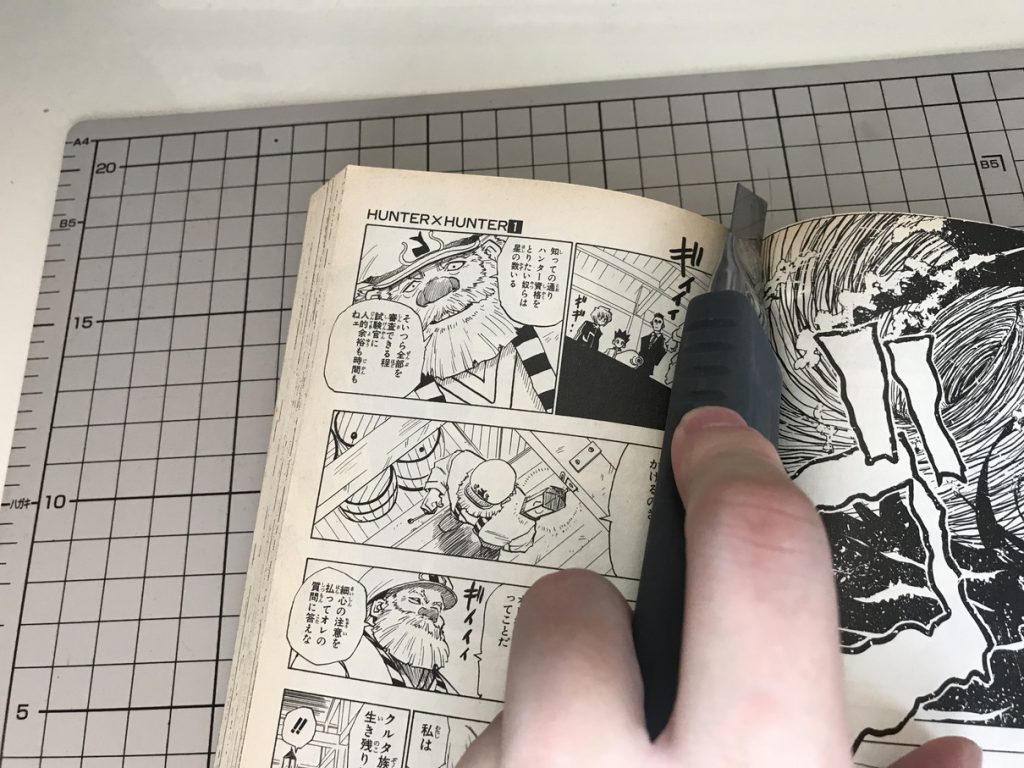
第1巻ということもあって、状態も古くかなり黄色く変色していますね。
スキャンした後に仕上がりも気になるところです。
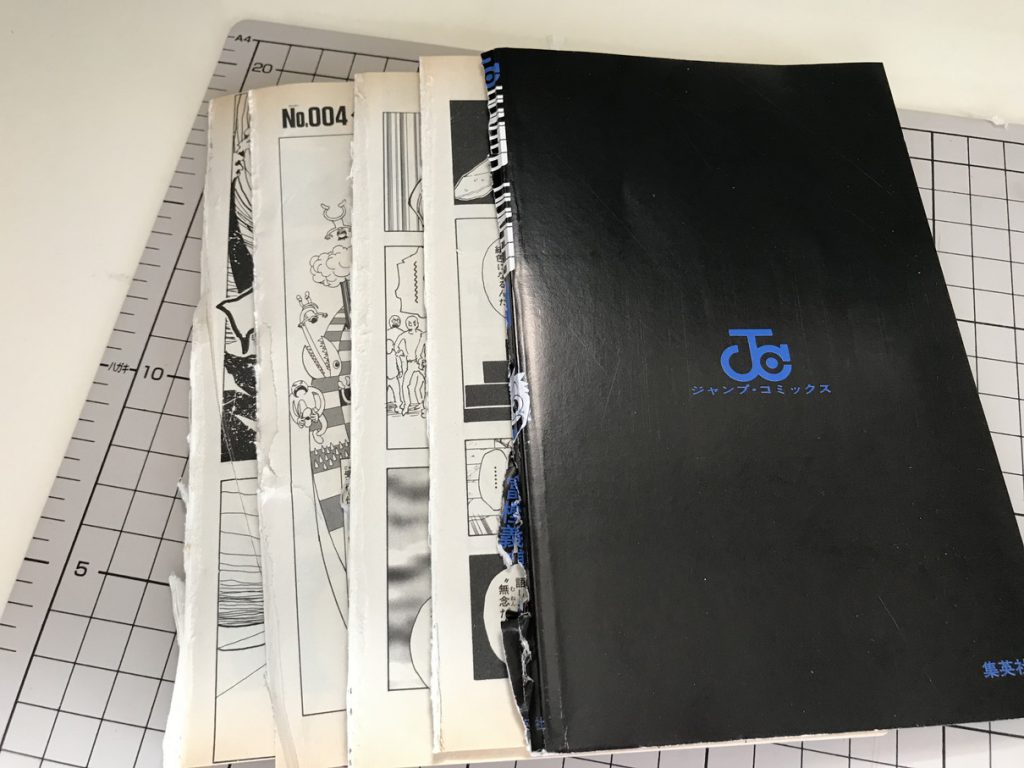
結局、1冊の本が6分割ぐらいに分かれた状態になりました。
裁断機でのり付けされた背表紙部分をカットする
次は、裁断機を使って、のり付けされた背表紙部分をカットし、パラパラの紙の状態にしていきます。

それなりにきちんとした裁断機であれば、ロックして丸刃のカッターを左右に往復させるだけで簡単に切断できます。
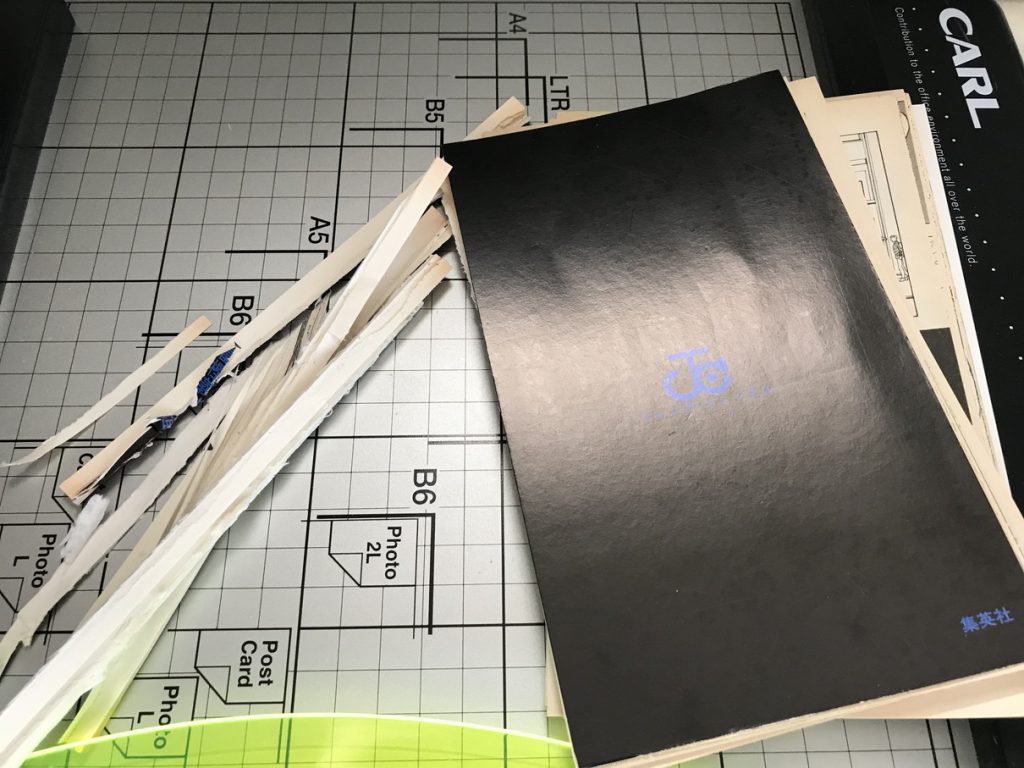
切断したのり付けの部分です。
これで、パラパラの紙の状態になりました。
ドキュメントスキャナーで連続スキャンする
ドキュメントスキャナーに紙をセットし、自動給紙により連続スキャンを行います。
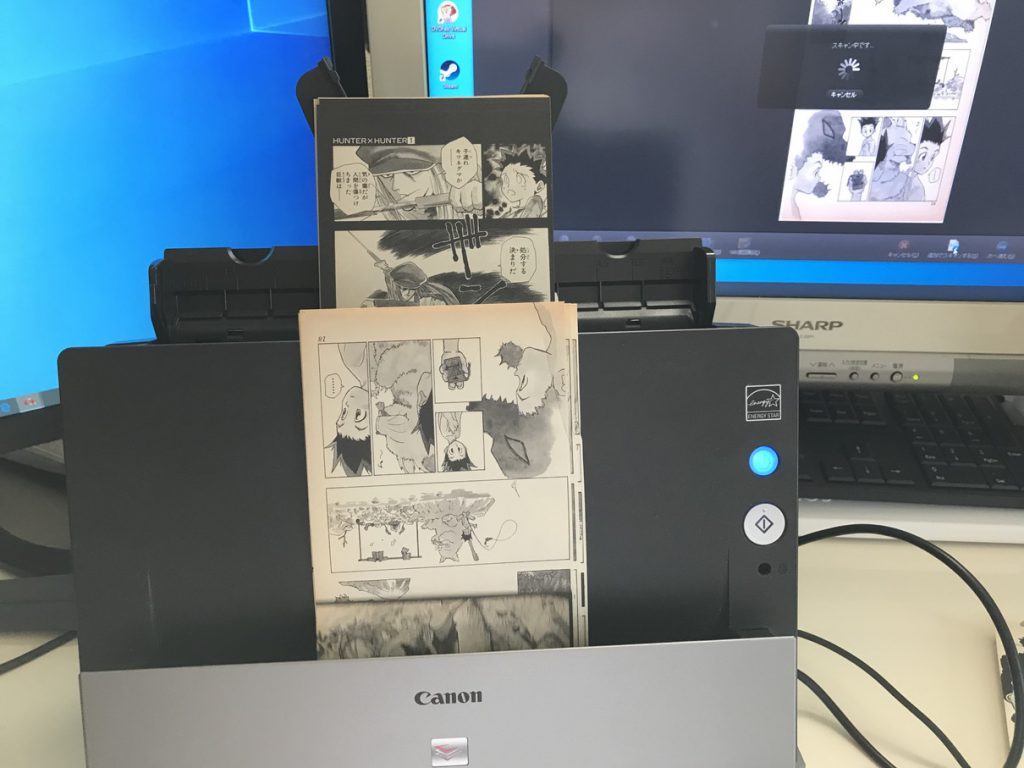
全部自動でやってくれるので、特に難しいことはありません。
給紙機構もよくできていて、紙詰まりも特になく完了です。
設定は、グレイスケール(256段階の白黒)でスキャンするようにしました。
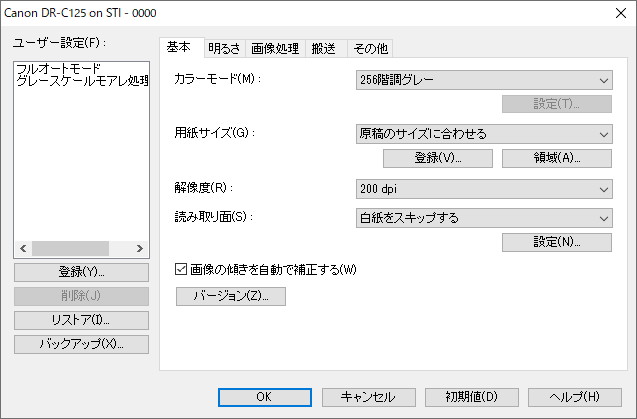
こうすることで、黄色く変色していた紙の本が、まったく気にならないレベルで綺麗な状態で電子データとしてスキャンされます。
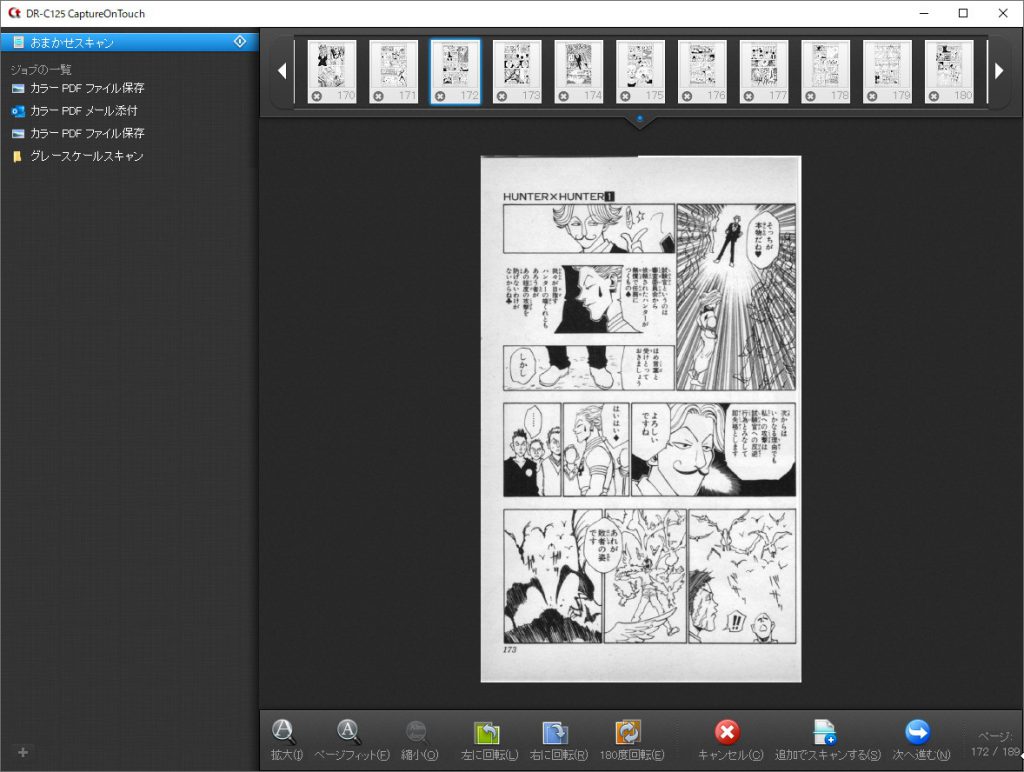
以下は、カラースキャンとグレイスケール(256段階白黒)でスキャンした結果を並べてみたものです。
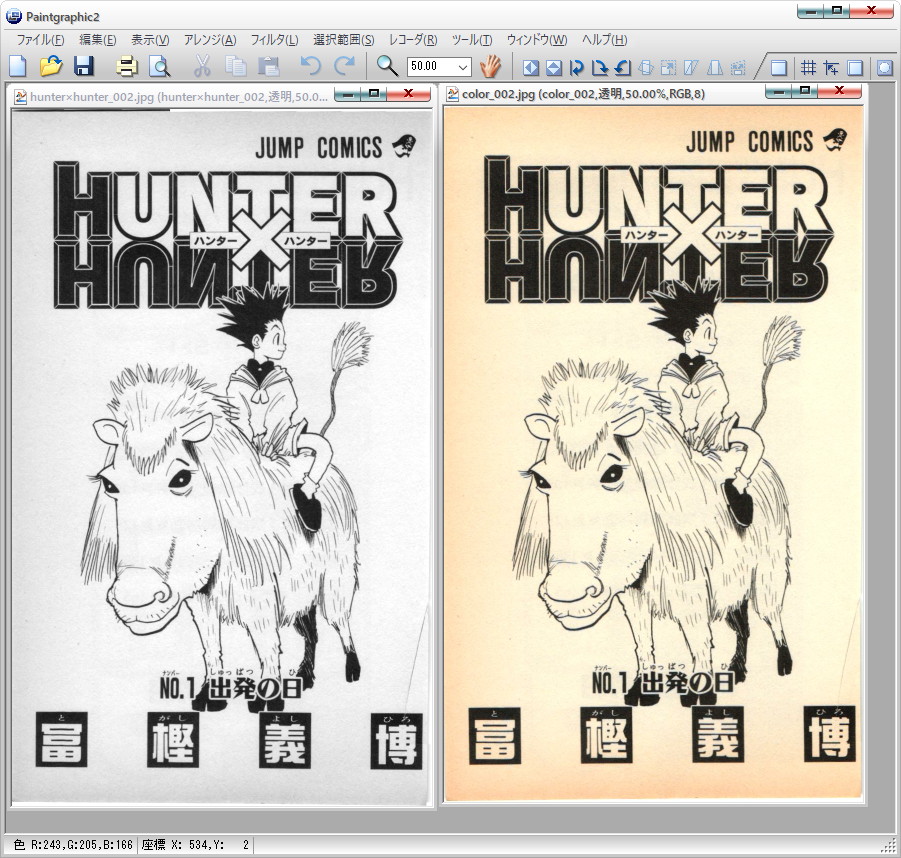
白黒の方は、まったく綺麗な状態で気になりませんね。
ということで、中古で状態があまり良くない本でも、しっかりと綺麗な状態で電子書籍にすることができます。
価格の安い状態の悪い本でも気にせずにチャレンジしましょう。
JPEG形式で出力しよう
Canonドキュメントスキャナ(imageFORMULA)では、出力するファイルの形式やファイル名の命名ルール等を細かく指定することができます。
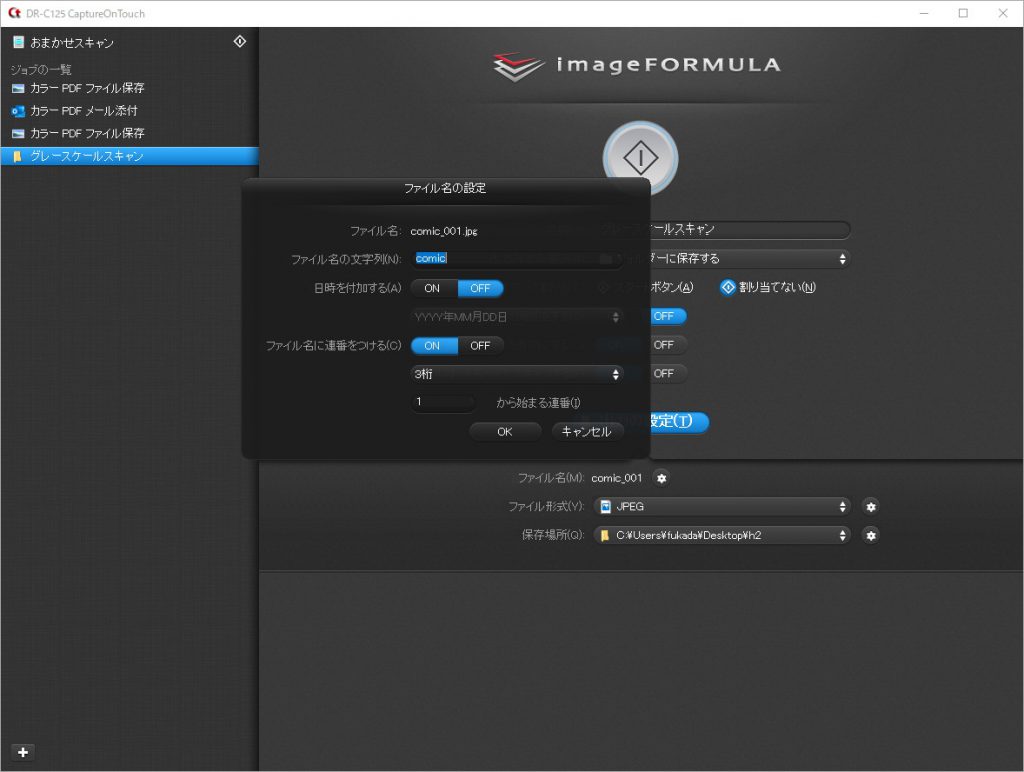
PDF形式で出力して1つのファイルにまとめるのも良いのですが、市販のコミックビューワーでストリーミング機能を利用して閲覧することを考慮すると、JPEG形式で出力し、ZIP圧縮にて1巻単位に一つのファイルにまとめるのが良いでしょう。
数多くの漫画ビューワーが、直接ZIP形式に圧縮されたコミックを読むことができます。
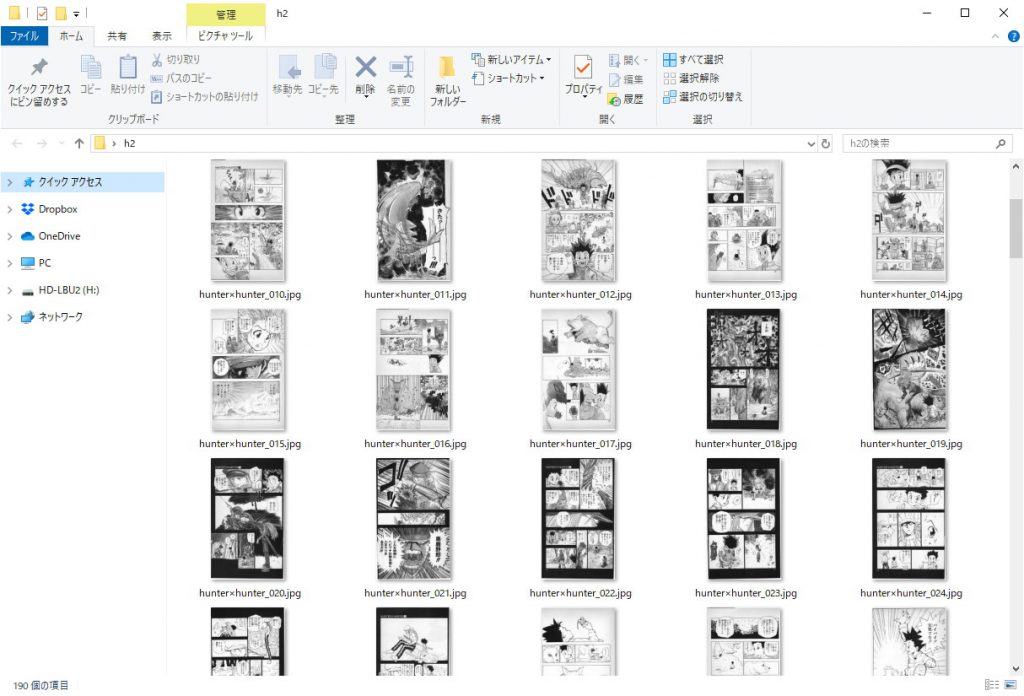
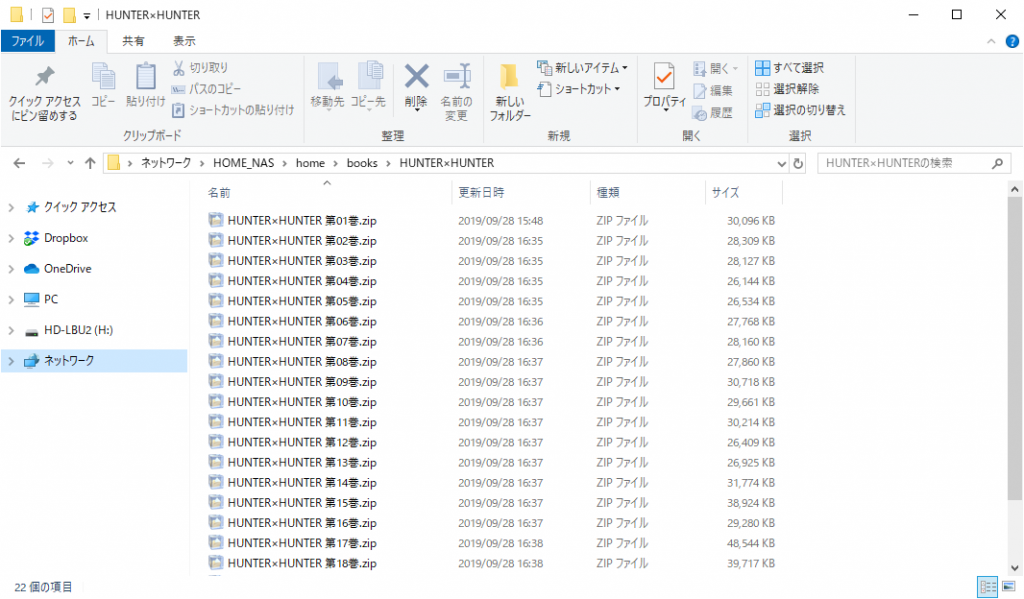
実際に読もう!!
Windows PC上からZIP圧縮された電子書籍を読むためのツールが沢山あります。
ここでは、メジャーなツールを2つご紹介します。
どちらも、まるで画像を本のように閲覧できる画像ビューワーで、見開きで読めて紙をめくる感覚で本を読み進めることができます。
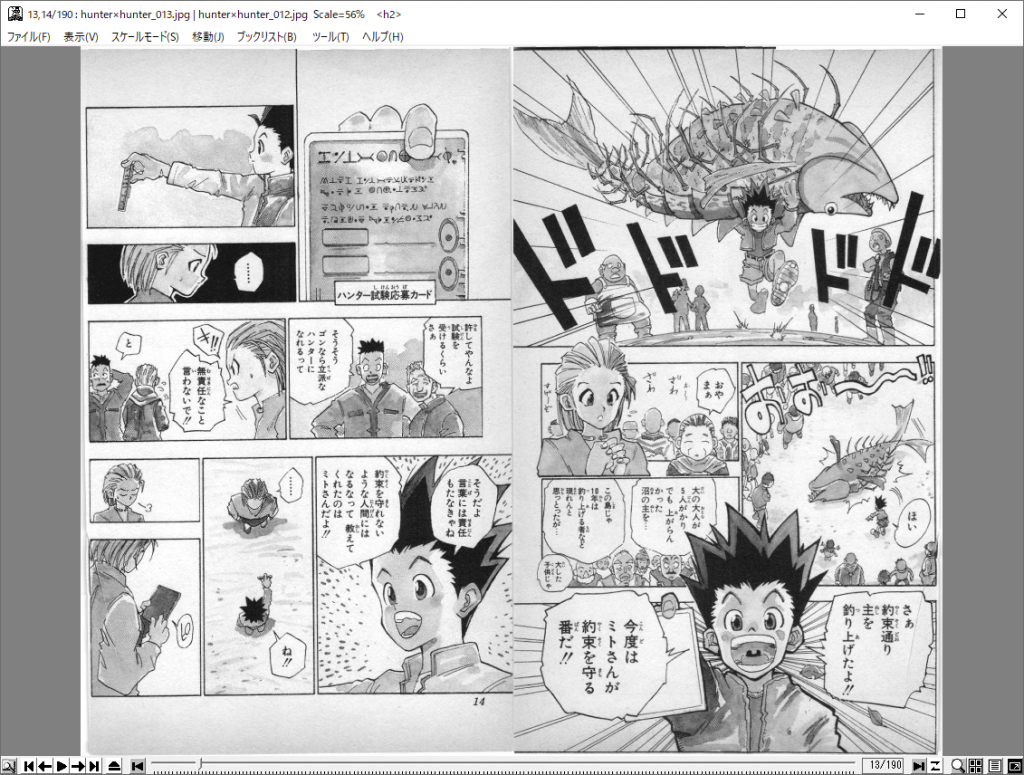
スマートフォンやタブレットからも読むことができます
家庭内に設置したNASに自炊した電子書籍ファイルを置けば、自宅の内外に関わらずどこからでも電子書籍をスマートフォンやタブレットなどから読むことができるようになります。
Synology社のNAS DS218jで実際に自宅や外出先からNAS内の電子書籍を利用する記事を以下に特集していますので、是非ご覧ください。
格安で電子書籍化のまとめ
実際に、中古で販売されている状態の悪い(黄色く変色した)本をスキャンして電子書籍化してみましたが、仕上がりはかなり状態が良く満足のいく結果でした。
実際、直接、電子書籍を購入するよりも半額よりもっと格安な1/3以下の費用で全巻をそろえることができます。
数多くの企業で電子書籍の販売サービスを行っていますが、突然サービスが終了する可能性が無いわけではないので、自炊した電子書籍を利用することは、バックアップという意味でも安心です。
自炊をするための初期投資は必要になりますが、今後も複数のコミックを揃える過程で確実にペイできますので、是非、皆さんもお試しください!!
最後までお読みいただきありがとうございました。
ではまた!!