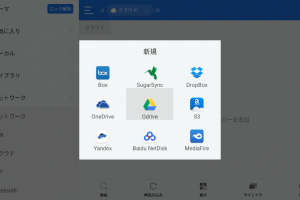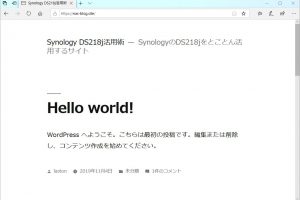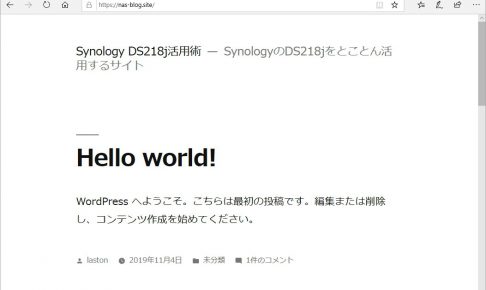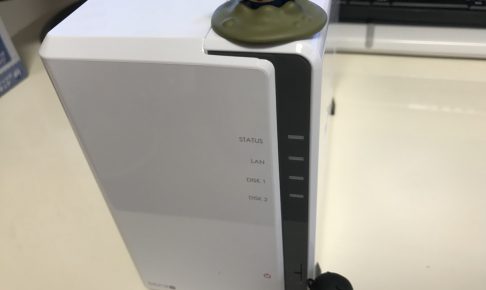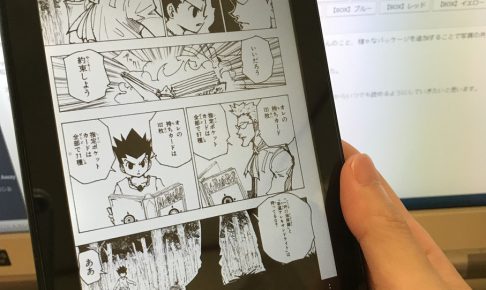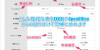みなさんのお使いのパソコンやSDメモリーカードで重要なファイルを誤って消してしまったことってありませんか?
また、朝、PCを立ち上げたらブルースクリーンや起動途中で停止するなどの現象が生じ、PCが起動できずに困った状況になったことはありませんか?
特に職場のPCでこのようなことが起こると、場合によっては業務に重大な支障を及ぼす危険性があります。
ディスクを復旧してくれる専門業者もいますが、ハードディスクやSDメモリーの大容量化が進んだことで復旧に要する費用も10万円~40万円といった目が飛び出るような高額になってきており、おいそれと依頼することもできず泣き寝入りすることもありますよね。
このような問題に迅速に対応できるアプリケーションとして無料でデータ復元を行ってくれる素晴らしく便利なツールがあります。
その名も「EaseUS Data Recovery Wizard」です。
今回は、「ディスクの論理障害で起動できない状態」や「誤ってパーティションを削除した状態」、「誤ってファイルを消してしまった状態」といった深刻な3つの状態からのデータ復元について、無料で利用できる「EaseUS Data Recovery Wizard」を使って実際に復旧作業を行ってみました。
ここに記載する内容はあくまでも参考記事です。
同様の対応をされたことで障害が生じても当サイトでは責任を負いかねますので、あくまでも自己責任であることをご理解の上お試しください。
目次
EaseUS Data Recovery Wizardとは
「EaseUS Data Recovery Wizard」は、97.3%の復旧率を誇るデータ復旧ソフトです。
以下のようなデータに対するトラブルに対応できます。
- ハードディスク復元
- ゴミ箱復元
- 削除復元
- フォーマット復元
- ウイルス攻撃復元
- パーティション復旧
- 外付けデバイス復元
- システムクラッシュ復元
考えうる限りの様々なディスク障害やヒューマンエラーに対応していることがわかります。
ソフトウェアのエディションは、無料のFree版からテクニカルサポートや商用利用可能なTech版までの3種類があります。
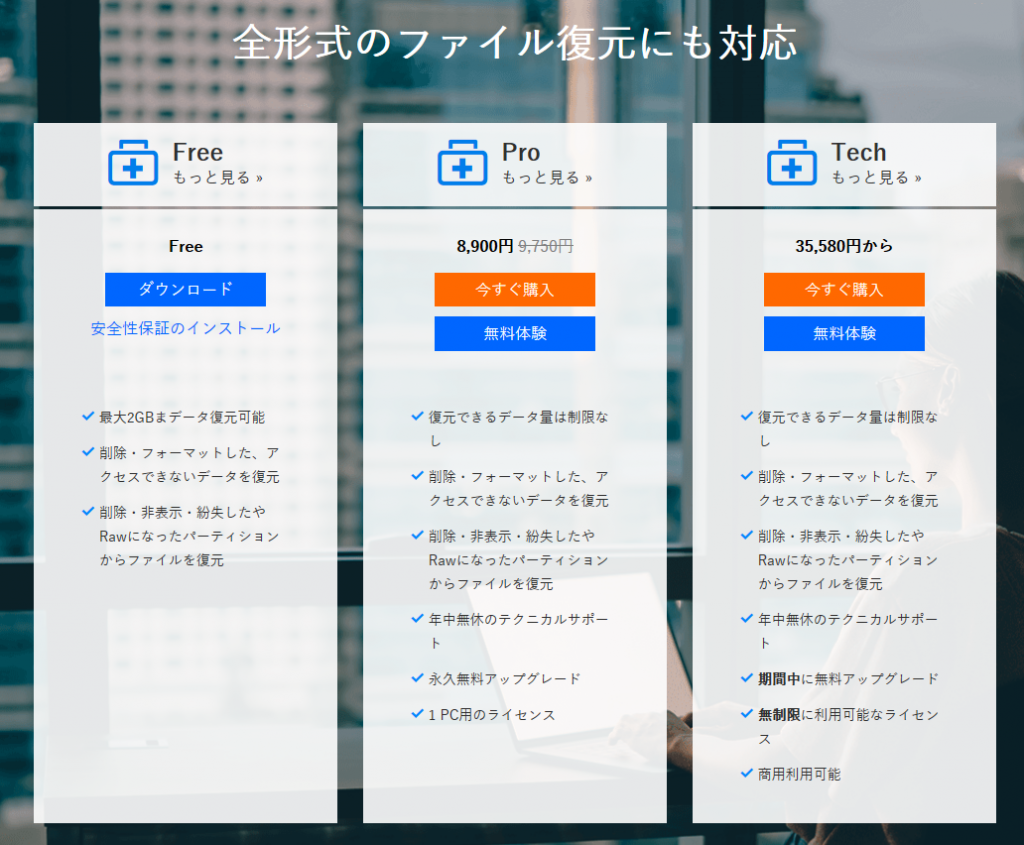
無料であるFree版でも2GB(500MB+SNSでソフトをシェアすることで1.5GB)まで選択したファイルやフォルダを復旧することができますので、緊急性の高い重要なファイルだけを無料で取り急ぎデータ復元するといったことが可能です。
ディスクの論理障害以外にも、誤ってデータを削除してしまったり、パーティションを開放してしまったり、フォーマットしてしまったりといったヒューマンエラーによるデータ損失にも対応しています。
対応するOSもWindows版とMac版があり、Windows版についてはWindows ServerなどのサーバOSにも対応しており、システム管理者の方にもオススメできます。
フリーソフトやシェアウェアのポータルサイトで有名な「Vector」の「第30回Vectorプロレジ大賞の特別賞」を受賞しており、数多くの人がこのツールに助けられています。
ディスク障害によりPCが起動しない状態でのデータ復旧
前日までは正常に使えていたのに、次の日に突然起動できなくなったといった現象の場合、ディスクの論理障害によりエラーが発生している可能性があります。
論理障害とは、何らかの理由でデータの一部が壊れ、システムを起動するために必要な情報を読み取れないことでエラーが生じている状態です。

基盤の故障やHDDディスクの物理的な破損(物理障害)であれば復旧が難しいことが考えられますが、論理障害であれば「EaseUS Data Recovery Wizard」でデータ復元できる可能性が十分あります。
無料で復旧できるか確認できますので、まずはFree版を使用して以下の手順に従って復元を行ってみてください。
内蔵HDDの取り出し
まずは慌てずに、問題が発生しているPCからハードディスクを取り出しましょう。

ノートPCやデスクトップPCの場合、ディスクの増設や交換が簡単に行えるようにドライバー一本(下手するとドライバーなし)でHDDを取り出すことができます。
作業に当たってはコンセントを抜いて、取扱説明書など参照しながら慎重に作業を行ってください。
HDDケースに取り付けてUSB外付けHDD化する
ハードディスクは共通の規格があり、大きさはデスクトップPCが3.5インチのもの。また、ノートPCは2.5インチのものが一般的です。
取り外したハードディスクは、HDDケースを使用することでUSB接続の外付けHDDとすることができます。
このHDDケースは、安いもので1000円ぐらいから買えますので自分のHDDのサイズ(2.5インチ/3.5インチ)に対応したHDDケースを使用しましょう。
以下は、2.5/3.5インチの両方に対応した商品です。
上記は両方対応していますので問題ありませんが、一部には2.5インチだけに対応したHDDケースもありますので、購入の際はサイズに注意してください。
論理障害が発生したHDDもフォーマットすれば再度、正常に使えるようになりますので以後は外付けHDDとして再利用できます。
今後も障害対応の際に役立ちますので、1台持っておくと便利ですよ。
別のPCに接続して認識を確認する
HDDケースに問題のPCから取り出したHDDを取り付けて、別のPCにUSB接続して外付けHDDとして認識させます。
他のPCが無いという場合は、どちらにせよ壊れたHDDをそのままメインとして使うのも抵抗がありますので、あらかじめ同じサイズ(2.5インチまたは3.5インチ)のハードディスクを新たに購入し、PCに取り付けてOSのインストールを行い、正常に起動できる状態になってから、外付けHDDとしてUSB接続を行いましょう。
サイズ別のおすすめのHDDを以下に記載しておきます。
どちらも1TBが5千円前後で購入できます。
・2.5インチ(ノートPC等)
・3.5インチ(デスクトップPC等)
以下のように外付けHDDをUSB接続することで、今まで使っていたPCのディスク内容がエクスプローラーで正常表示された方。
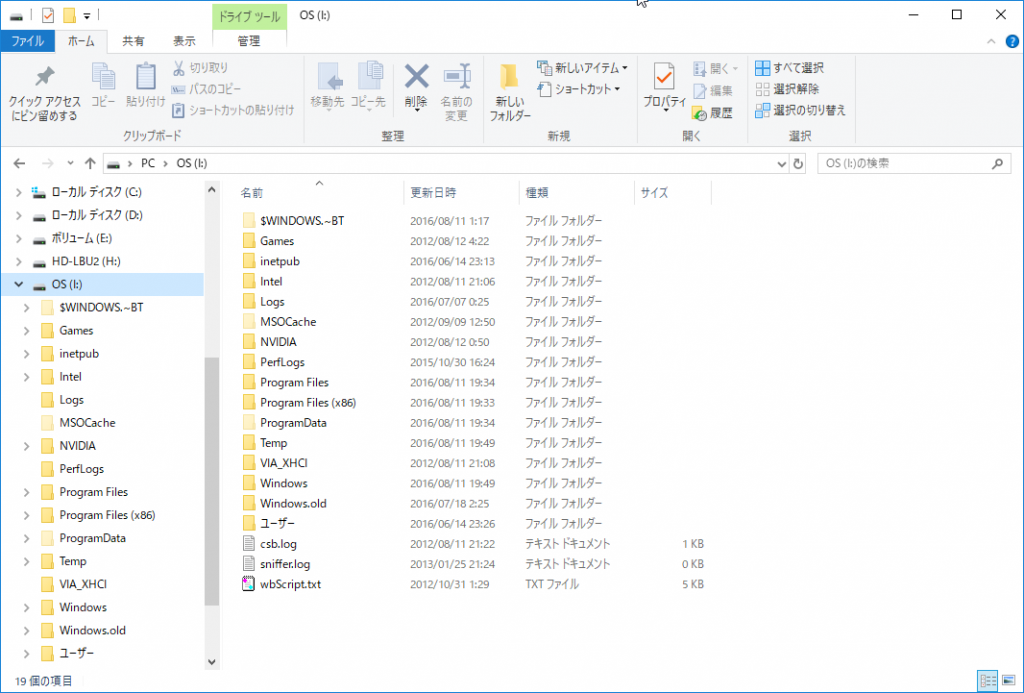
おめでとうございます。
そのまま必要なファイルを新しいハードディスクにコピーしてデータ復旧を行いましょう。
念のため、重要なファイルを優先してコピーすることをオススメします。
データ復旧が一通り終わりましたら、外付けHDDはフォーマットしてバックアップ等の用途で活用してはいかがでしょうか。
EaseUS Data Recovery Wizardを使ったデータ復旧
残念ながらドライブとしては表示されるがフォルダの内容が確認できない場合や、ドライブ自体が表示されない場合は、ハードディスクに深刻な論理障害が発生している可能性があります。
このような場合は「EaseUS Data Recovery Wizard」を起動してデータ復元を行う対象のUSB外付けドライブを選択しましょう。
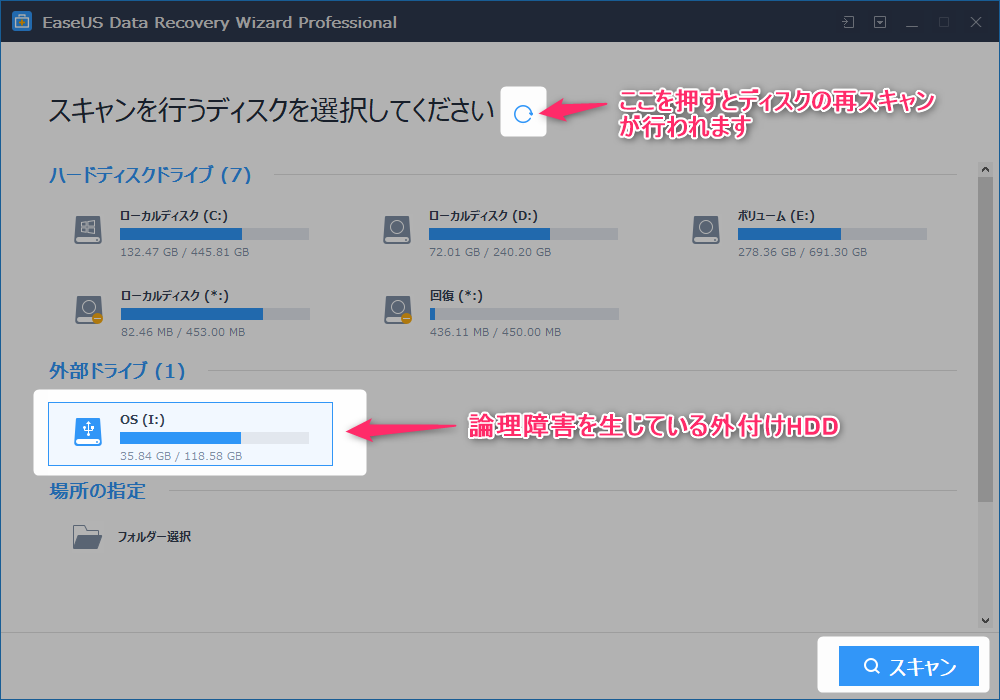
なお、USB外付けドライブ自体が表示されていない場合、何度が右上の[更新]アイコンを押して再認識させるようリトライを繰り返してみてください。
また、ドライブとして認識されていない場合、[紛失パーティション]として表示されている可能性もありますので、こちらもチェックしましょう。
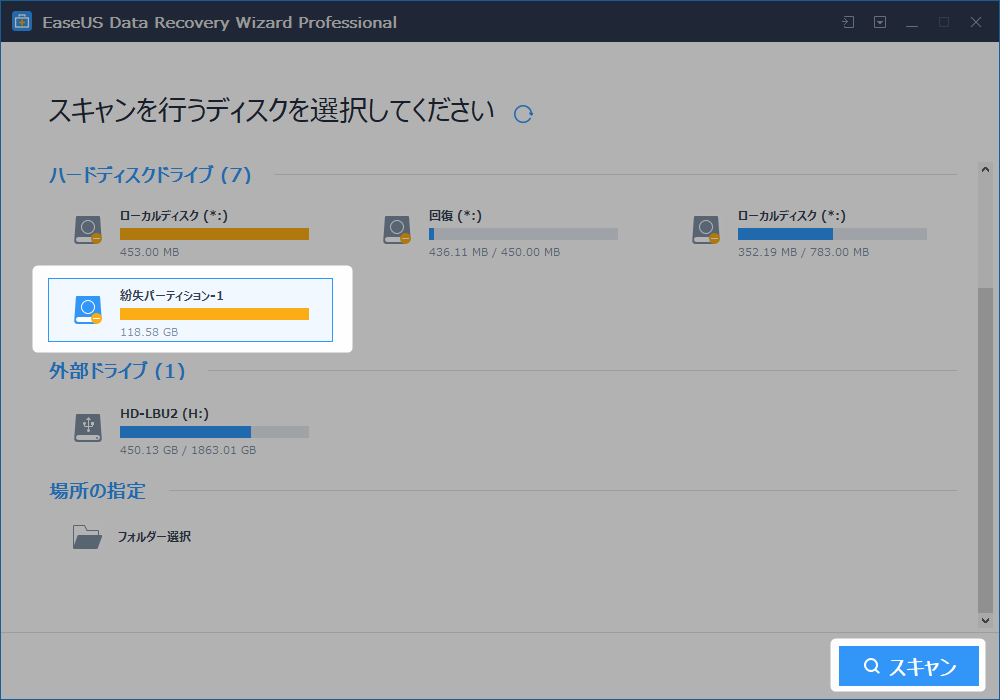
対象ハードディスクが見つかったら、[スキャン]ボタンを押します。
スキャンでは外付けHDDの構造を解析し、ファイルやフォルダを一覧表示してくれます。
検出には数分~数十分程度の時間がかかります。
スキャン状況が画面下に残り時間として表示されますのでじっと待ちましょう。
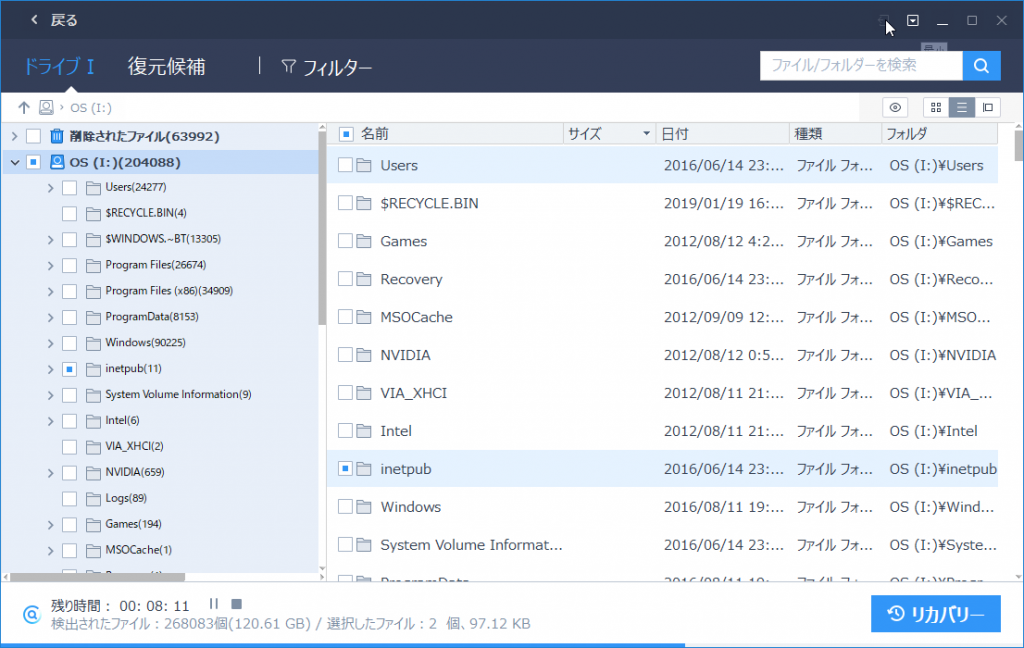
スキャンがすべて終わると以下の画面が表示されます。
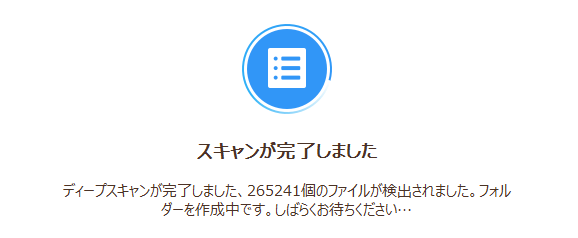
これでデータ復元の準備が整いました。
エクスプローラーではどんなに頑張っても表示してくれなかった内容がバッチリ表示されていますので、絶望の状態から光明が差したようで感動します。
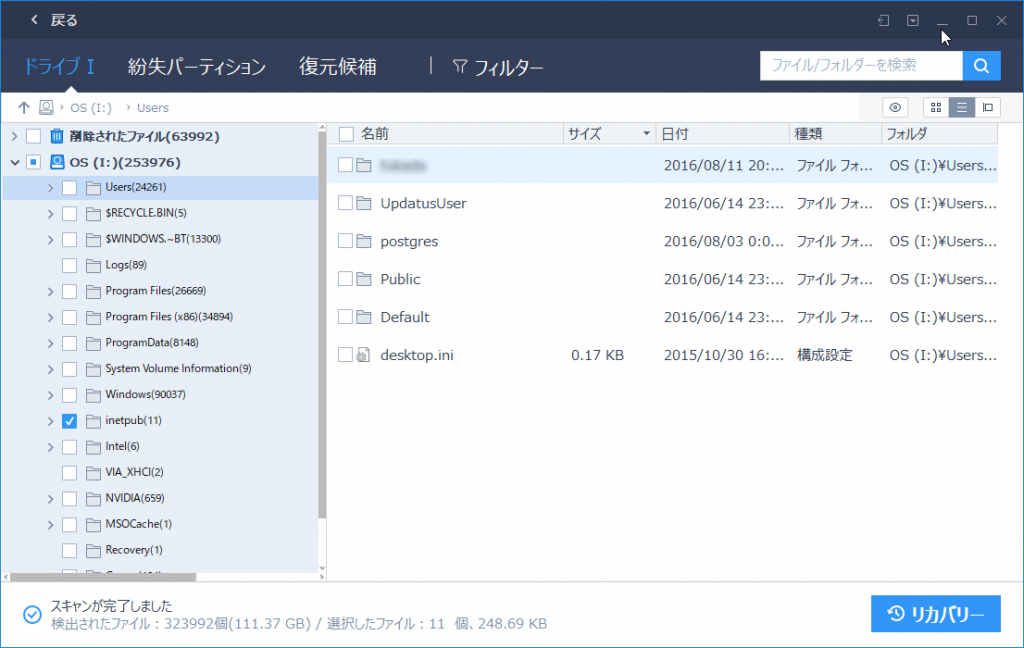
データ復旧を行うフォルダを選択し、[リカバリー]ボタンでデータ復元が行われます。
すごく簡単に復旧できることがわかりますね。
PCが起動しないことから一部のファイルが破損している可能性がありますが、数多くのファイルは復元可能な状態にあります。
できる限り重要ファイルを優先してデータ復元を行いましょう。
誤ってパーティションを解放してしまった状態からのデータ復元
次は、ディスクの増設などによりパーティションを整理した際、誤って使用中のパーティションを削除してしまった場合のデータ復元です。

上記は、間違ってパーティションを解放してしまった内蔵HDDの例です。
うっかり削除したことで、約120GBのディスク領域が未割当になってしまいました。
EaseUS Data Recovery Wizardでのスキャン
あわてず「EaseUS Data Recovery Wizard」を起動しましょう。
[紛失パーティション]としてしっかりと表示されています。
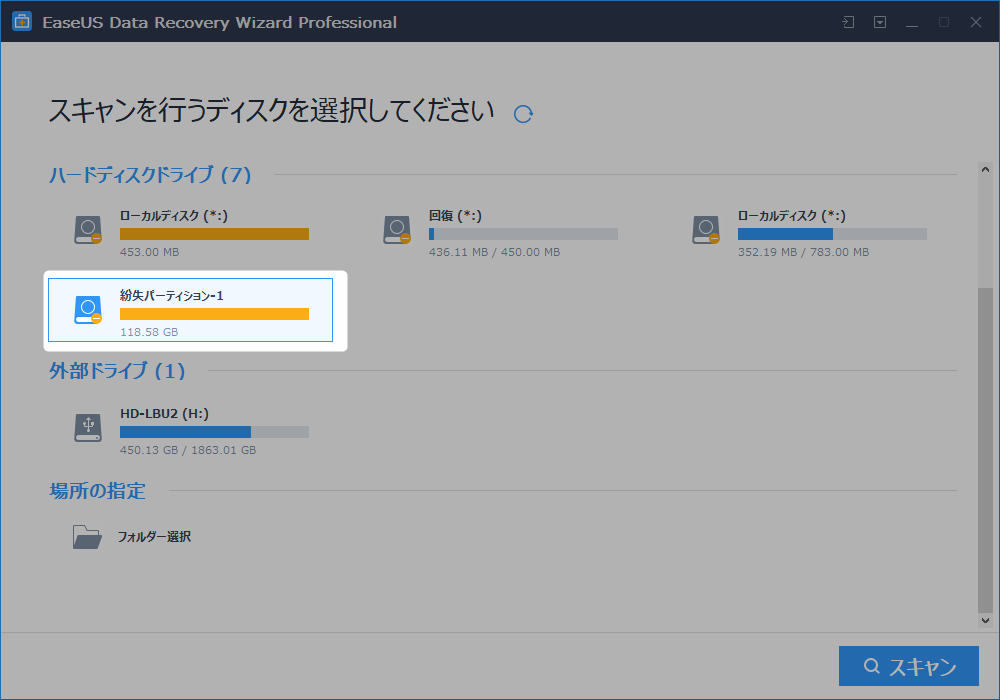
[スキャン]を行うと、紛失したパーティションの内部構造を解析し、ファイルやフォルダを一覧表示してくれます。
すべての検出には数分~数十分程度の時間がかかります。
スキャン状況が画面下に残り時間として表示されますのでじっと待ちましょう。
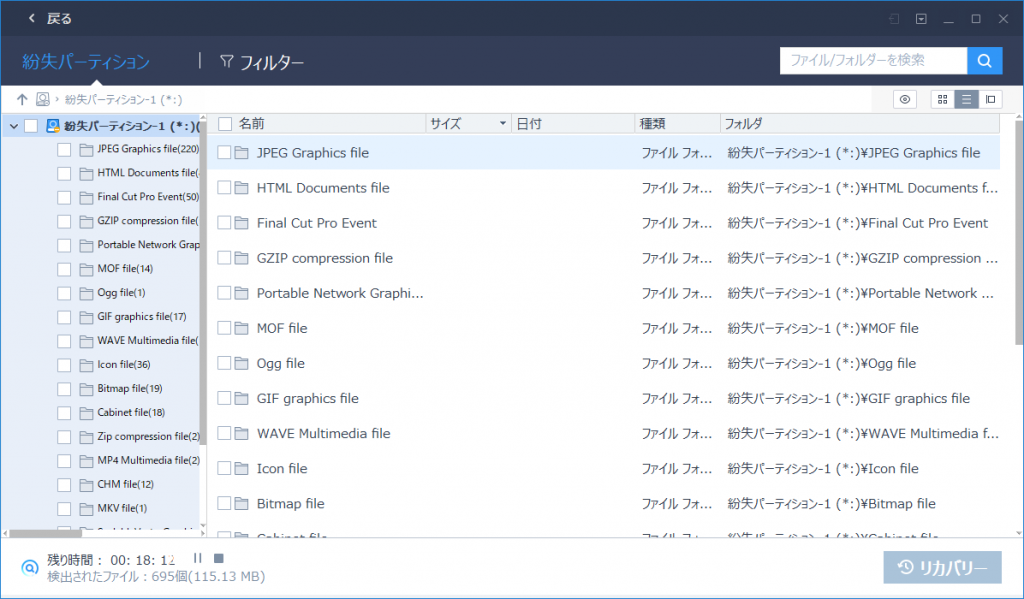
EaseUS Data Recovery Wizardによる紛失パーティションからのデータ復元
スキャン完了後、データ復元したいフォルダを指定し、[リカバリー]を押すことでデータ復元が行われます。
重要なファイルを優先的にデータ復元を進めていきましょう。
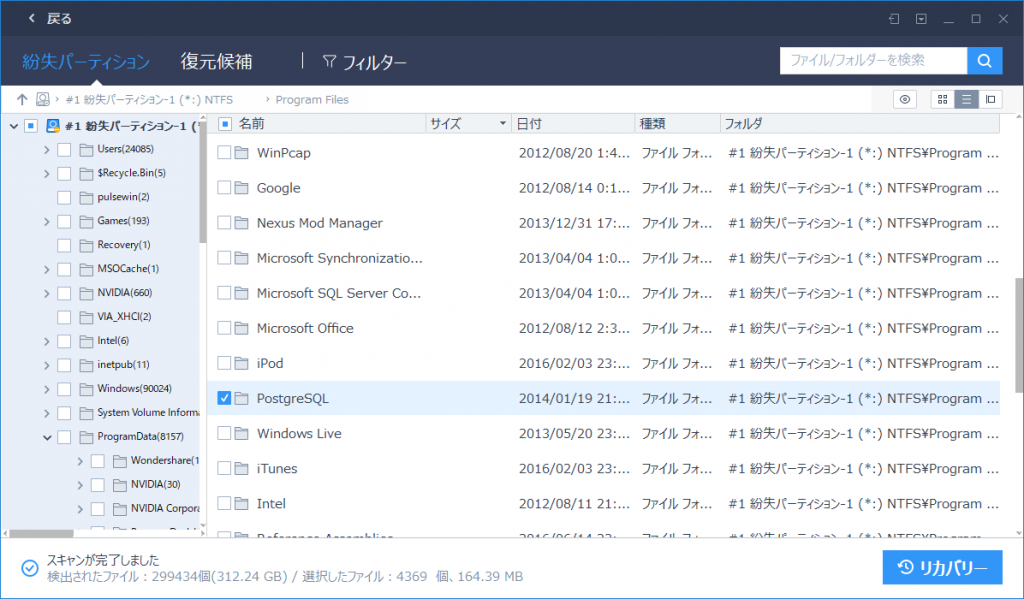
コツとして、誤ってパーティションを削除してしまったと気が付いた時は、ディスク領域の再割り当てなどを行わず、速やかに「EaseUS Data Recovery Wizard」でスキャン、リカバリーを行うことが重要です。
ディスク操作を行うと、その分だけ復旧できる確率が下がると考えてください。
すぐにディスクに対する操作は取りやめ、「EaseUS Data Recovery Wizard」でのデータ復元に取り掛かりましょう。
誤ってデータファイルを削除した場合のデータ復元
エクスプローラー上で誤って完全に削除(ゴミ箱からも消去)してしまった写真や文書ファイルなどを「EaseUS Data Recovery Wizard」を使ってデータ復元することができます。
実際にファイルを削除してデータ復元してみる
実験として、ハードディスク上から写真ファイルを完全に削除してみます。
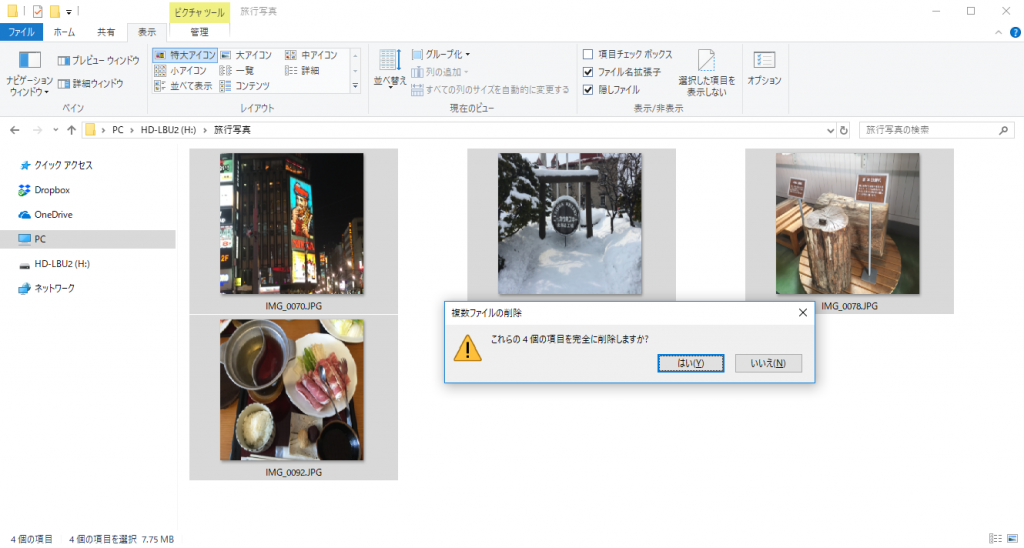
EaseUS Data Recovery Wizardによる削除したデータの復元
「EaseUS Data Recovery Wizard」を起動し、[フォルダー選択]で削除したファイルが存在していたフォルダを選択します。
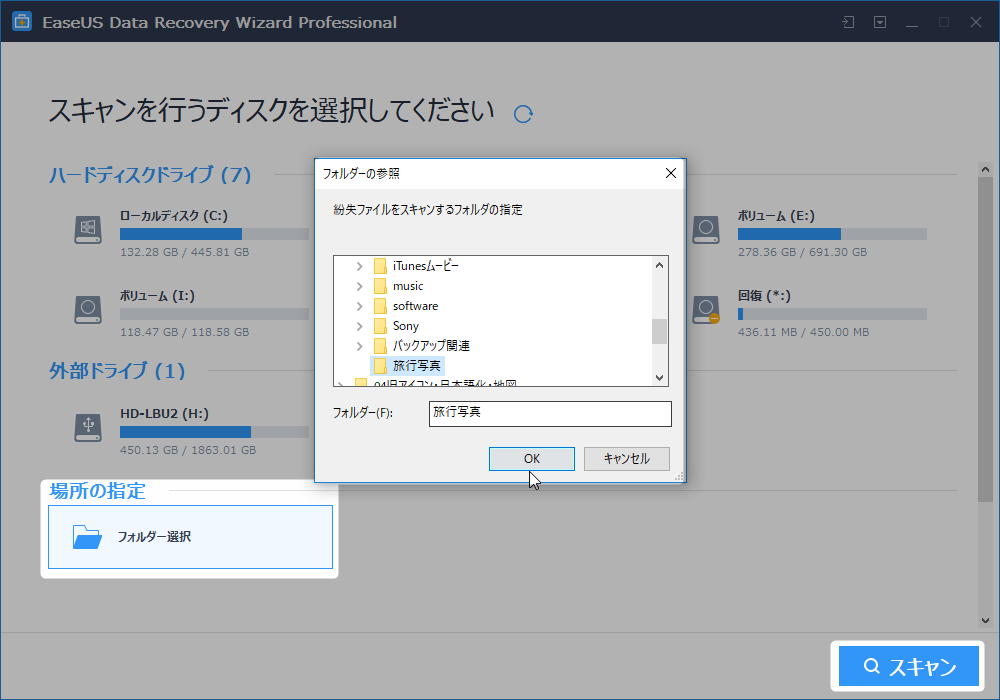 [スキャン]ボタンで指定したフォルダ内の削除されたファイルの解析が行われます。
[スキャン]ボタンで指定したフォルダ内の削除されたファイルの解析が行われます。
フォルダを指定してもドライブ自体をすべてスキャンするようで、実際にはディスクドライブ全体をスキャンするぐらいの時間がかかります。
常に検出状況はリアルタイムで表示されますので、復元したいファイルを見つけ次第、スキャンを中止するような使い方で良いでしょう。
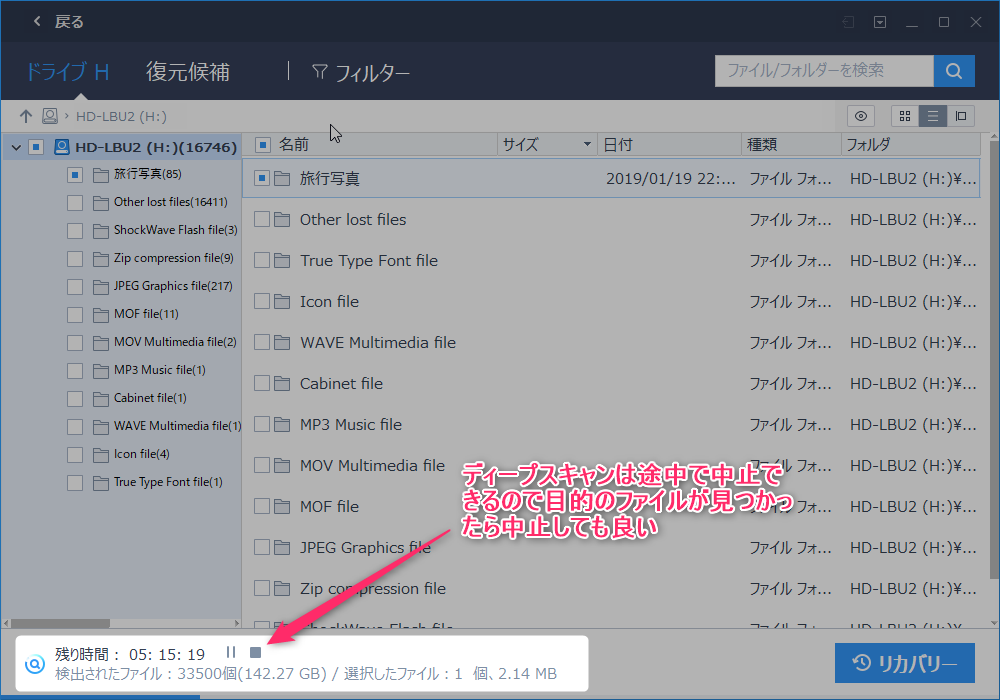
削除したファイル以外にもこれまでに削除されたファイル等が検出され一覧表示されますので、ファイル名や日付を目安に復元したいファイルを選択します。
[フィルタ]を選択すると、最近使用したファイルやファイルの種類といった観点からデータ復元するファイルを絞り込むことができます。
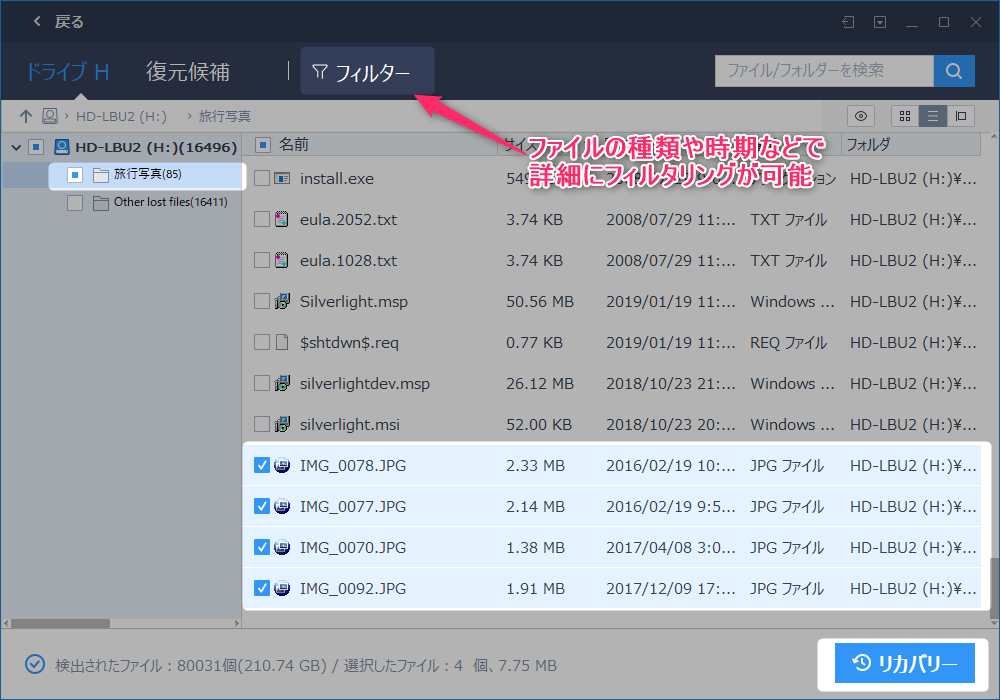
データ復元対象となるファイルをチェックし、[リカバリー]ボタンを押すことで指定した場所に削除したファイルが復元されます。
今回は旅行写真を復元しましたが、バッチリとデータ復元されていることがわかります。
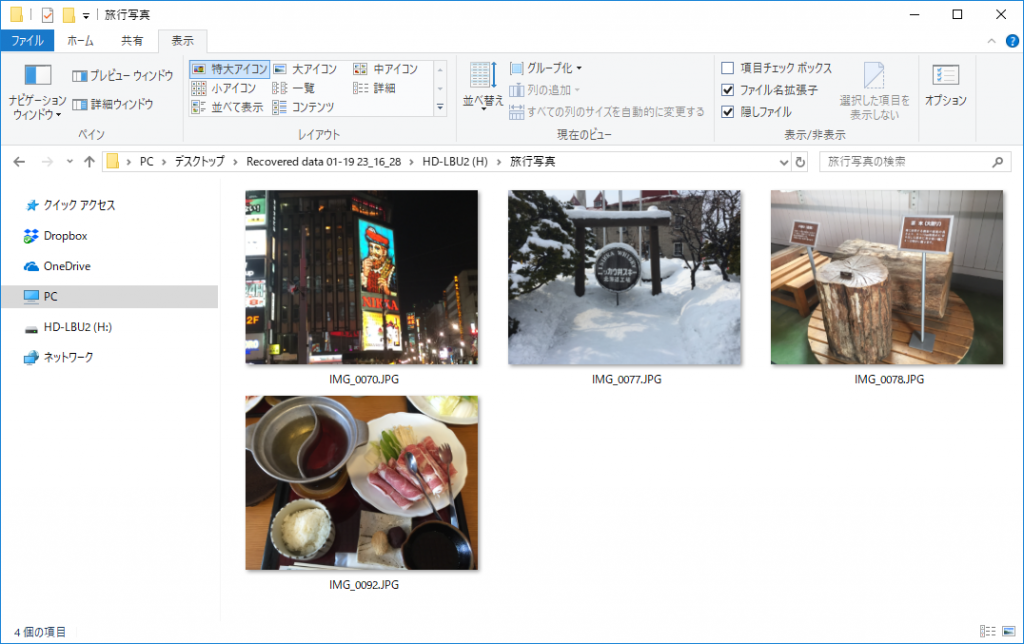
Pro版を購入される方におすすめの話
Free版はデータ復元について最大2GBまでの制限がありますので、大容量のデータを復元される場合はPro版を購入することになります。
この場合、「EaseUS Data Recovery Wizard」の公式ページで、[ニュースレター購読]を開始すると、返信されるメールよりWelcomeクーポンとして30%引きのクーポンをゲットできます。
かなりお安くなりますので、ご利用の際はご活用ください。
ニュースレター購読の申し込みは、上記公式のフッター部分にあります。
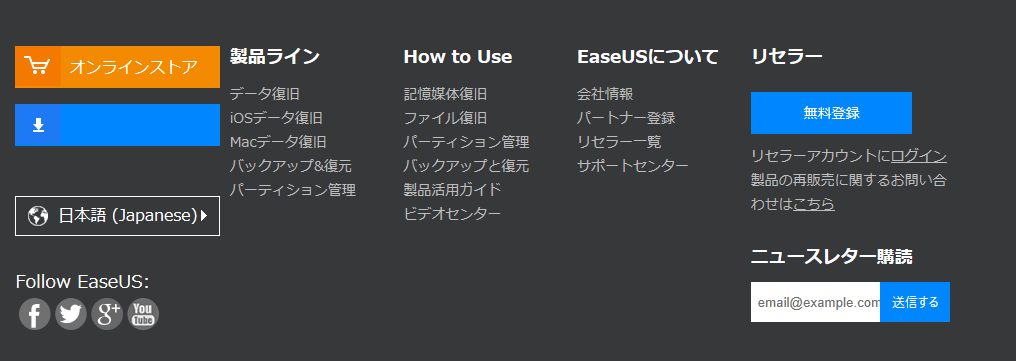
EaseUS Data Recovery Wizardによるデータ復元のまとめ
「EaseUS Data Recovery Wizard」を使えば、ハードディスクの論理障害や、解放してしまったパーティションや誤って削除してしまったファイルのデータ復元が簡単に行えます。
しかも、2GB(500MB+SNSでソフトをシェアすることで1.5GB)までであれば、無料で復元できますので、ちょっとしたファイルをデータ復元したいといった用途であれば十分対応することができます。
また、大量のデータを復元したい場合でも、まずはFree版で重要なファイルを優先的にデータ復元してみて正しく復元されることが確認できた時点で、Pro版を購入するといった対応ができますので失敗が無くて安心です。

冒頭にも書きましたが、HDD復旧業者にHDDデータの復元を依頼すると驚くような高額な料金を請求される場合があります。
無料でできますので、まず足掛かりとして「EaseUS Data Recovery Wizard」でデータ復元が可能か試してみるのをオススメします。
データ障害は、バックアップを行えば未然に防止することができます。
今後は、このような事態が発生しないように常にバックアップなどのデータ保護を行うことが大事です。
NASがあれば二重でのデータ保護や、定期的な自動バックアップ等がPC無しで行えますので確実です。
NASによるバックアップの運用は、以下の記事に詳しくまとめていますので是非ともお読みください。
ではまた!!