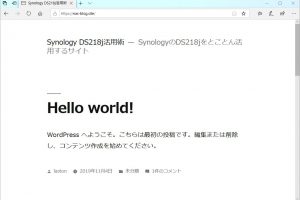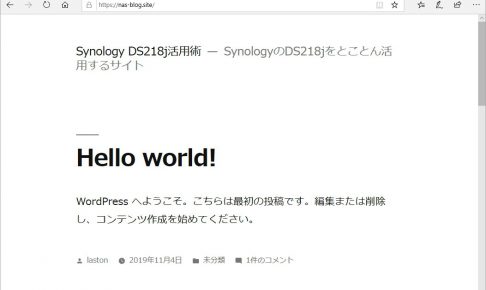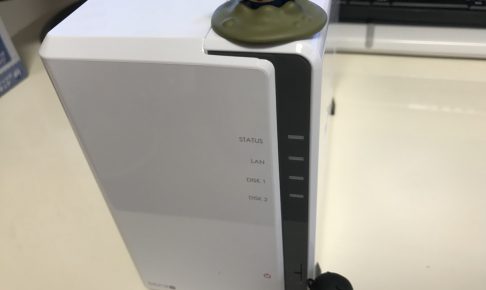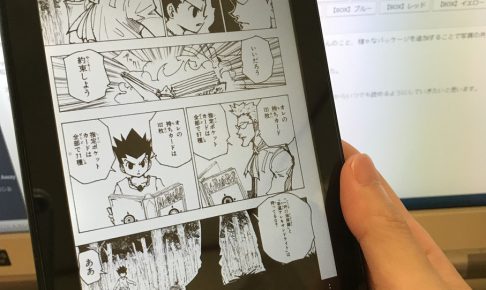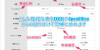みなさん、AmazonのサイバーマンデーでFire HD 8をゲットしましたか?
わたしはFire7も持っていますので、買う気が全くなかったのですが、セール品を見ていて4,000円OFFの表示を見た瞬間に気が付いたら買い物かごに入っていました・・・
そんなFire HD 8が届きましたので早速設定を行ったのですが、一緒に買ったMicro SDカードの認識や、PCからFire HD 8にファイルをコピーする際の手順に少し手間取ったのでメモを兼ねて記事にしたいと思います。
目次
Fire HD 8でのMicro SDカードの設定
Fire HD 8にMicro SDカードを挿入し、起動した状態からの設定方法を記載します。
Fire HD 8 ストレージの設定
まずは、[設定]-[ストレージ]を選択します。
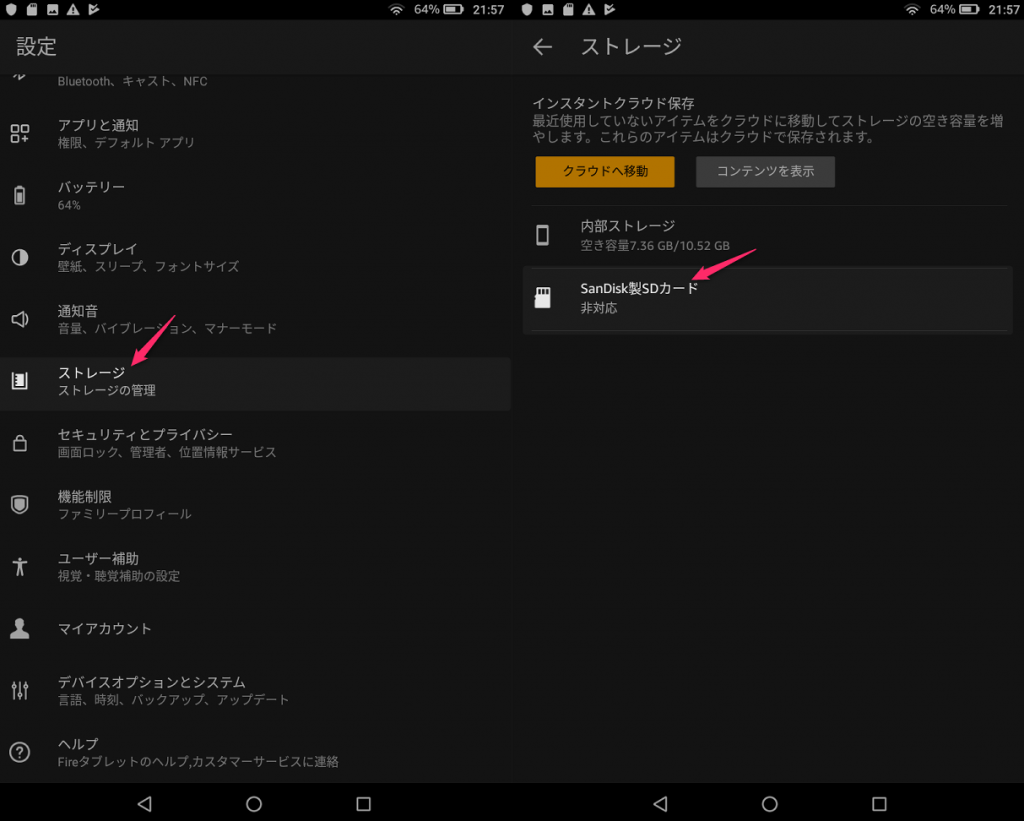
挿入したMicro SDカードが表示されますので、選択しましょう。
SDカードのセットアップメッセージが表示されます。
[セットアップ]を選択しましょう。
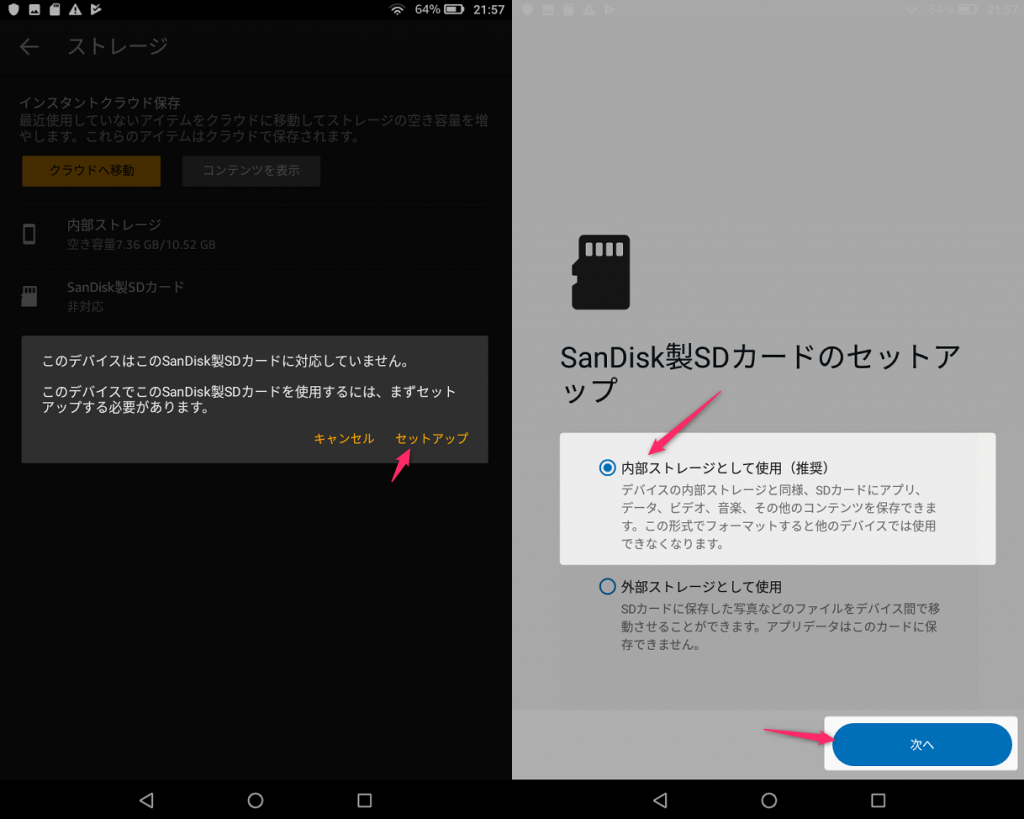
なお、このタイミングでシステム更新が必要になる場合があります。
更新メッセージが表示された場合は、先に更新を行って再度、[ストレージ]の設定を行いましょう。
また、SDカードをどのように利用するかの選択が表示されます。
Micro SDカードは、以下の2通りの方法で利用することが可能です。
- 内部ストレージとしての利用
- 外部ストレージとしての利用
SDカードにアプリ、データ、ビデオ、音楽等のコンテンツを保存します。
この形式で利用すると、ほかのデバイスでは使用できないSDカードの形式にフォーマットされます。
SDカードに保存した写真などのファイルをデバイス間で移動させることができます。アプリデータはこのカードに保存できません。
説明だけ見ると外部ストレージの利用が制限が無くてよさそうに見えますが、おすすめは「内部ストレージ」としての利用です。
Fire HD 8は、標準で16GB/32GBしかストレージ容量を持っていません。
ちょっとしたゲームやKindle本、映画などを入れるとあっという間にストレージが一杯になってしまいます。
SDカードを内部ストレージとして使用するとコンテンツがSDカードに格納されますので大容量のSDカードを利用することで快適な利用ができます。
逆に書くと、この機能がありますのでFire HD8は16GBモデルで十分だと言えます。
「ほかのデバイスでは使用できないSDカード形式」という説明が気になった方もいらっしゃるかもしれませんが、直接、USBケーブルでPCとFire HD8を接続すれば、SDカードの内容を見ることや書き換えること、ファイルを追加することもできます。
安心して「内部ストレージ」を選択しましょう。
Fire HD 8でのMicro SDカードのフォーマット
消去確認が表示されます。
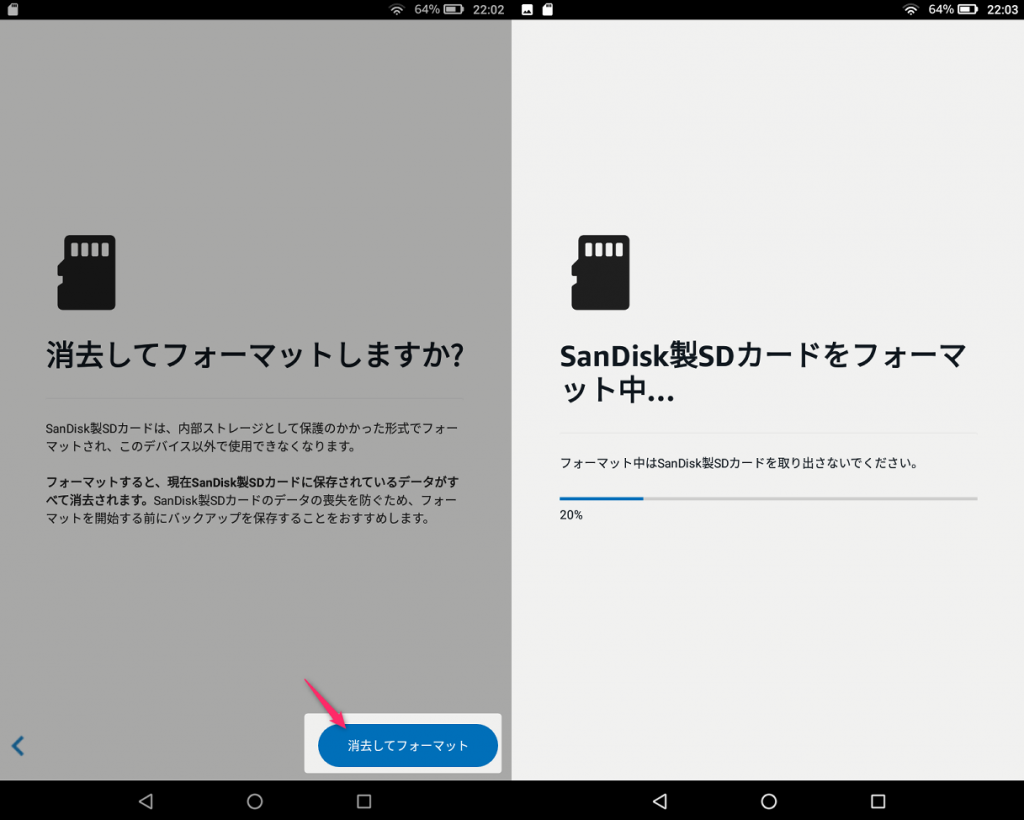
[消去してフォーマット]を選択します。
フォーマット後は、Micro SDカードを取り出して、SDカードリーダーなどでPCに直接接続しても、認識されないフォーマットとして表示されます。
Fire HD 8経由でPCとUSB接続すれば認識できますので、基本的にMicro SDカードは一度設定したら抜かないものと考えたほうが良いでしょう。
フォーマット後、コンテンツデータのSDカードへの移動確認が表示されます。
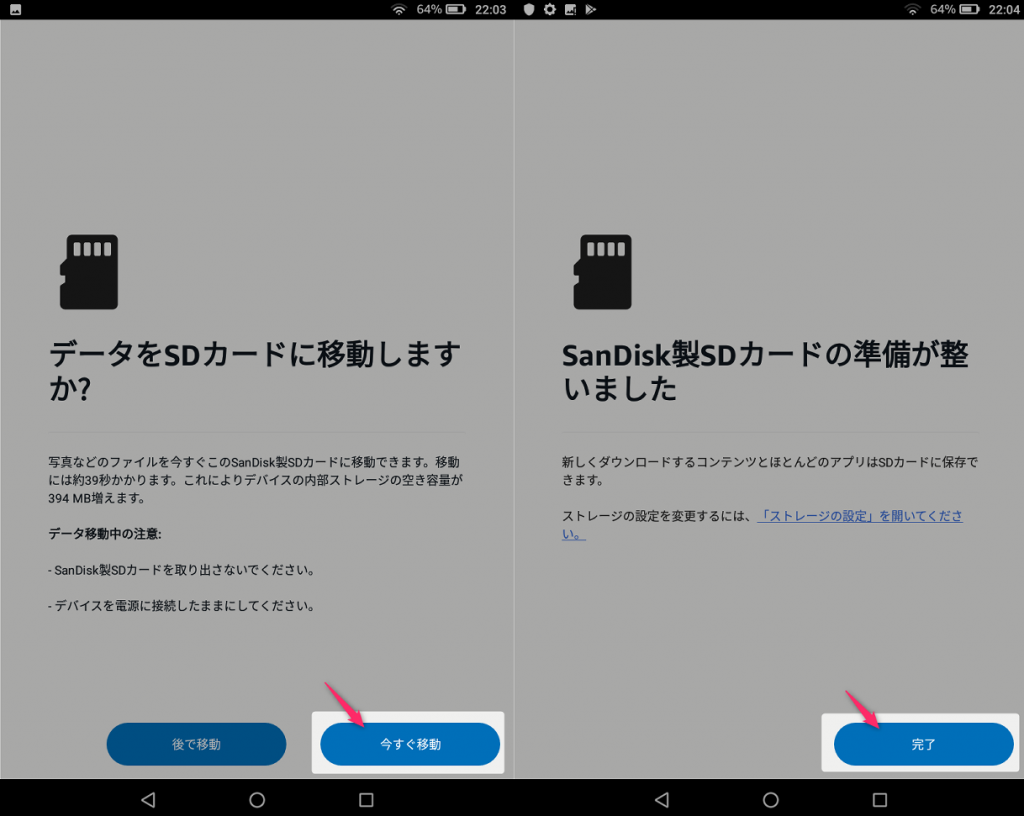
[今すぐ移動]を選択し、できるだけSDカードを利用するようにしましょう。
移動完了後は、完了メッセージが表示されますので[完了]をタップします。
Micro SDメモリーの認識確認
実際に、[設定]-[ストレージ]を見てみると、SDカードの表示と空き容量が確認できます。
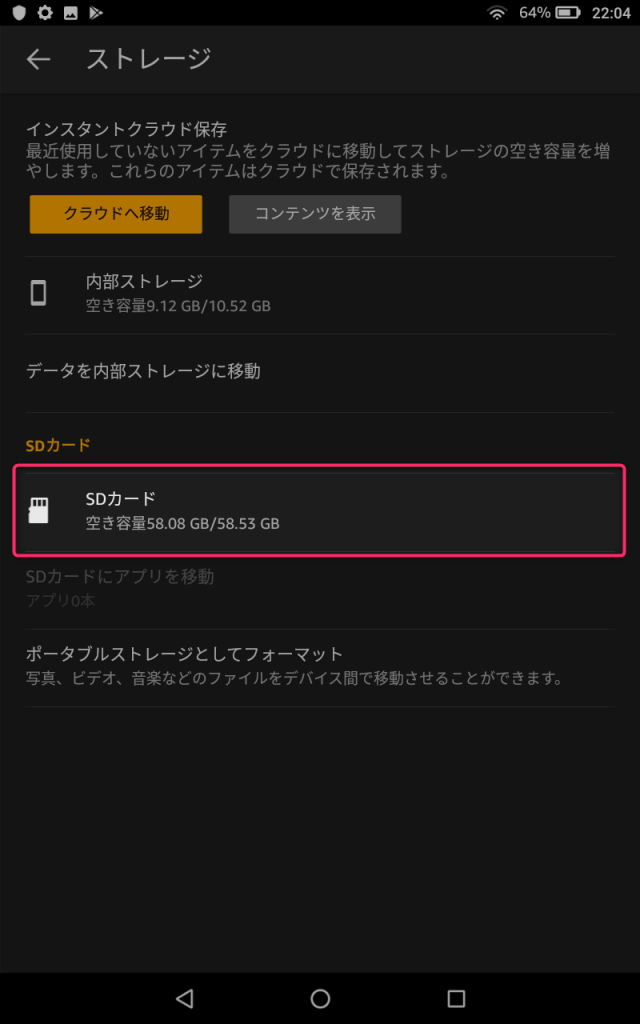
アプリや写真、映画などのコンテンツは自動的にMicoro SDメモリーカードを利用するように変わりますので、特に設定する必要はありません。
Fire HD 8とPCをUSBで接続してストレージを認識させる
次は、WindowsなどのPCとFire HD 8 を付属のUSBケーブルで接続して、ファイルのやり取りを行う方法です。
標準では、なぜかUSBデバイスについて充電としての利用しか許可されていないためFire HD8側の設定を変更する必要があります。
Fire HD 8とPCをUSBケーブルで接続し、[設定]-[接続済みデバイス]を選択します。
続けて、接続済みデバイスから[USB]を選択しましょう。
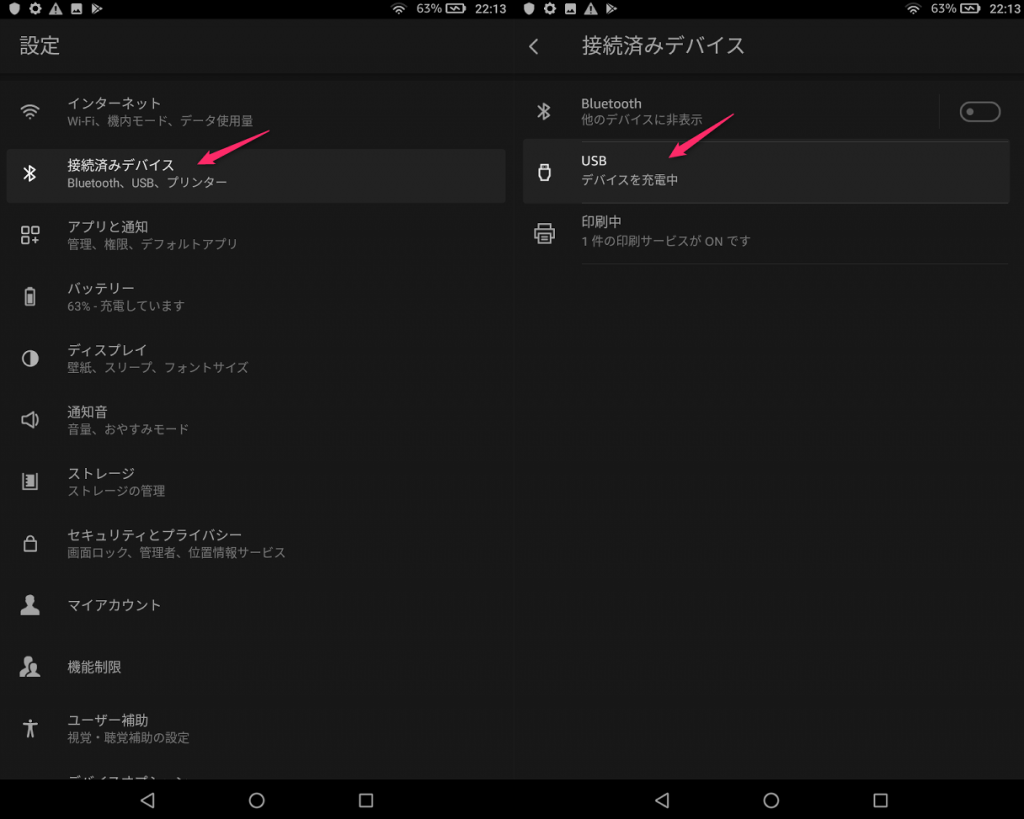
USBの接続の用途が表示されますので、[ファイルを転送する]に変更しましょう。
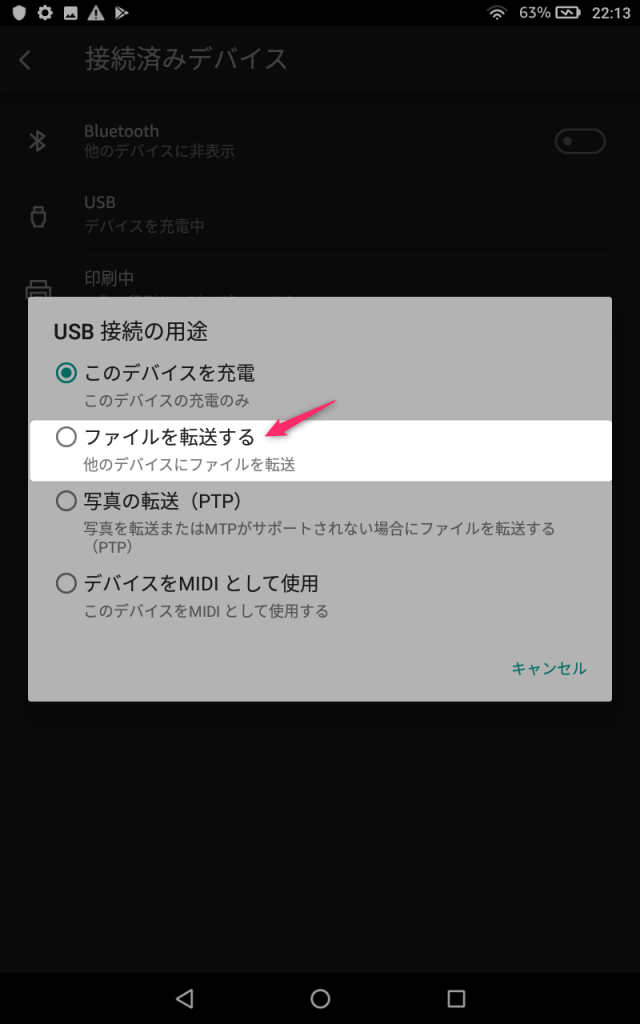
PC上でFire HD 8のSDメモリーカードがドライブとして認識されます。
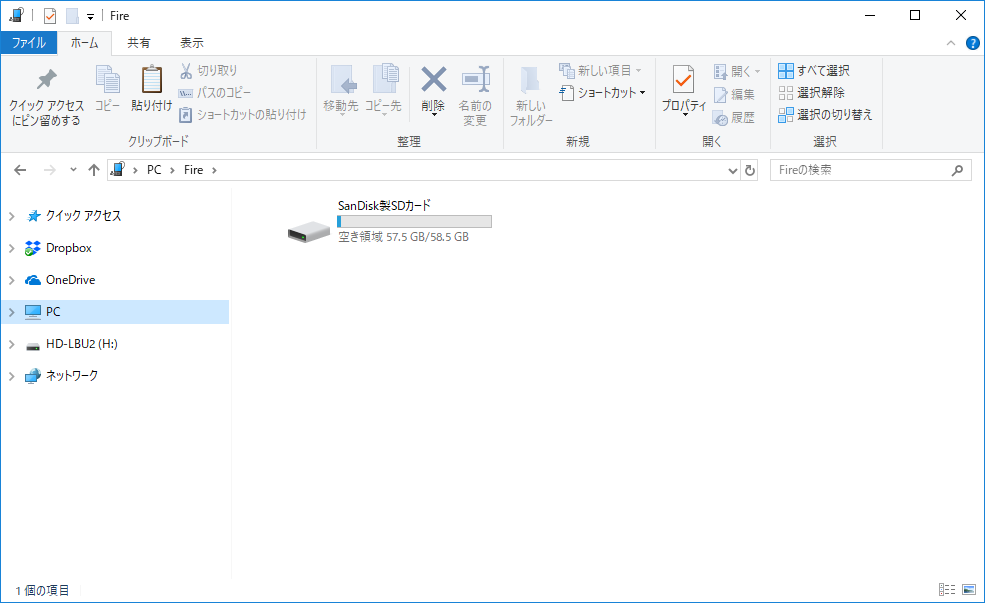
あとは普通にエクスプローラーなどでファイルのコピーを行うことができます。
Fire HD 8のMicro SDメモリーの利用とファイル転送のまとめ
この記事ではFire HD 8でのMicro SDメモリーを利用するための設定と、PCへのUSB経由での接続手順をまとめてみました。
マニュアルやヘルプなんかを見なくてもある程度は使えてしまうデバイスなので、思った通りの動作をしないと意外なところでハマったりしますよね。
わたしも、単純にUSBで接続すればPC側で認識してくれるものだとばかり考えていたので、最初は首をひねってしまいました。
この記事が、みなさんのお役に立てれば幸いです。
Fire HD 8で使用するMicro SDメモリーはしっかりしたメーカーである程度、大容量のものを用意しておくと安心です。
私は、サンディスク製の64GBを使用しました。
お値段もお手頃でオススメですよ!!
また、関連記事としてFire HD8とSDメモリーカード、ゲームコントローラーを使ってファミコンゲームを遊んでみました。
よろしければこちらの記事もどうぞ。
最後までお読みいただきありがとうございました。
ではまた。