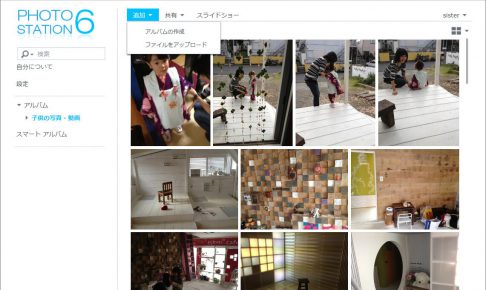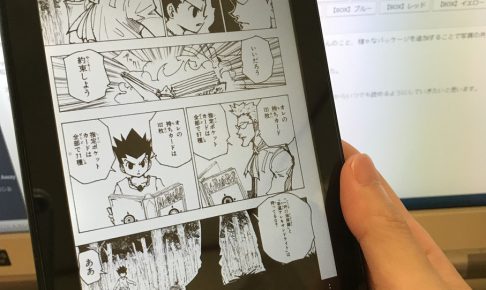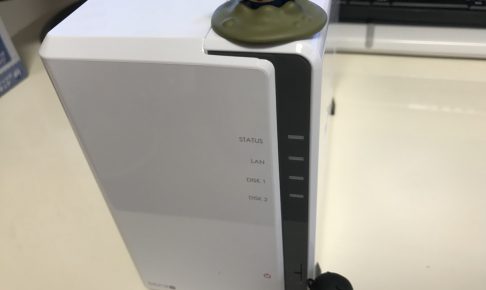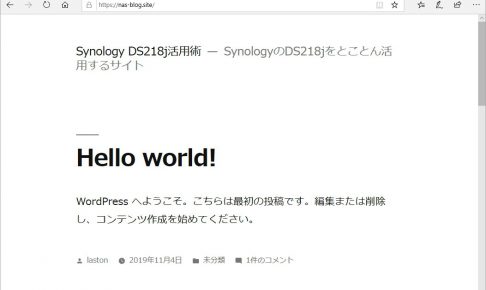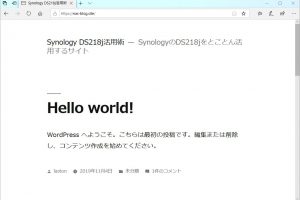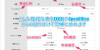みなさん家族で写真や動画、文書ファイルなんかを共有するときってどうしてますか?
クラウドサービスを利用するかたもいらっしゃるかもしれませんが、維持にお金がかかるし外部にデータを置くのはちょっと抵抗がある方もいらっしゃいますよね。
家のパソコンに貯めてるって方もいらっしゃいますが、吸い上げのためにPCの電源を入れて家族それぞれのスマートフォンにたまった写真や動画を集めるのって結構面倒ですよね。
わが家では、家庭内でのデータ共有のためにNAS(ネットワークHDD)を設置しています。
と言っても、バッファロー製のWi-Fiルータに付いているUSBポートにTVに取り付けるみたいに外付HDDを付けただけです。
それだけで、家族のスマートフォンにたまった写真や動画を直接NASにアップロードすることで集めることができるようになります。
また、集めた写真や動画をNASを通じて家族全員がスマートフォンから直接見ることができます。
実際に使ってみると、非常に便利でしたので構築と利用方法をご紹介したいと思います。
目次
そもそもNASって何?
NASとは、ネットワークアタッチストレージの略です。
ハードディスクといえば、PCやレコーダーなどに内蔵されている機械のイメージがありますが、このハードディスク機能だけを取り出してネットワーク上にぶら下げた状態のものをNASと呼んでいます。
ここで言うネットワークは、無線LANの接続環境だと考えていただいて大丈夫です。
例えば家庭内のノートPCやスマートフォン、ゲーム機などはすべて無線LANにより接続されています。
この無線LAN上に単独で動作するハードディスクがぶら下がっているようなイメージです。
家の中のどこにいても、無線LANさえつながる端末(スマートフォン等)があればNASに格納した情報をいつでも利用することができます。

出典:バッファロー
でもお高いんでしょう?
安いもの(ディスク容量が2TBぐらい)であれば、1万円前半ぐらいで購入できます。
しかし今回はもっと安く済む方法として、余った外付けハードディスクとUSBポート付きのWi-Fiルータに接続することで簡易NASを構築してみようと思います。
「うちのWi-FiルーターにはUSBポート付いてないよ!?」という方は、以下のようなNASを購入してネットワーク上に直接配置するとよいでしょう。
NASの機種選定に当たっては、選び方のポイントや最新6機種によるオススメ機種の比較レビューを行っていますので、以下の記事を参考にしてみてください。
簡易NASと普通のNASって何が違うの?
簡易NASは、Wi-FiルータのUSB端子に外付けUSBハードディスクを接続してNASとして利用します。
通常のNASに比べるといくつか機能制限があります。
メーカーによって仕様はさまざまですが、おおよその制限をまとめると以下の感じです。
- 使用可能なディスク領域に制限がある(バッファローだと2TB)
- Wi-Fiルータと同じ場所にハードディスクを置く必要がある
- 専用機に比べるとデータの転送速度が遅い
- 専用アプリ等が用意されていない
- 外出先から参照するためには面倒なネットワーク設定・知識が必要
- ドメインサーバ等への参加ができない
簡易NASは、Wi-Fiルータにおまけで搭載されているような機能ですので、「ちょっと外付けのハードディスクが余ってるから家庭でNAS替わりに利用するか!」
といった方が向いているのだと思います。
職場での利用の場合は、冗長化などの機器障害に強い本格的なNASを導入されるのが良いでしょう。
どうやって簡易NASを構築するの?
Wi-FiルータのUSBポートに外付けハードディスクやUSBメモリーなどを接続して、Webブラウザを使って設定を行います。

この作業は、Wi-Fiに接続されていればスマートフォンやタブレット等でも行えます。
Wi-Fiに接続
設定端末を無線LANに接続します。
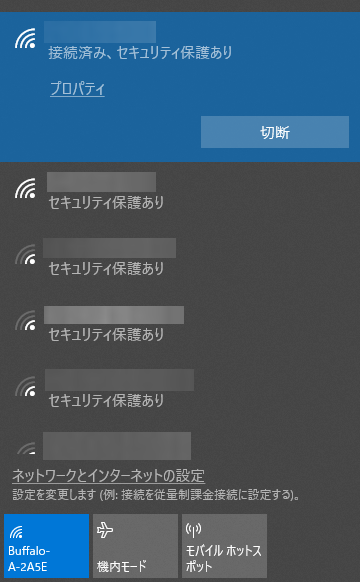
Webブラウザで設定ページを開く
例えばBUFFALOの場合、工場出荷の初期アドレスは192.168.11.1ですので、以下のURLをブラウザーで開きます。
http://192.168.11.1
(わが家のWXR-1750DHPは少し設定を変えていますので192.168.1.2になっています)
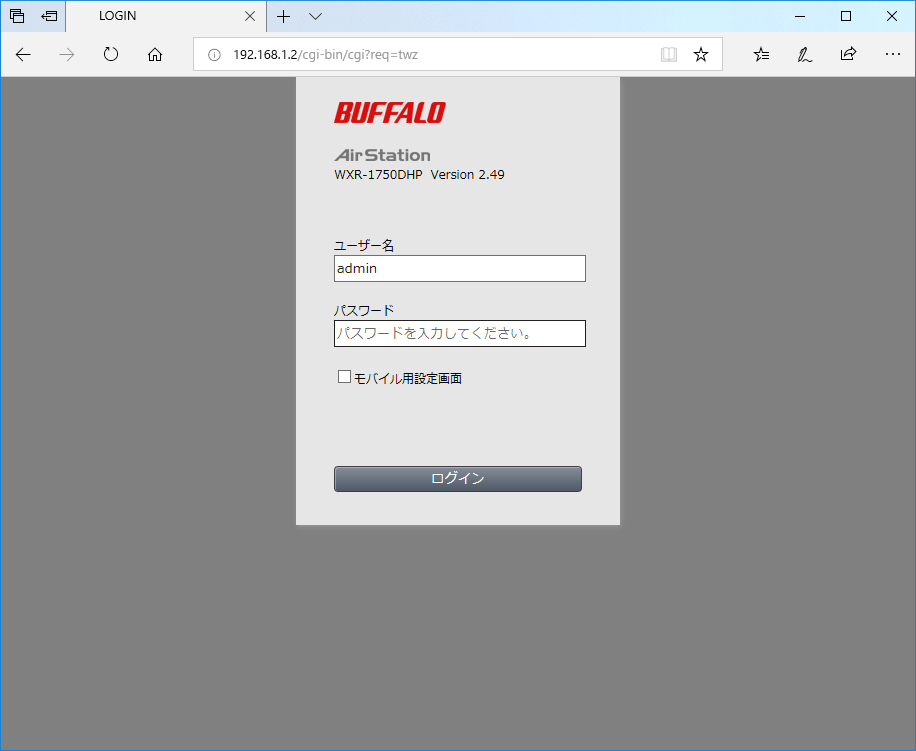
ユーザ名、パスワードを入力して[ログイン]ボタンを押します。
WXR-1750DHPの場合、工場出荷のユーザ名、パスワードは、説明書に初期値が記載されていました。
それから変えていないのはナイショです・・・
USBストレージの設定
メニューから[USBストレージ]を選択します。
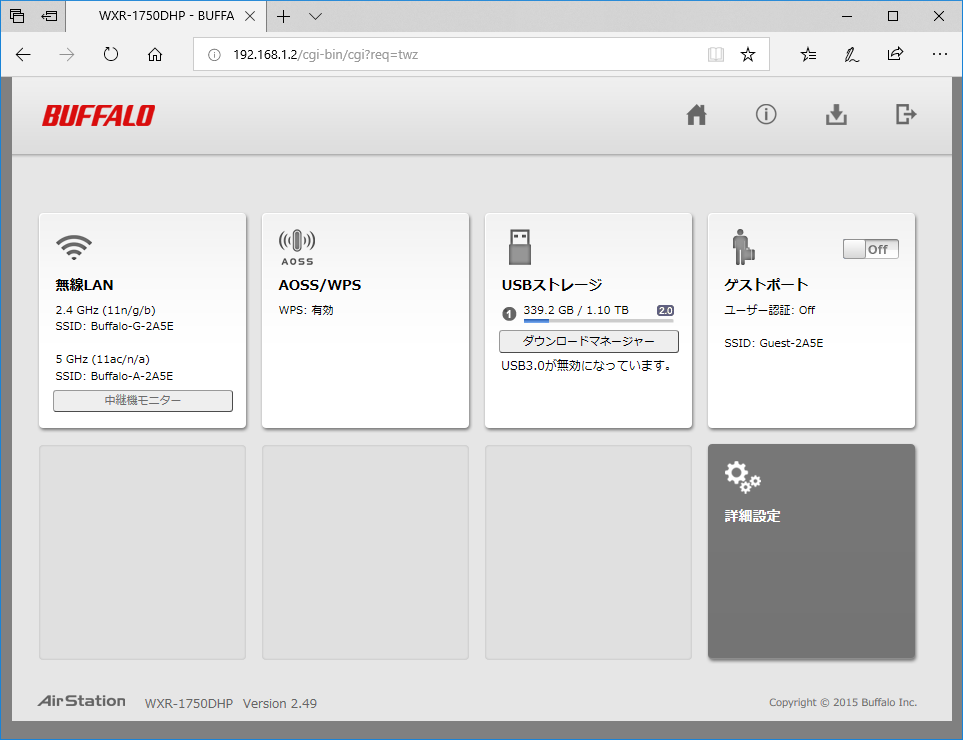
USBストレージに、現在USBに接続中のデバイス名が表示されます。
歯車のアイコンをクリックします。
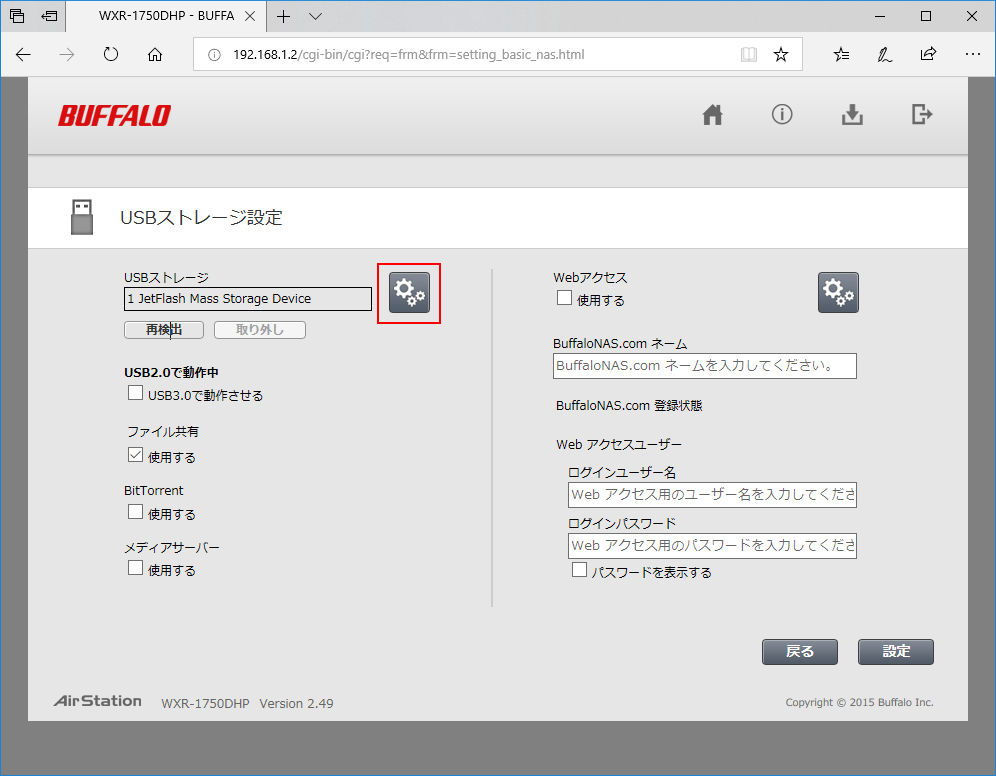 [ディスク管理]の[パーティション1]を選択します。
[ディスク管理]の[パーティション1]を選択します。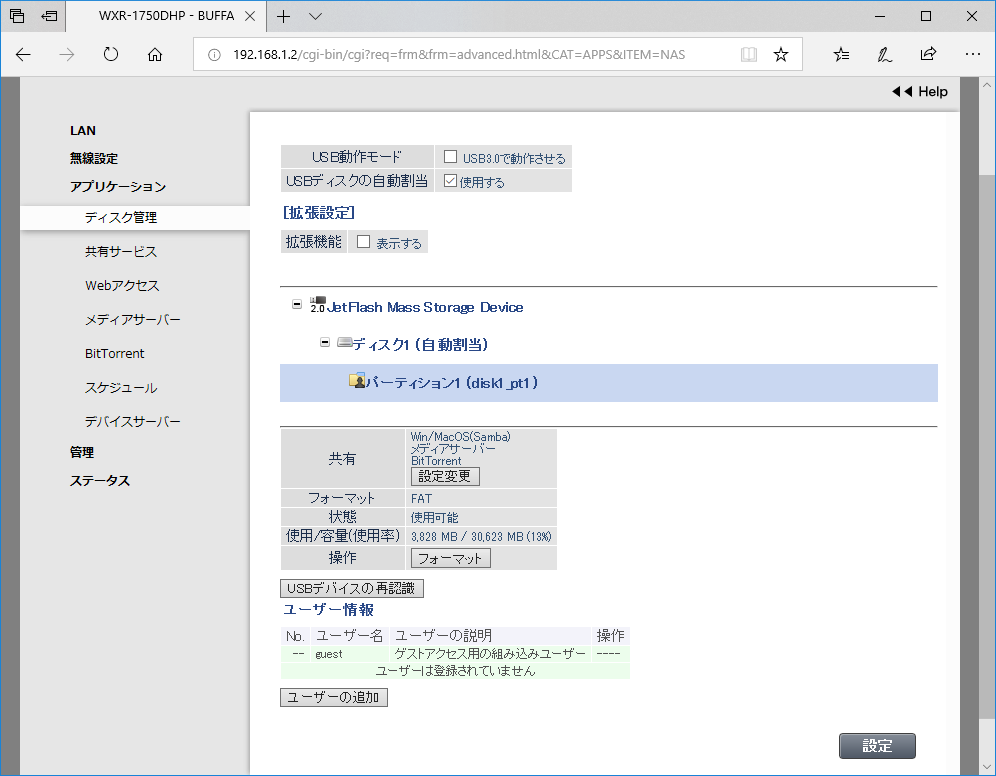
ストレージの内容は一応、すべて初期化したほうが良いでしょう。
(必要なデータはバックアップを取得してください) [フォーマット]ボタンを押します。
フォーマットの種類が選択できます。この例で選べるのは[FAT32]と[XFS]です。
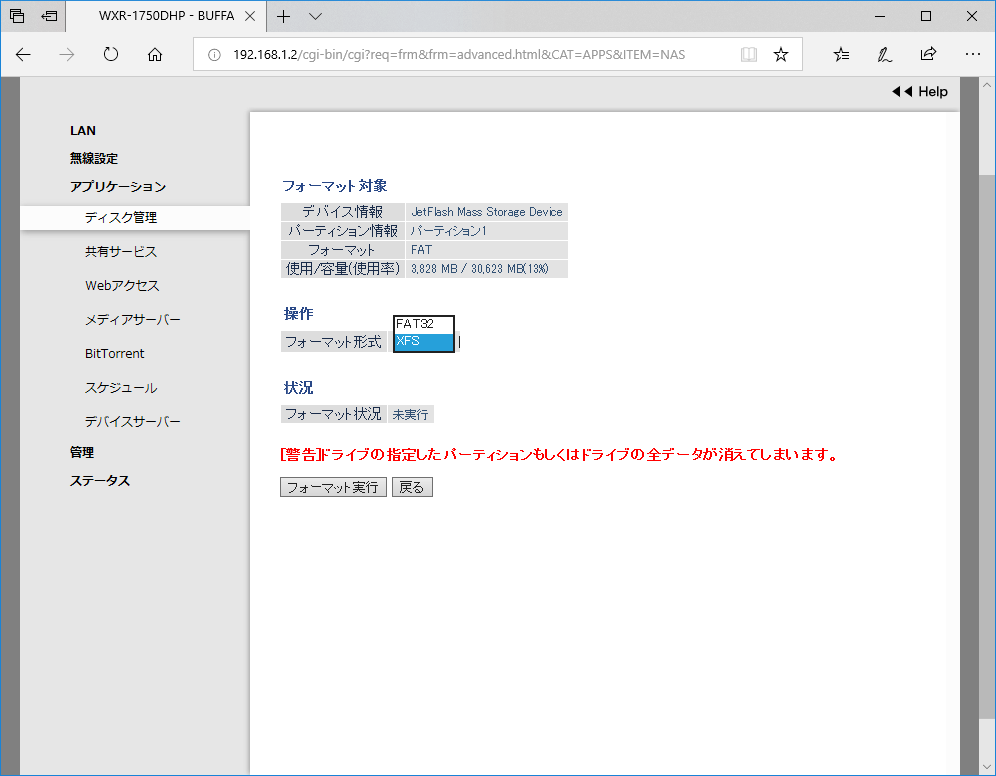
それぞれに以下の通り一長一短があります。
| 項目 | FAT32 | XFS |
|---|---|---|
| 1ファイル最大サイズの制限 | 4GBまで | 4GB以上 |
| Windows PCに直接USB接続時 | 認識可能 | 認識不可 |
| データの読み書き速度 | 遅い | 早い |
FAT32のファイル1本当たりの最大サイズが4GBまでというのがかなり致命的ですね。
ビデオカメラで撮影した動画は4GBを超えるものがたくさんありますので、通常はXFSを選択することになるのではないかと思います。
初期化が終わると、PCの[ネットワーク]にてWi-Fiルータのアドレスを入力すると共有フォルダが表示されます。
この中に、写真や動画を入れることでみんなで情報共有を行えるようになります。
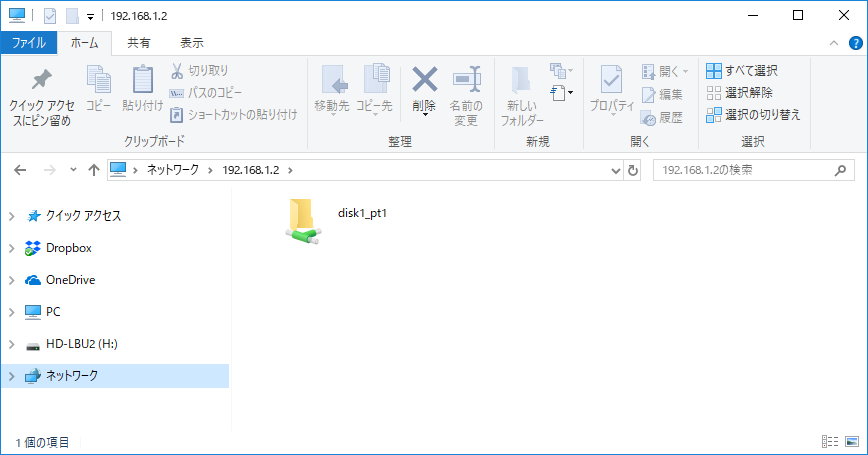
スマートフォンでNASにアクセスしてみよう
いろんなアプリがありますが、iPhoneの場合は「FileExplorer: File Manager」が無料で使えて良いでしょう。
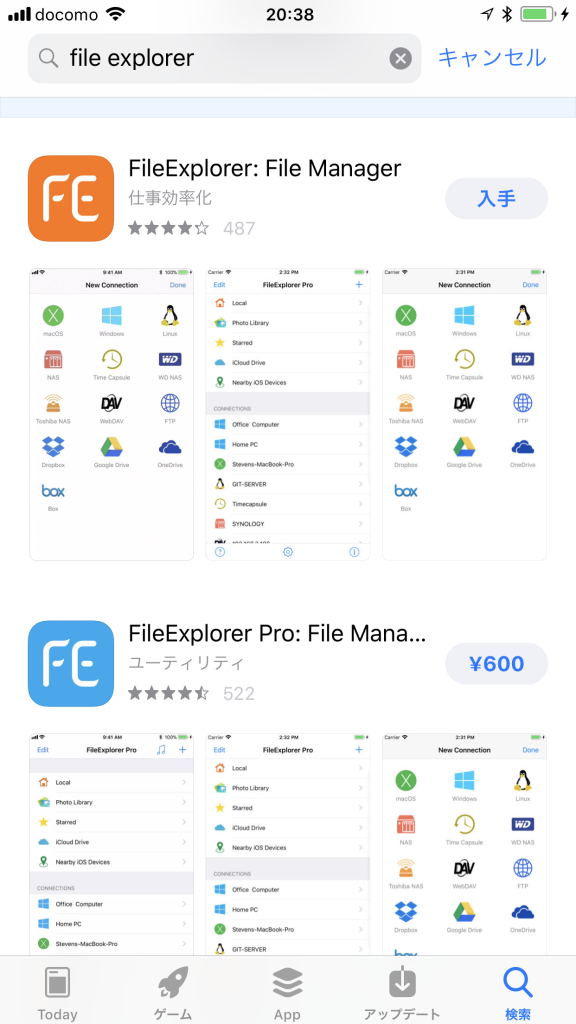
Androidなら、「ESファイルエクスプローラー」でも同じようなことができます。
ここではiPhone(FileExplorer)の例で記載します。
まずは、右上の[+]をタップします。
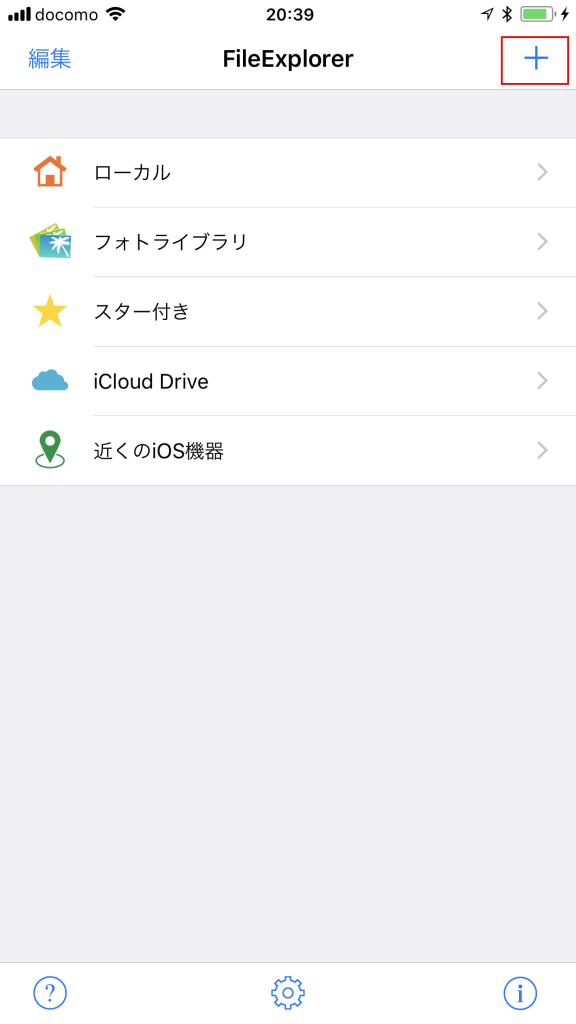
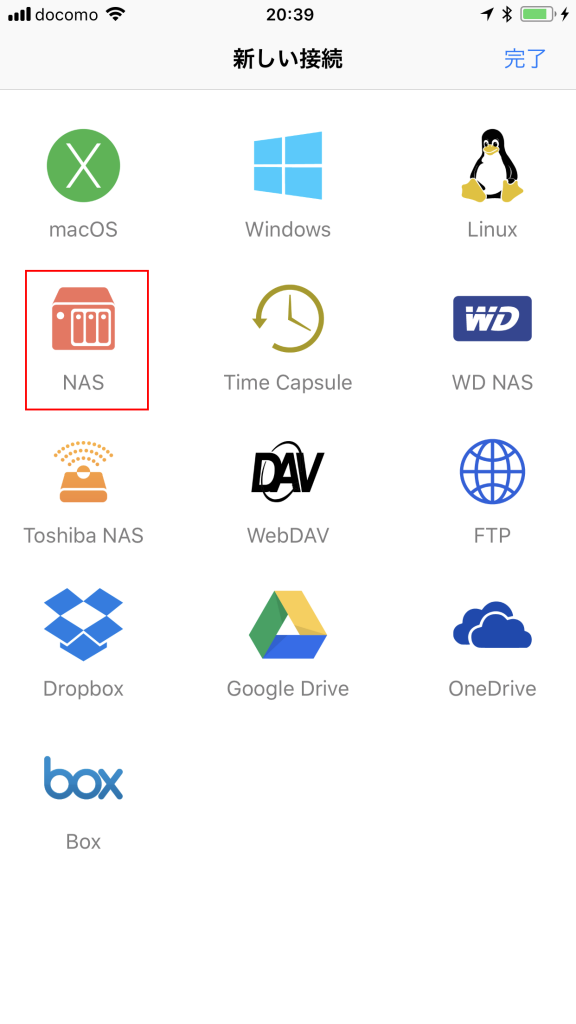 [ホスト名/IPアドレス]にWi-FiルータのIPアドレス(192.168.11.1等)を入力します。
[ホスト名/IPアドレス]にWi-FiルータのIPアドレス(192.168.11.1等)を入力します。[パス]の欄は空欄でかまいません。わたしの場合、共有フォルダ名を設定して1階層下をルートになるようにしています。
入力が終わったら[保存]をタップします。
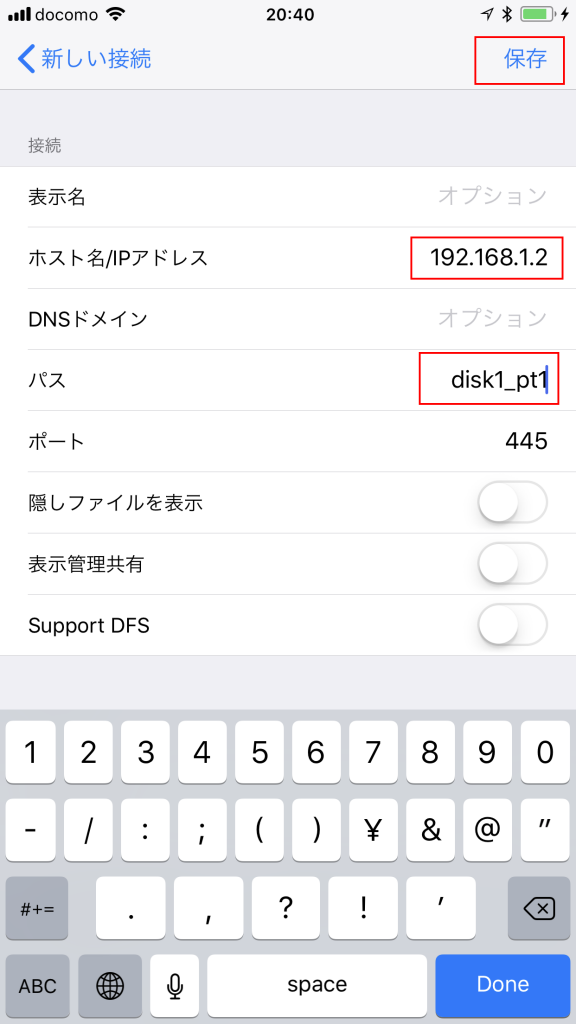
設定が終わると、FileExplorerの起動画面に新たに設定した接続が表示されますので、タップしてみましょう。
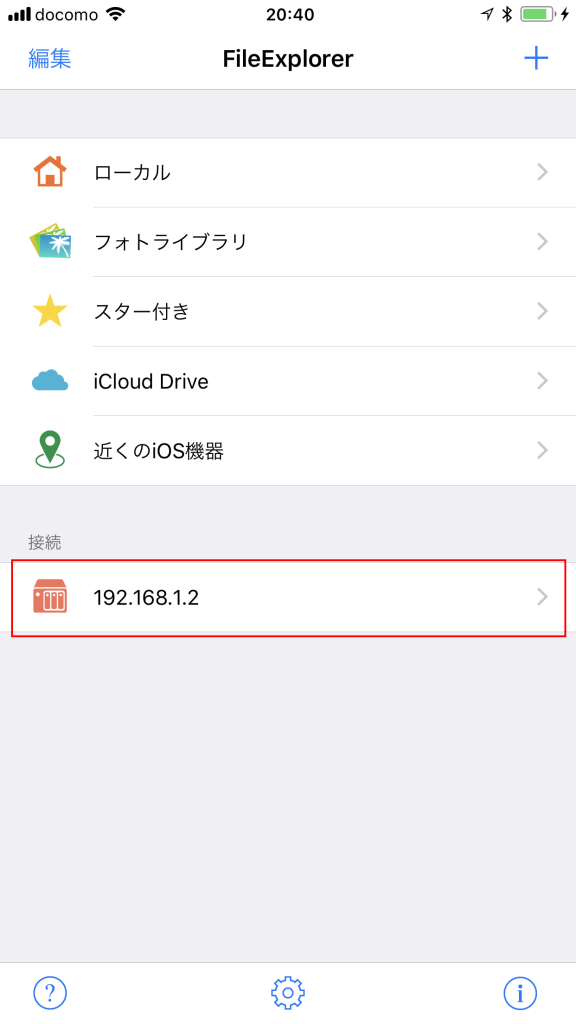
NAS上のフォルダやファイルが表示されるはずです。
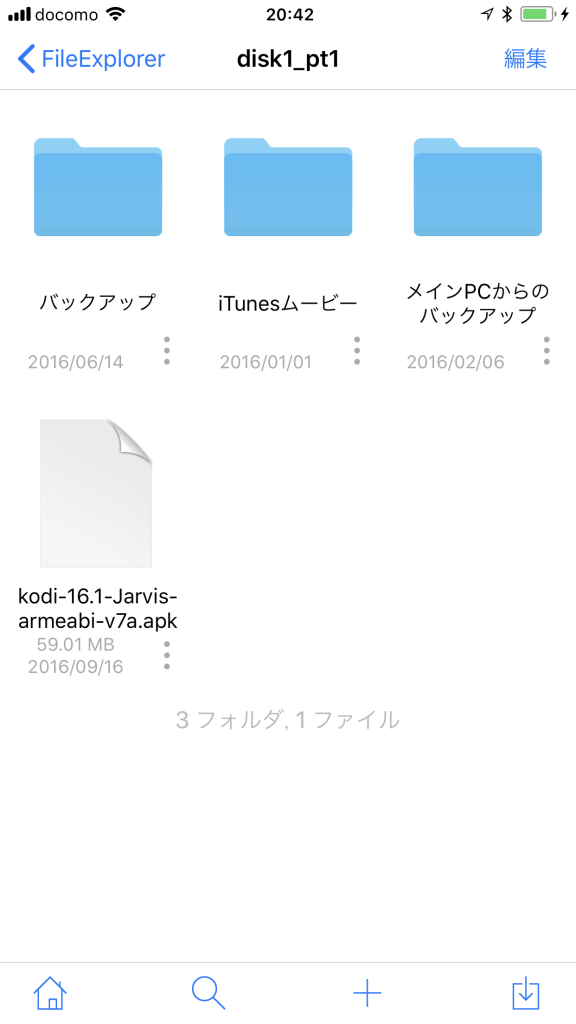
これで、NAS上に格納した写真や動画をスマートフォンで見れるようになりました。
スマートフォンからNASにアップロードしてみよう
今度は、スマートフォンからNASに写真を転送してみましょう。
[フォトライブラリー]を選択します。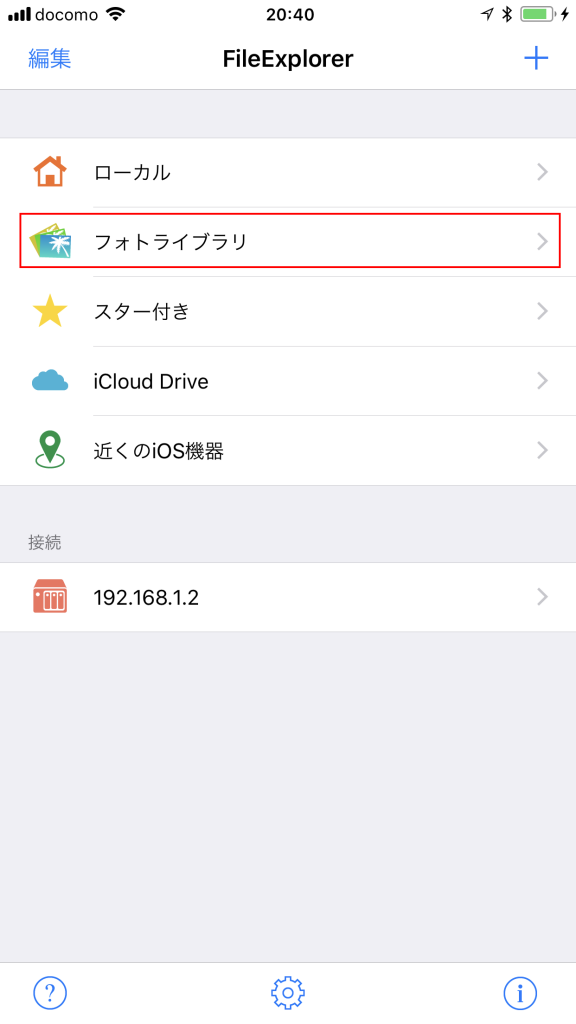
アクセス確認が表示されますので[OK]をタップします。
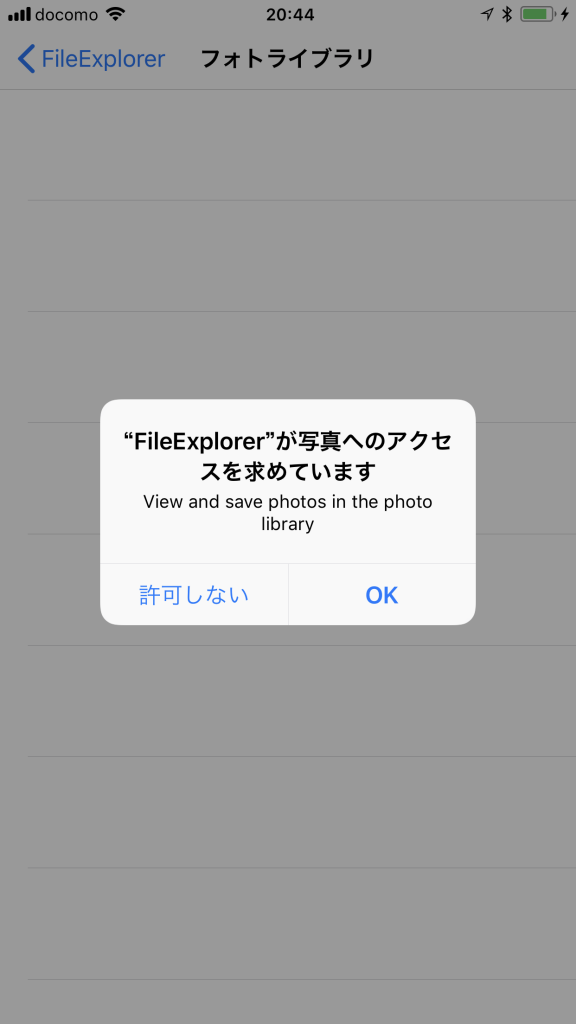
フォトライブラリーが表示されますので、[編集]を選択します。

NASに送りたい写真を選択し、画面下の[にコピー]をタップします。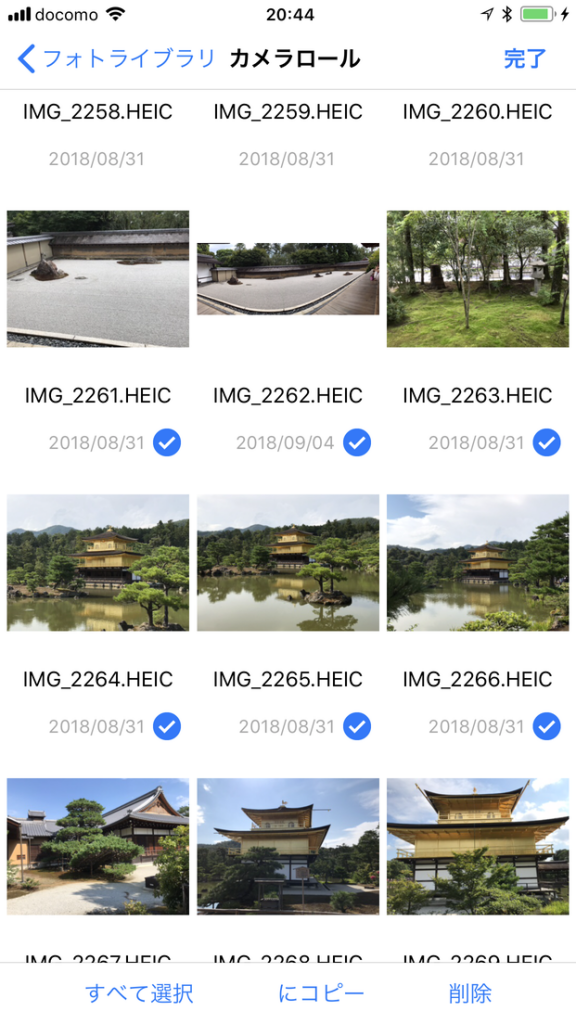
保存先が表示されますので、先ほどのNAS接続を選択し格納するフォルダを選び、[保存]をタップします。
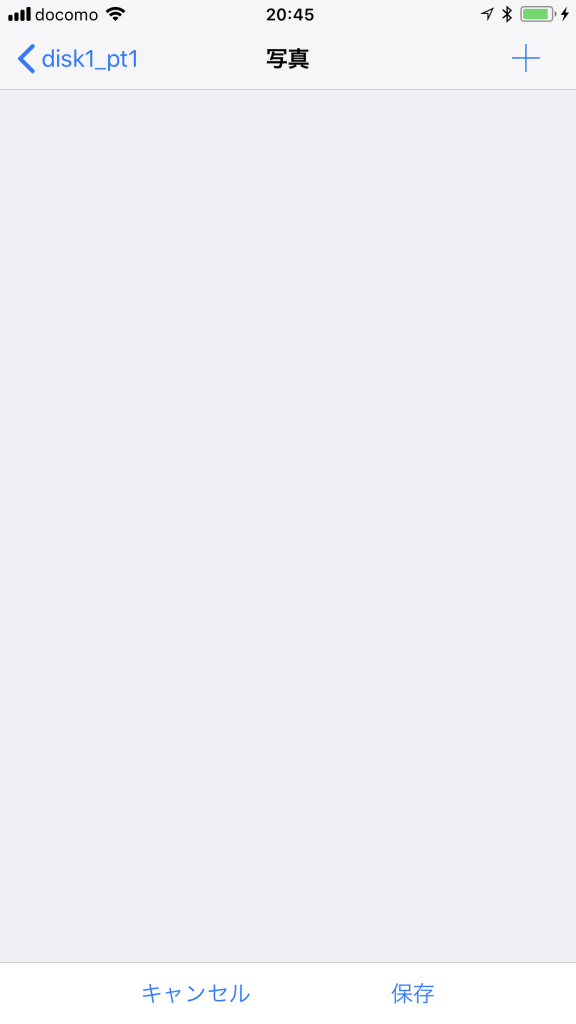
NASへのアップロードが開始されます。
アップロード状況はファイル単位で表示されますが、無線LANを利用した転送ですのでかなりの速度で送られますよ。
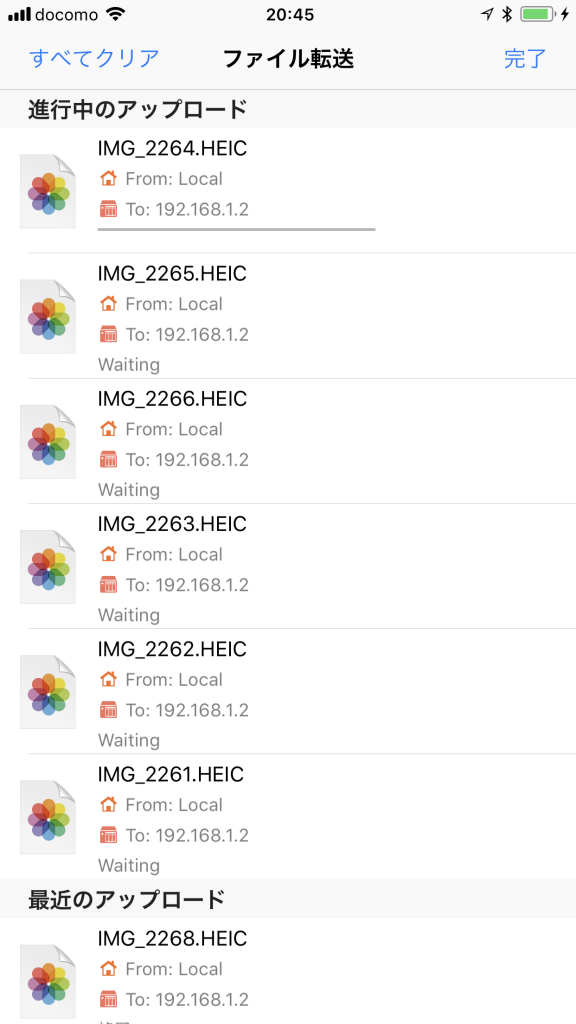
転送が終われば、NAS上でアップロードした写真を確認することができます。
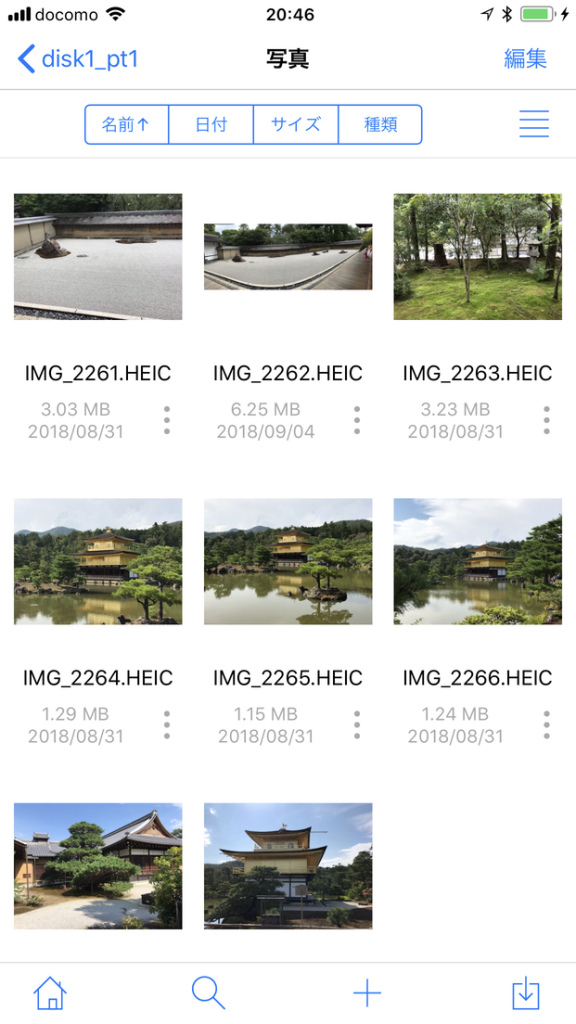
正規のNASはもっとすごい
簡易で家庭内にNASを設置する話を書いてきましたが、きちんとしたNAS製品を利用すると、専用のアプリが用意されたり、外出先等、場所を問わずに簡単にアクセスできたりと、別次元の快適なデータ管理が実現できます。
どんなものなのか、Synology社のNAS製品を実際に使ってみてレビューしていますので、参考にしてみてください。
簡易NASのまとめ
簡易NASでも、簡単にスマートフォンにたまった写真や動画、データ類をパソコンを使わずにアップロードすることができました。
アップロードされた動画や写真は家族みんなでシェアすることができますし、定期的にアップしておけばバックアップとしても安心です。
上記のSynology社のNASレビューで詳しく書いていますが、NASがあればAmazon Fire TVを利用してNAS上に保管した写真や動画はご家庭の大画面TVで楽しむことができるようになります。
設置は、Wi-FiルーターにUSBハードディスクを取り付けて認識させるだけでお手軽にできます。
NASをご検討の方は、USBポート対応のWi-Fiルータも一つの選択としてご検討してみてはいかがでしょうか。
かなり便利になりますので、みなさんも是非お試しいただければ幸いです。
最後までお読みいただきありがとうございました。
ではまた!!