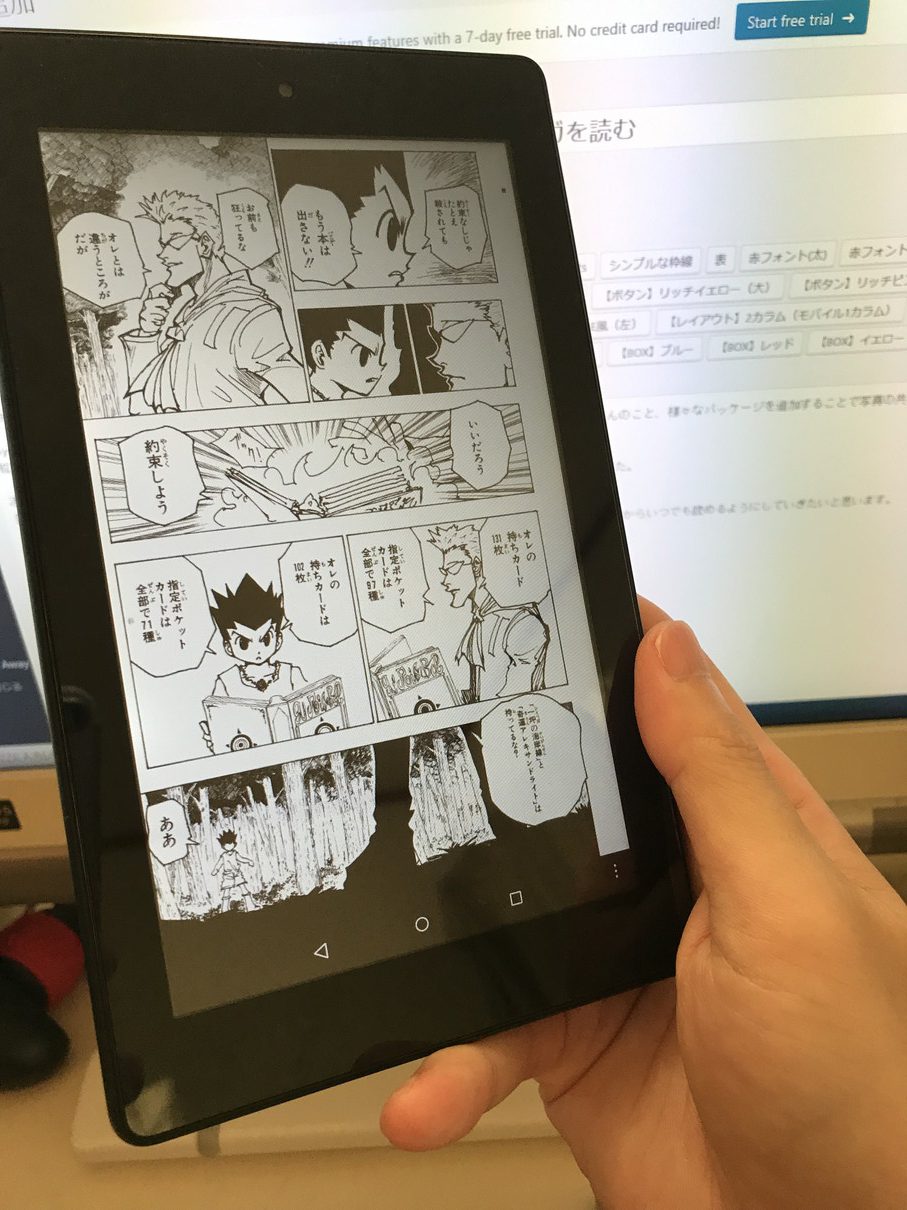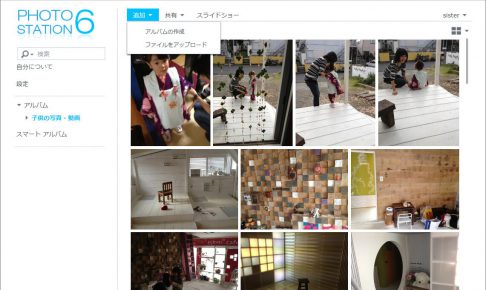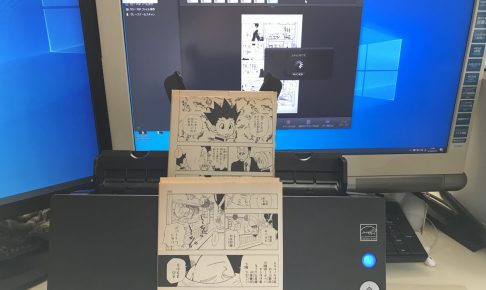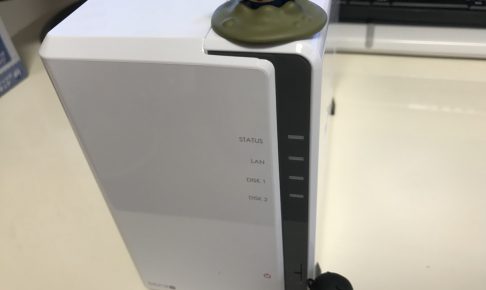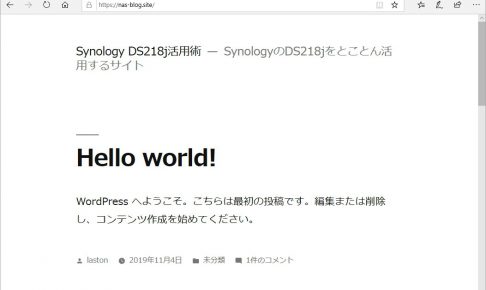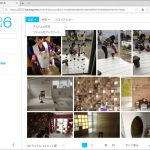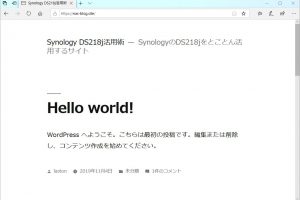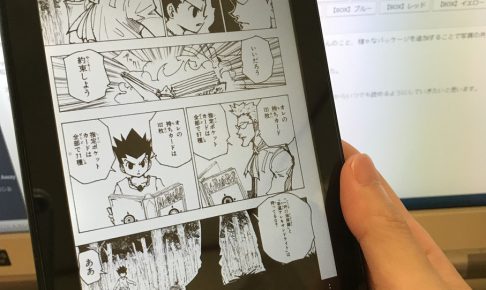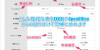Synology社のNASキット「DISKSTATION DS218j」は、NAS(Network Attached Storage)としての機能はもちろんのこと、様々なパッケージを追加することで写真の共有やWebサーバ等、用途に応じて機能拡張を行うことができます。
活用編①では、パッケージ「Photo Station」を使用して遠く離れた両親と写真や動画を共有する方法をまとめました。
今回は、自炊(紙の本をスキャンして電子化)した大量のマンガ本等をNASに格納し、自宅はもちろんのこと外出先等からいつでも読めるようにしていきたいと思います。
目次
NAS DS218jを活用してマンガをどのように読むか
NAS「DS218j」に格納したマンガを読む場合の、やりたいことをまとめてみました。
- 自宅、外出先に関わらずいつでもどこでも読みたい
- スマートフォンにダウンロードせずNASから直接読み込みたい
- ダウンロードの際は、待たずにストリーミングして欲しい
- マンガは1巻ごとにZIPファイルにまとめたい
NASに格納したマンガデータを直接、ストリーミングしながら読めればどんなに膨大な量であっても問題ありません。
また、ZIPファイルにまとまっていればファイルの管理も楽なので、ZIPから直接読めると良いですよね。
ということで、Synology社のNASキット「DISKSTATION DS218j」を使用して、これらを実現していきましょう。
読むためのマンガを準備する
中古のマンガ本が、電子書籍を購入するよりも圧倒的に安い価格で販売されています。
そんな中古マンガ本を購入して自炊(紙の本をスキャンして電子化)していきます。

今回は、HUNTER×HUNTERを自炊してみました。
このあたりの記事は以下にまとめています。
自炊が終わったら、NASにファイルを配置します。
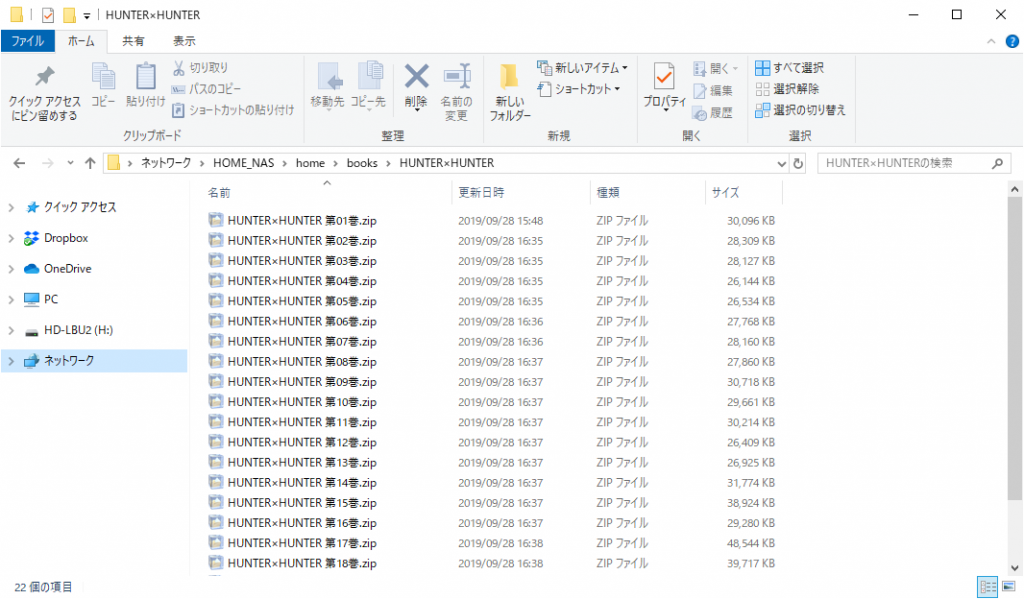
これは、PCからエクスプローラを使用してNASの共有フォルダにコピーするだけです。
もちろん、DiskStation Manager(DSM)の「File Station」を使用して整理しても良いでしょう。
マンガを読むためのアプリを準備する
iOSであれば、ComicShareがおすすめです。
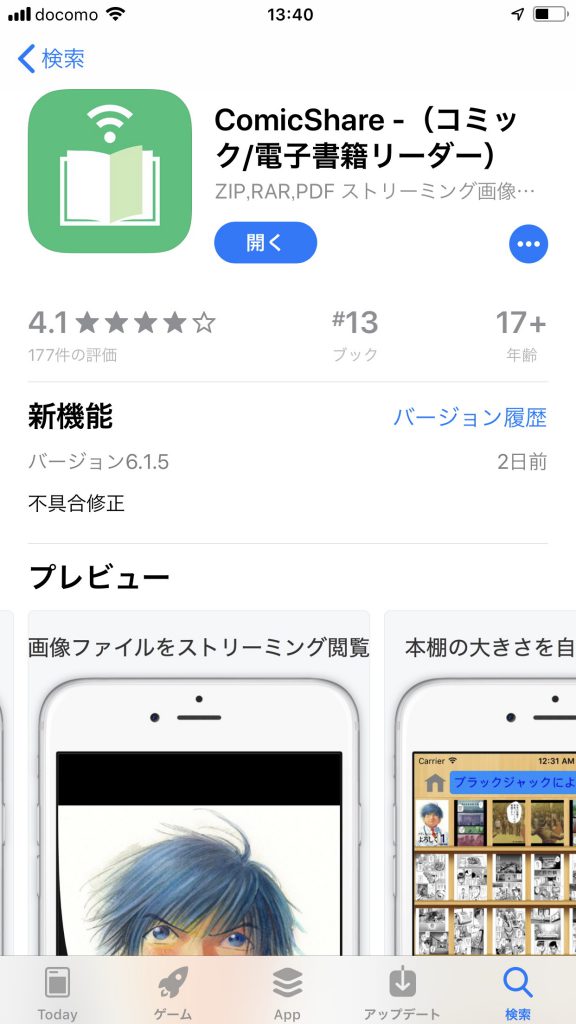
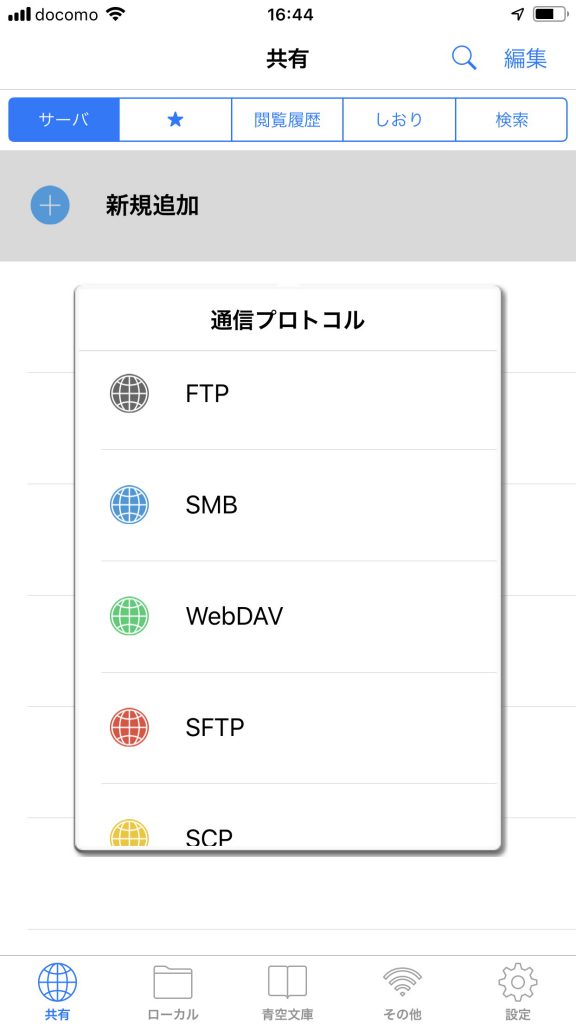
ファイルのストリーミングに対応しており、WebDAV(Web-based Distributed Authoring and Versioning)やSMB(Server Message Block )と呼ばれるプロトコルに対応していますので、NAS内のマンガデータを外出先等から直接ネットワークアクセスして読み込むことができます。
Androidであれば「Perfect Viewr」が有名ですが、今回はiOSの「ComicShare」で説明を進めていきます。
DDNSを設定する
外出先などから自宅のNASにアクセス場合、NAS「DS218j」であれば「QuickConnect」と呼ばれるSynology社のサービスを経由することで特別な設定等を行わずに簡単にアクセスすることができました。
しかしながら、「ComicShare」や「Perfect Viewer」は、QuickConnect経由で接続することができませんので、直接、自宅のNASに接続するための設定が必要となります。
DDNSとは、ダイナミックドメインネームシステム (Dynamic Domain Name System)のことで自宅に設置したNASに対して独自のホスト名(ドメイン名)を付けて、その名前でどこからでもアクセスできるようにするための仕組みです。
ComicShare等のアプリは、NASのDDNSで設定したホスト名を指定することでどこからでもアクセスできるようになります。
早速DDNSの設定を行っていきましょう。
DiskStation Manager(DSM)より[コントロールパネル]を起動し、[外部アクセス]を選択します。
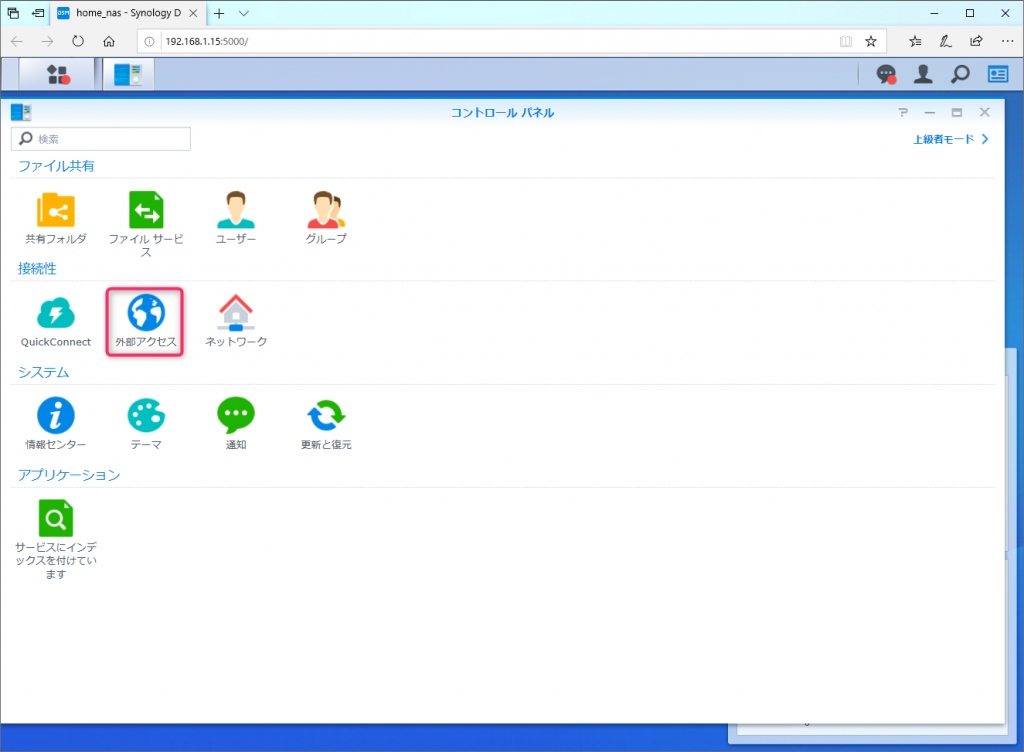
DDNSの[追加]ボタンを押します。
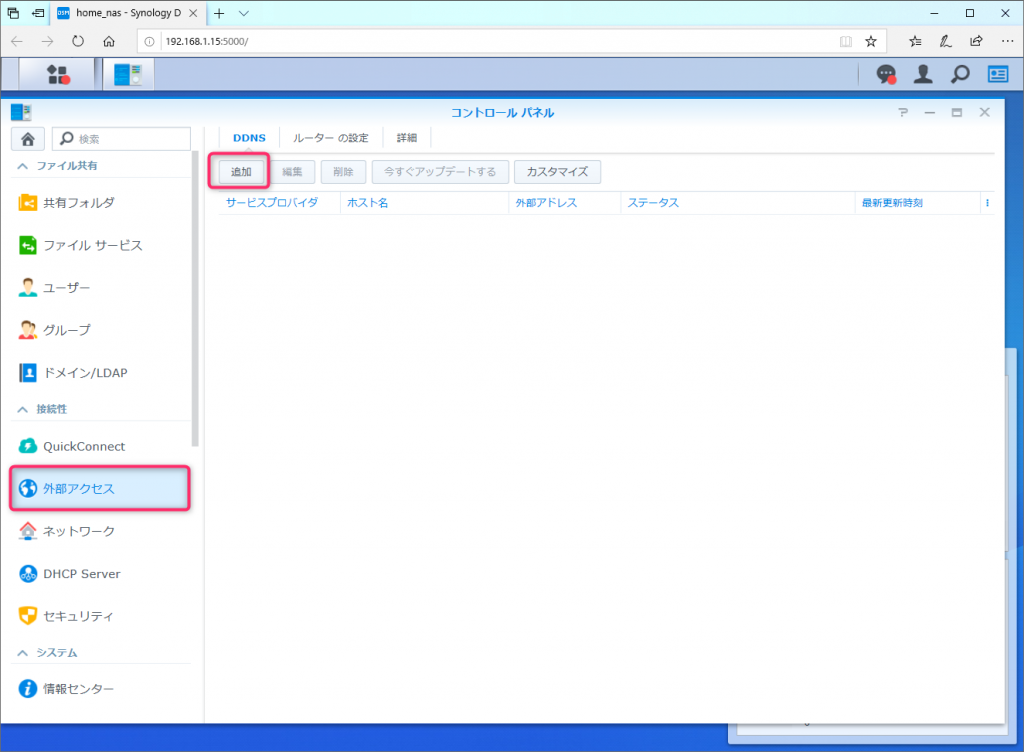
DDNSのサービスを利用するサービスプロバイダと、自宅のNASに割り当てる希望のホスト名を入力します。
数多くのDDNSサービスプロバイダが選べますが、初めて利用されるのであればサービスプロバイダは、「Synology」を選び、希望のホスト名を入力して[OK]を押しましょう。
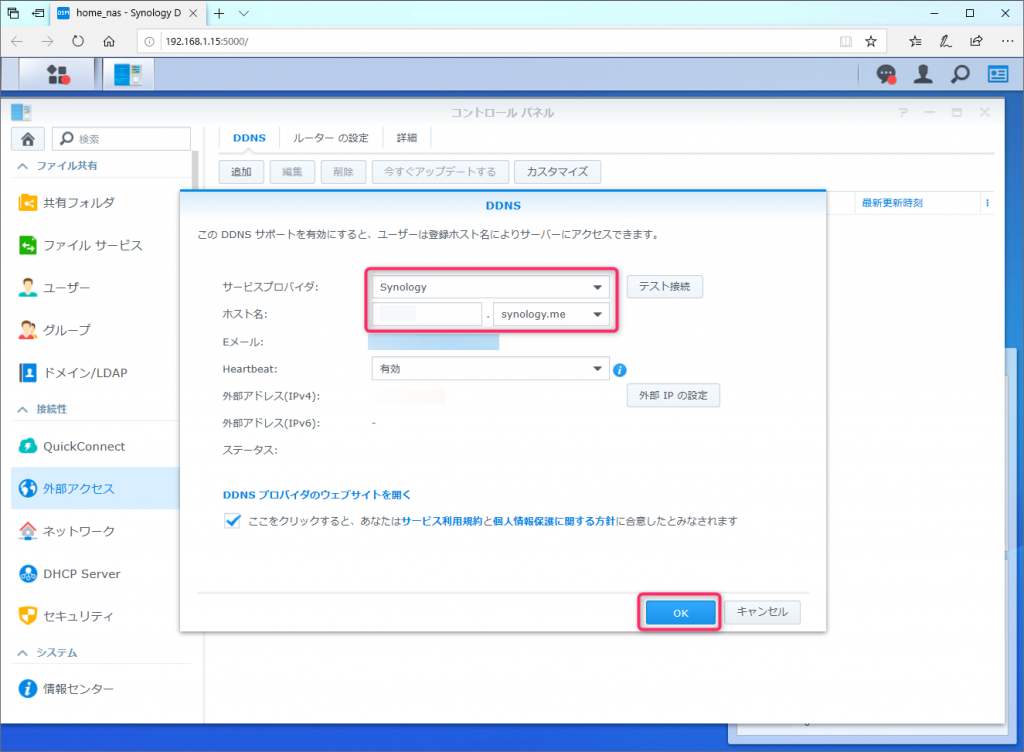
ホスト名の横はSynologyのサービスプロバイダが提供するドメイン名(synology.me)です。
複数のドメイン名を指定することができますので、既に利用されている場合は、ドメイン名を変更してみてください。
以下のように、サブドメインと呼ばれる形式で自宅NASのネットワーク名が決定します。
(例:example.synology.me)
続けて、Let’s Encryptを使用して、サーバ証明書を取得・設定するかの確認が表示されます。
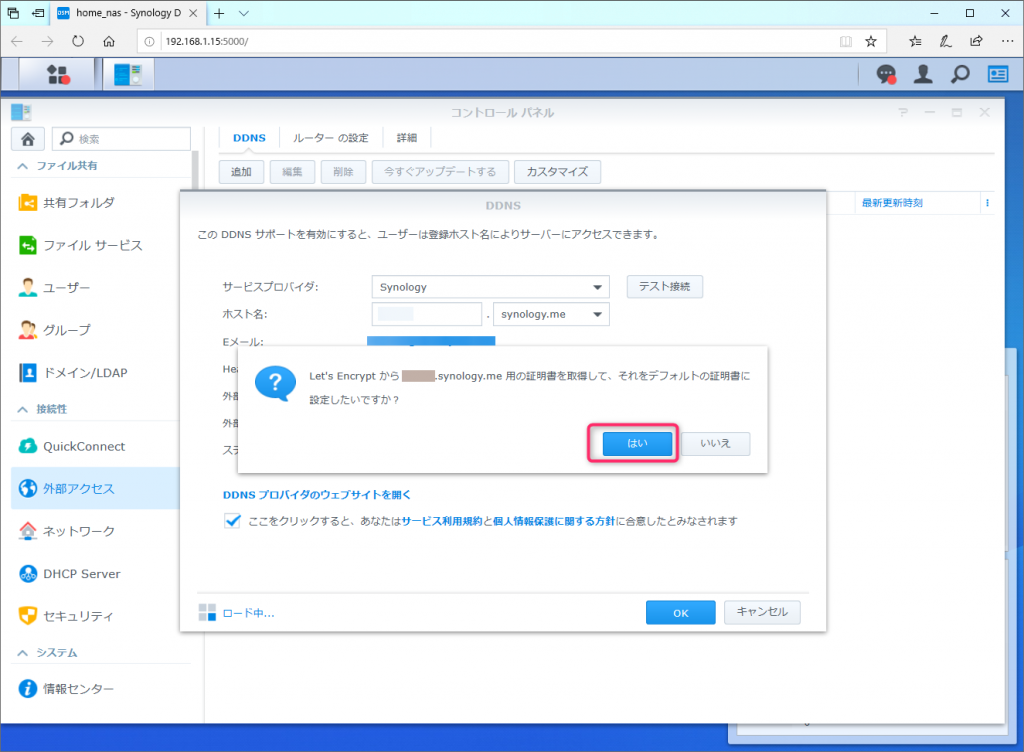
基本的に[はい]を選択し、ホスト名に対するサーバ証明書を取得・設定しましょう。
この設定を行うことで、https://で始まるURLが利用できるようになり、通信が暗号化されます。
設定が終わりますと以下のように、DDNSによるホスト名が外部アクセスの一覧に追加されます。
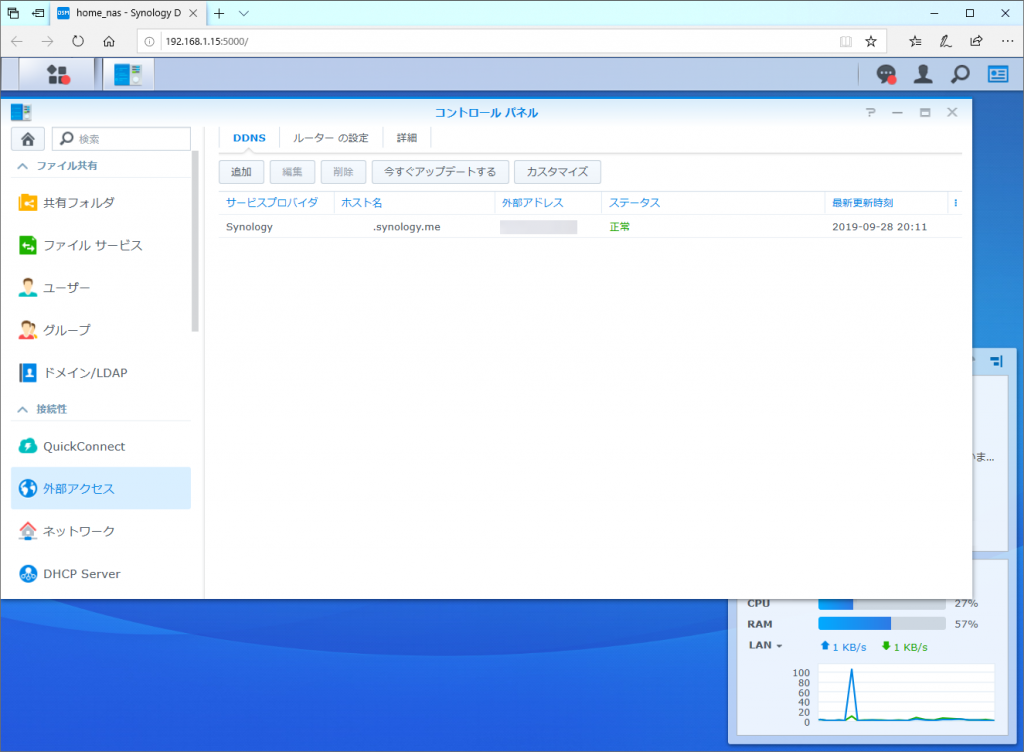
また、[セキュリティ]を選択すると、ホスト名に対応する「サーバ証明書」が取得・設定されていることが分かります。
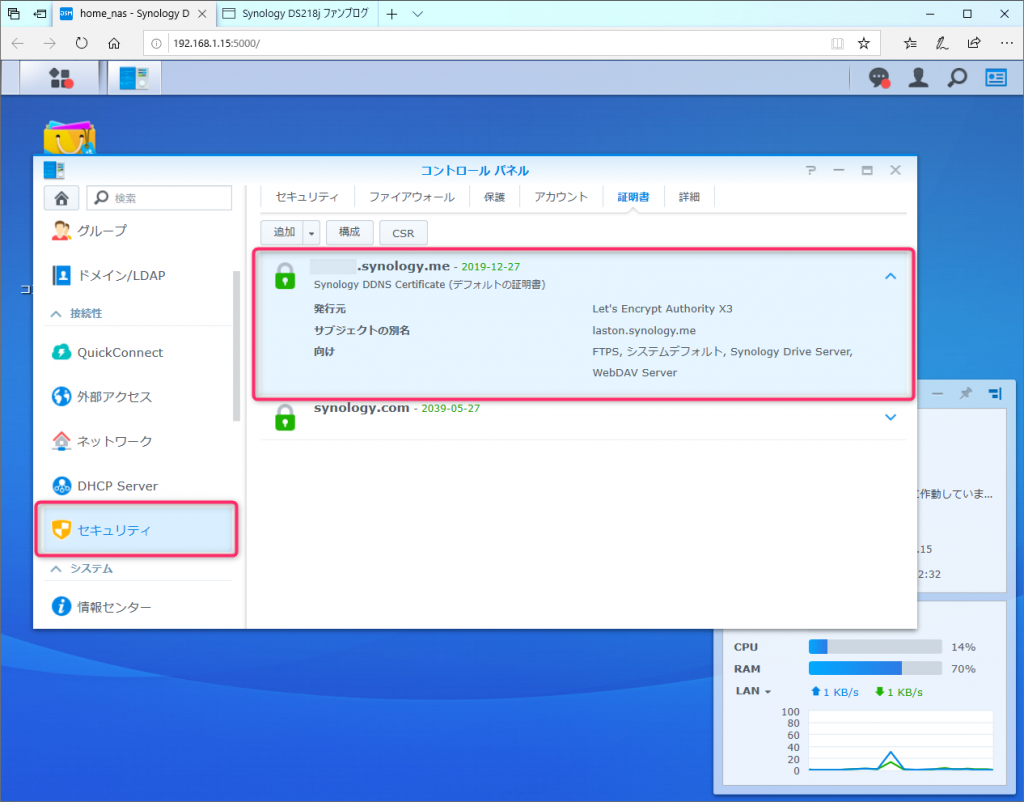
サーバ証明書は、有効期限がありますが、自動的に更新されますので特に気にしなくても大丈夫です。
WebDav機能をインストールする
外出先からNAS「DS218j」にアクセスする場合、できるだけ安全に利用したいものです。
Synology社が提供する専用アプリ(DS file、DS photo等)は、QuickConnectの機能が利用できますので特に意識する必要はありませんが、「ComicShare」や「Perfect Viewr」などの一般的なアプリの場合、自宅のNASにアクセスするための手段を考える必要があります。
NAS「DS218j」では、WebDAV(Web-based Distributed Authoring and Versioning)と呼ばれる機能を動かすことで、外部からも安全・簡単にファイル共有が行えますので、この機能を有効化していきます。
「パッケージセンター」から[WebDAV Server]の[インストール]を押します。
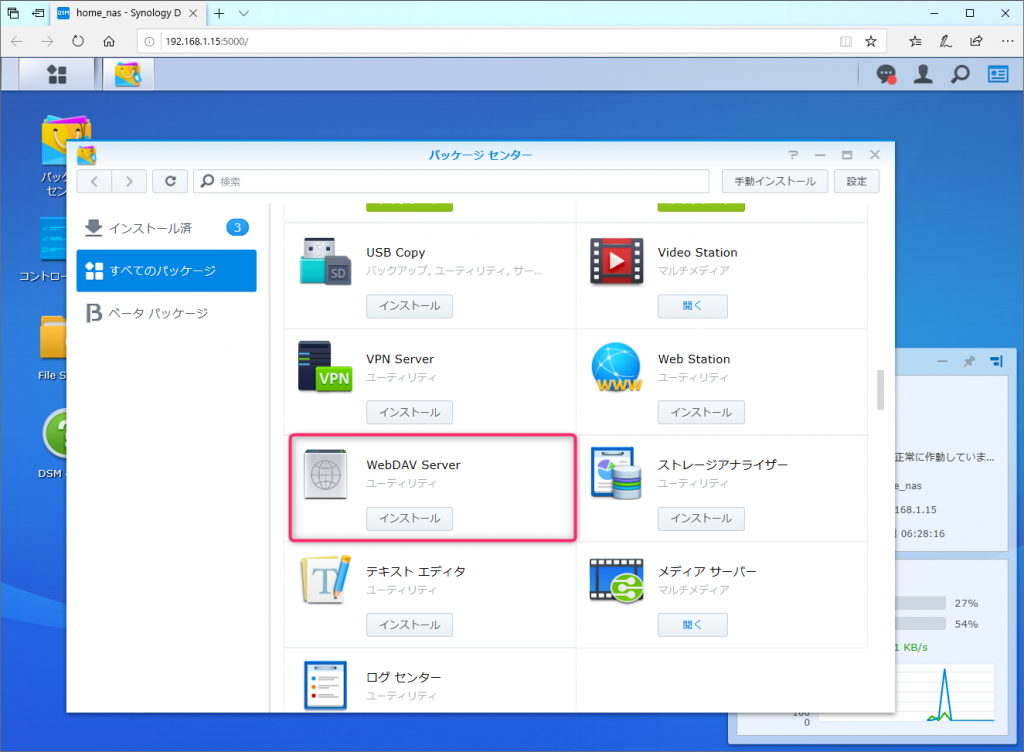
インストール後、[WebDAV Server]を開き、[HTTPSを有効にする]がチェックされ、HTTPSポートに[5006]が設定されていることを確認します。
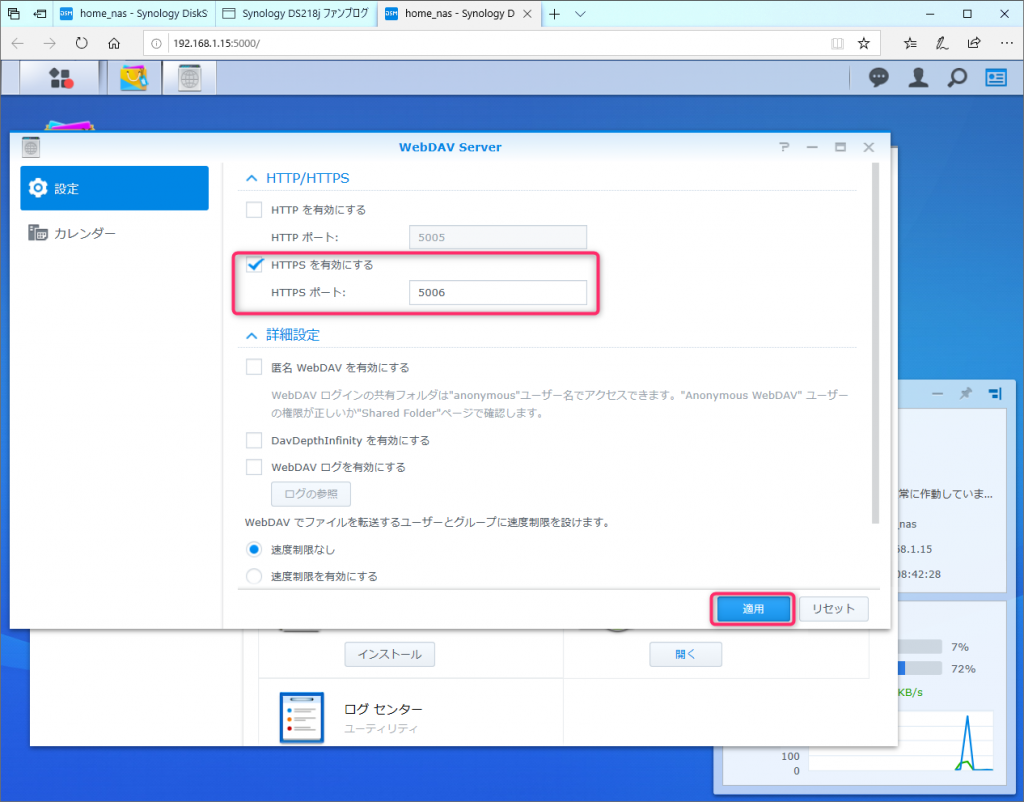
以上で、WebDAV Serverの導入は完了です。
ポート開放を行う
WebDAVによる通信では、アプリと自宅NASの間をポート番号5006を使用して通信しますので、自宅ルーター宛に届いたポート5006の通信をNASへ割り当てる設定を行います。
この設定は、自宅に設置されたインターネット用のルーターに対して行います。
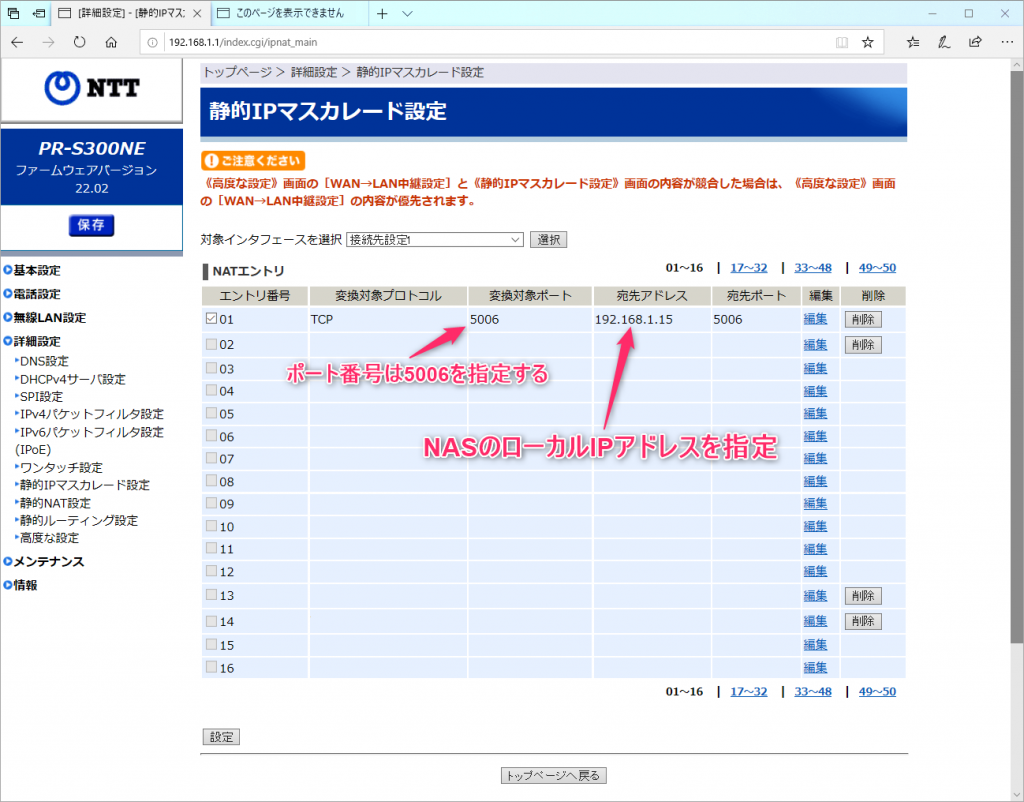
上の例は、NTTフレッツ光のルーター(PR-S300NE)の例です。
「静的IPマスカレード設定」にて、ポート番号5006については、ローカルIPアドレスを指定し、NASへ向かわせるように設定しています。
ComicShareにて、NASに接続するための設定を行います。
自宅内のWi-Fiを経由してNASに接続する場合と、外出先等からインターネットを通じてNASに接続する場合、接続方法が違いますので「外出用」と「自宅用」の2つに分けて接続設定を登録すると良いでしょう。
まずは、外出中に接続するための設定です。
[共有]-[新規追加]にて、通信プロトコルに[WebDAV]を選択し、DDNSの設定で取得した[ホスト名]、NASに接続するための[ユーザID]、[パスワード]を指定します。
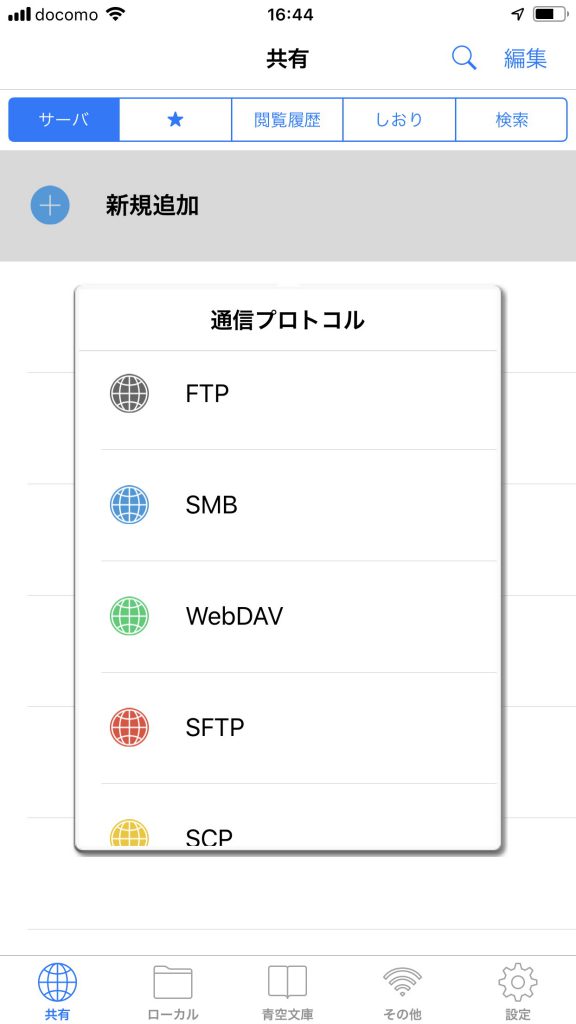
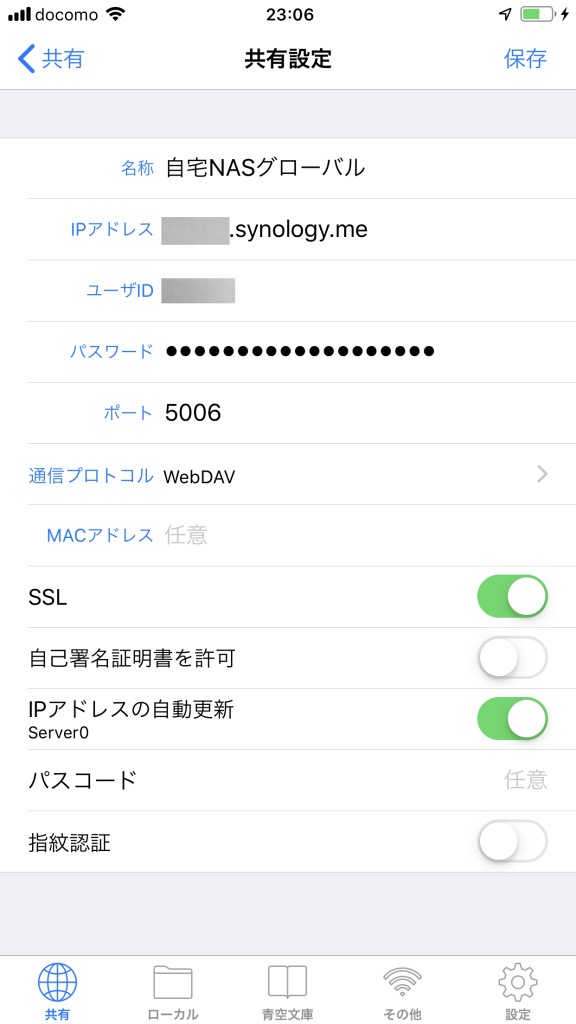
また、ポート番号は、WebDAVが使用する[5006]を指定し、SSLを有効にします。以上で外出用の接続設定は完了です。
続けて自宅内から接続するための設定です。
通信プロトコルは、[SMB]を使用し、IPアドレスにはNASのローカルアドレスを指定します。
同様に、NASに接続するための[ユーザID]、[パスワード]を指定して設定完了です。
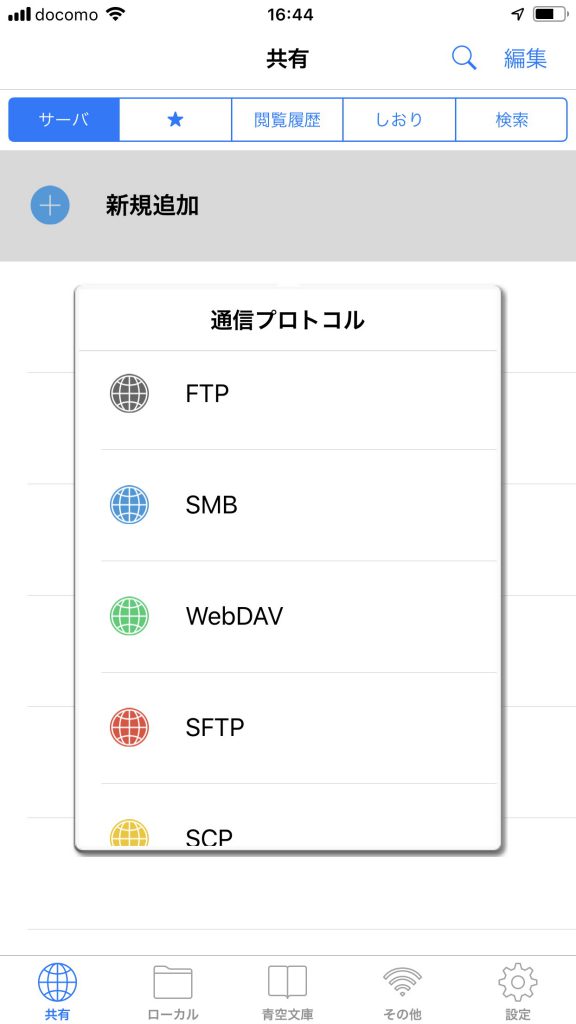
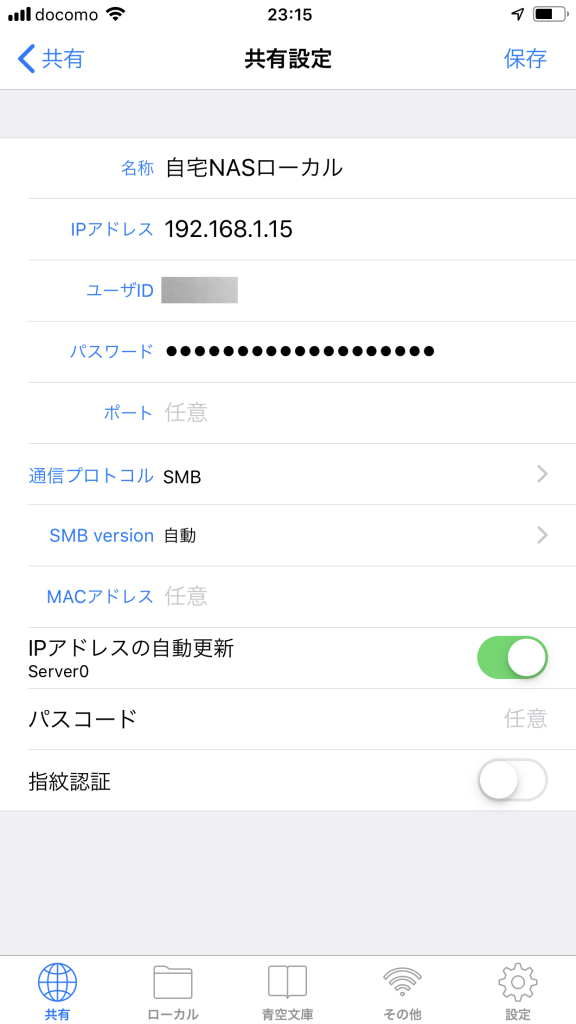
実際に外出先から接続してみましょう。
外出先用の接続(この例では、[自宅NASグローバル])を選択すると、問題なく共有フォルダのリストが表示されました。
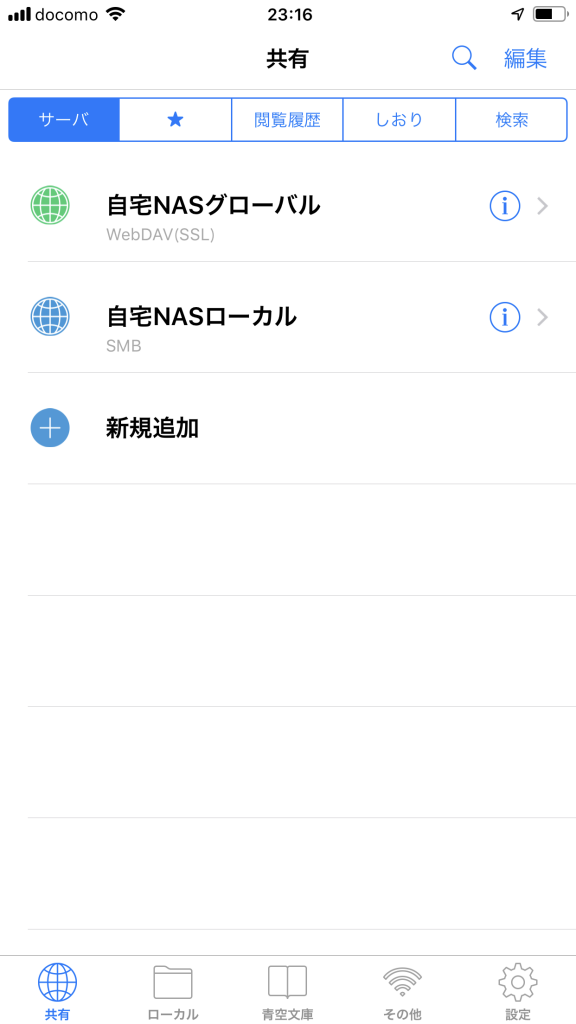
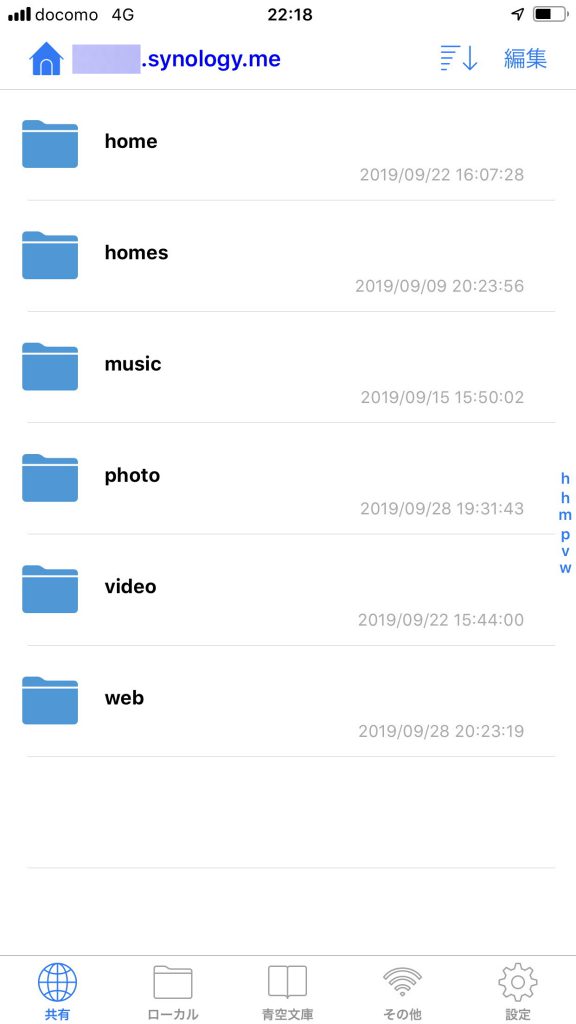
自炊した電子書籍が格納されているフォルダを開くと、ZIPファイルにもかかわらず表紙がサムネイル表示されてわかりやすいです。
ストリーミングで部分的に読み込みが行われますので、ファイルを開くとすぐに読むことができます。
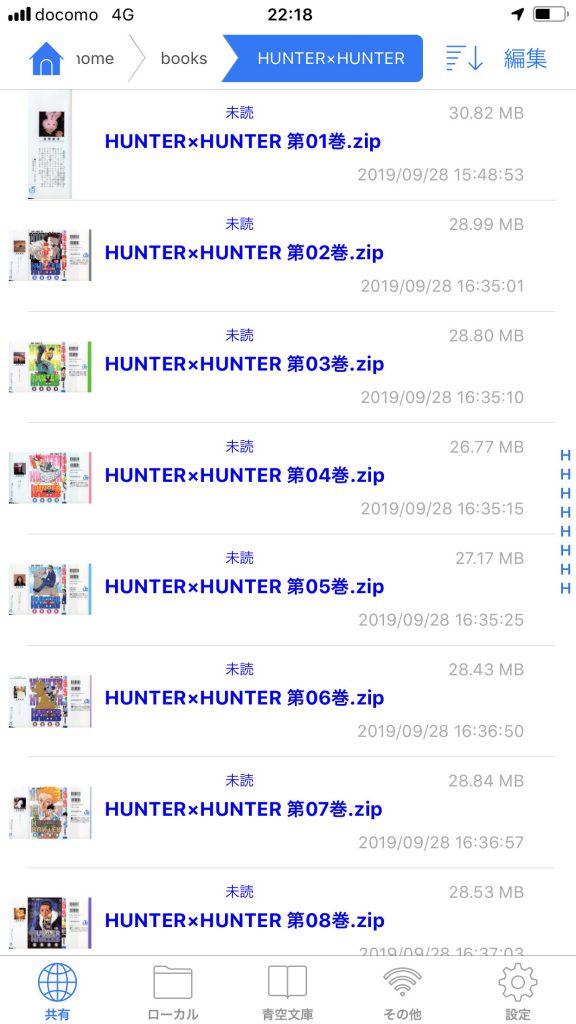
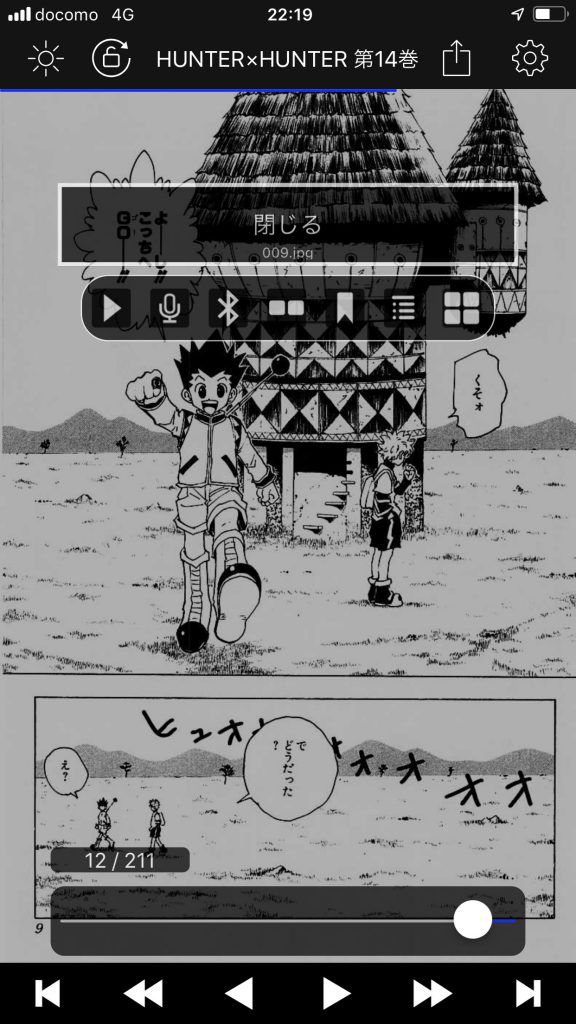
NASを利用してマンガを読むのまとめ
NASは、とにかく大容量ですので、捨てられない大量の古い本といったものを自炊して電子書籍の形にまとめて格納するのにピッタリです。
電子書籍にすることで、この記事のように、いつでもどこでも場所を選ばずに懐かしいマンガを読むことができるようになります。
おかげで、古い本がなくなって部屋もすっきり綺麗になりました。
また、今回使用したSynology社のNASキット「DISKSTATION DS218j」は、NASとしての機能の他、NASに格納したデータを活用する手段が数多く提供されており、パッケージを追加するだけで自分に合った使い方を自由に実現できます。
「こんな機能まで追加できるの!?」って驚くほど、たくさんの機能が適用されていますので、是非とも興味がある方はお試しください。
最後までお読みいただきありがとうございました。
ではまた。